Visi „Windows 11/10“ nesuaktyvinimo jūsų kompiuteryje trūkumai
All Disadvantages Not Activating Windows 11 10 Your Pc
Šiame įraše pateikiami visi „Windows 10/11“ nesuaktyvinimo trūkumai. Sužinokite, kas atsitiks, jei „Windows 11/10“ nebus suaktyvinta ir su kokiais apribojimais susidursite. Šis įrašas taip pat moko, kaip suaktyvinti „Windows 11/10“. Norėdami gauti daugiau kompiuterio instrukcijų ir naudingų nemokamų kompiuterių įrankių, galite apsilankyti oficialioje MiniTool Software svetainėje.Šiame puslapyje:- Visi „Windows 11/10“ neaktyvinimo trūkumai
- Kaip suaktyvinti „Windows 11/10“.
- Nemokama kompiuterio atsarginė programinė įranga, skirta „Windows 11/10“.
- Nemokama disko skaidinių tvarkyklė, skirta „Windows 10/11“.
- Apatinė eilutė
Kai kompiuteryje įdiegiate Windows 11/10, galite naudoti produkto kodą arba skaitmeninę licenciją, kad lengvai suaktyvintumėte Windows 10/11 OS. Taip pat galite pasirinkti neaktyvinti „Windows 10/11“, kai ją įdiegiate. „Windows“ OS naudojimas be aktyvinimo yra teisėtas.
Iškyla problema, kas atsitiks, jei nesuaktyvinsite „Windows“? Kokie yra „Windows 11/10“ neaktyvinimo trūkumai? Galite patikrinti toliau pateiktus paaiškinimus.
Taip pat skaitykite: Sužinokite apie įprastas standžiojo disko duomenų praradimo priežastis ir veiksmus, kurių galite imtis norėdami atkurti duomenis iš standžiojo disko.
 „Windows 11 23H2“ dydis yra maždaug 10% didesnis nei „Windows 10“.
„Windows 11 23H2“ dydis yra maždaug 10% didesnis nei „Windows 10“.Šiame įraše pristatysime Windows 11 23H2 dydį ir tai, kiek vietos Windows 11 23H2 užima jūsų kompiuteryje.
Skaityti daugiauVisi „Windows 11/10“ neaktyvinimo trūkumai
Jei nesuaktyvinsite „Windows“, galite turėti tam tikrų apribojimų naudodami „Windows“ ir prarasti prieigą prie aukščiausios kokybės „Windows“ operacinės sistemos funkcijų. Žemiau pateikiame kai kuriuos „Windows 10/11“ nesuaktyvinimo trūkumus.
1. Erzina Suaktyvinkite „Windows“ vandens ženklą ekrane
Apatiniame dešiniajame ekrano kampe turėsite vandens ženklą „Activate Windows“. Eikite į „Nustatymai“, kad suaktyvintumėte „Windows“. Šis erzinantis vandens ženklas bus ten visą laiką, nebent suaktyvinsite „Windows 11/10“. Vis dėlto, pasibaigus 30 dienų bandomajam laikotarpiui, galite periodiškai gauti pranešimų, kuriuose prašoma suaktyvinti „Windows“ kopiją.
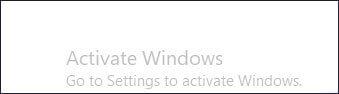
2. Negalite pasiekti kai kurių personalizavimo nustatymų
Kai kurios „Windows“ nustatymų suasmeninimo funkcijos yra pilkos, jei neaktyvinate „Windows“. Negalite pakeisti „Windows“ darbalaukio fono paveikslėlių, „Windows“ spalvų ir temų, tinkinti meniu Pradėti / užduočių juostą / užrakinimo ekraną / pavadinimo juostą / šriftus ir tt Vis dėlto negalite naudoti Windows tamsiojo režimo. Negalite įjungti tamsaus režimo kompiuteryje, jei nesuaktyvinate „Windows 10/11“.
3. Galite praleisti kai kuriuos „Windows“ naujinimus
Jei nesuaktyvinsite „Windows 10/11“, „Windows“ gali atsisiųsti tik svarbiausius jūsų įrenginio naujinimus. Kai kurie naujinimai, pvz., pasirenkami naujinimai arba saugos naujinimai, gali būti praleisti. Jūsų kompiuteryje gali trūkti kai kurių naujausių atsisiuntimų, paslaugų, programų ar tvarkyklių naujinimų iš „Microsoft“. Jei praleidote kai kuriuos saugos naujinimus, kurie padeda išvengti virusų ar kenkėjiškų programų, jūsų kompiuteris gali būti lengvai užpultas. Taip pat galite praleisti kai kuriuos klaidų pataisymus ir pataisymus.
 10 geriausių nemokamų produkto kodų ieškiklio programinės įrangos, skirtos „Windows 10/11“.
10 geriausių nemokamų produkto kodų ieškiklio programinės įrangos, skirtos „Windows 10/11“.Šiame įraše pristatoma 10 geriausių nemokamų produkto kodų paieškos programinės įrangos. Galite pasirinkti pageidaujamą raktų ieškiklį, kad rastumėte savo „Windows 10/11“ raktą arba kitų produktų raktus.
Skaityti daugiauKiti DUK apie „Windows 10/11“ neaktyvinimo trūkumus
Kl.: Ar galiu amžinai naudoti nemokamą „Windows 11/10“ versiją?
A: Galite amžinai naudoti nemokamą „Windows 11/10“ versiją ir vis tiek galite gauti „Windows“ naujinimus. „Windows“ neaktyvinimo trūkumai buvo pateikti aukščiau.
K: Ar legalu naudoti nemokamą „Windows“ versiją?
A: Naudoti nemokamą „Windows 10/11“ versiją yra teisėta. Galite nemokamai atsisiųsti „Windows 11“ arba „Windows 10“ naujausią versiją iš oficialios „Microsoft“ svetainės.
Kl .: Kiek kainuoja suaktyvinti „Windows 11/10“?
A: „Windows 11/10 Pro“ kainuoja 199,99 USD, o „Windows 11/10 Home“ leidimas kainuoja 139,99 USD. Norėdami nusipirkti „Windows 11/10“ licenciją, galite eiti į Pradėti -> Nustatymai -> Atnaujinimas ir sauga (arba Sistema) -> Aktyvinimas ir spustelėkite Eik į parduotuvę norėdami nusipirkti autentišką „Windows“ licenciją. Taip pat galite įsigyti produkto kodą, skirtą „Windows 11/10“, iš kai kurių įgaliotųjų mažmenininkų.
K: Kas yra KMS aktyvinimas ir ar tai neteisėta?
A: KMS (raktų valdymo paslauga) yra vienas iš teisėtų būdų aktyvuoti „Microsoft Windows“ OS ir „Microsoft Office“. KMS paprastai naudoja bendrosios licencijos klientai, pvz., vidutinės ar didelės įmonės, mokyklos ar ne pelno organizacijos. KMS klientai savo įrenginius turi aktyvuoti bent kartą per pusę metų.
Kl.: Ar verta naudoti nulaužtą produkto kodą?
A: Galbūt galėsite suaktyvinti „Windows“ naudodami nulaužtą „Windows“ produkto kodą, tačiau tai nėra gera idėja. „Microsoft“ gali lengvai užblokuoti raktą. Primygtinai rekomenduojame palaikyti „Microsoft“ ir naudoti legalią licenciją kompiuteriui suaktyvinti. Licencijos raktą reikia įsigyti tik vieną kartą ir galėsite jį naudoti visą gyvenimą.
Kl.: Ar galima atsisiųsti ir įdiegti „Windows 11/10“ be rakto?
A: „Windows 11/10“ galite atsisiųsti tiesiogiai iš „Microsoft“ svetainės. Galite išbandyti OS mėnesį jos nesuaktyvinę. Tačiau pasibaigus bandomajam laikotarpiui, turite suaktyvinti „Windows 10/11“. Taip pat ekrane pamatysite Aktyvinti „Windows“ vandens ženklą.
Kl.: Ar tai turi įtakos kompiuterio našumui, jei neaktyvinu „Windows 10/11“?
A: Ne, tai neturi įtakos jūsų kompiuterio našumui ar žaidimų patirčiai.
Kl .: Kaip rasti „Windows“ produkto kodą?
A: Paprastai galite raskite savo „Windows“ produkto kodą patvirtinimo el. laiške, jei įsigijote „Windows 10/11“ iš oficialios „Microsoft“ svetainės arba bet kurio įgaliotojo mažmenininko.
Produkto kodą taip pat galite rasti kompiuterio paketuose, jei įsigijote kompiuterį su iš anksto įdiegta „Windows 10/11“.
Taip pat galite susisiekti su „Microsoft“ palaikymo tarnyba arba savo kompiuterio gamintoju ir paprašyti produkto kodo.
Taip pat galite naudoti kai kuriuos trečiųjų šalių profesionalius raktų ieškiklius, tokius kaip „ProduKey“, „KeyFinder“ ir kt.
Taip pat galite patikrinti „Windows“ produkto kodą naudodami CMD, komandų eilutėje įvesdami šią komandą: wmic kelias programinės įrangos licencijavimo paslauga gauti OA3xOriginalProductKey . Paspauskite Enter, kad vykdytumėte komandą.
K: Kaip išjungti „Windows 10/11“?
A: Jei norite perkelti savo licenciją į kitą kompiuterį, pirmiausia turite tai padaryti išjunkite Windows 10/11 pašalindami produkto kodą . Tačiau tik tam tikromis aplinkybėmis licenciją galite perkelti į naują kompiuterį.
Kl.: Ar galiu naudoti tą pačią licenciją 2 „Windows“ kompiuteriams?
A: Ne, su licencija galite suaktyvinti tik vieną įrenginį.
Kl .: Kodėl mano „Windows 10/11“ staiga nesuaktyvinama?
A: Jei naudojate autentišką licenciją, kad suaktyvintumėte „Windows 11“, nepanikuokite, galite išbandyti keletą priemonių, kad lengvai ištaisytumėte „Windows 11“ aktyvinimo klaidas. Tačiau jei naudojate piratinę licenciją, galite pasirinkti įsigyti tikrą licenciją, kurią galėsite naudoti amžinai.
 „Windows 11“ palaikomi „Intel“ procesoriai / procesoriai
„Windows 11“ palaikomi „Intel“ procesoriai / procesoriaiŠiame įraše pateikiami „Windows 11“ palaikomi „Intel“ procesoriai. Galite patikrinti, ar jūsų kompiuterio „Intel“ procesorius palaiko „Windows 11“ naujinimą.
Skaityti daugiauKaip suaktyvinti „Windows 11/10“.
Jeigu nori suaktyvinti Windows 11 /10, turite keletą būdų.
1 būdas. Per nustatymus
Galite spustelėti Pradėti -> Nustatymai -> Atnaujinimas ir sauga -> Aktyvinimas . Jei naudojate „Windows 11“, spustelėkite Pradėti -> Nustatymai -> Sistema -> Aktyvinimas . Tada galite spustelėti Pakeiskite produkto kodą Norėdami suaktyvinti „Windows“, įveskite produkto kodą.
Jei produkto kodas neveikia, galite peržiūrėti patarimus, kaip išspręsti neveikiančią „Windows 10/11“ aktyvinimo rakto problemą.
2 būdas. Per CMD
- Paspauskite Windows + R , tipas cmd , ir paspauskite Ctrl + Shift + Enter Norėdami paleisti komandų eilutę kaip administratorių.
- Tipas slmgr /ipk ir paspauskite Įeikite į suaktyvinkite „Windows 10“ naudodami CMD . Pakeiskite „Windows“ aktyvinimo raktą įsigytu 25 simbolių produkto kodu.
3 būdas. Suaktyvinkite „Windows“ su skaitmenine licencija
Jei įsigijote skaitmeninę „Windows“ licenciją, produkto kodo įvesti nereikia. Jūsų įrenginys bus suaktyvintas, kai kompiuteris bus prijungtas prie interneto.
Jei skaitmeninė licencija neveikia, galite rasti keletą sprendimų, kaip išspręsti „Windows“ skaitmeninės licencijos neveikiančios problemos problemą.
Norėdami gauti daugiau informacijos apie tai, kaip suaktyvinti „Windows“, galite peržiūrėti išsamų „Microsoft“ vadovą: Suaktyvinkite „Windows“. .
Spustelėkite, kad paskelbtumėte „Twitter“.
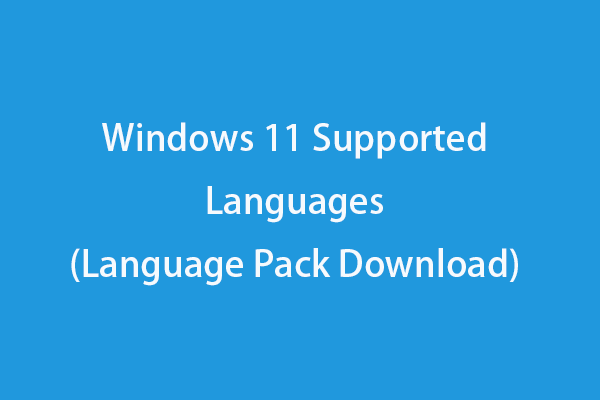 „Windows 11“ palaikomos kalbos (kalbų paketo atsisiuntimas)
„Windows 11“ palaikomos kalbos (kalbų paketo atsisiuntimas)Šiame įraše pateikiamos „Windows 11“ palaikomos kalbos ir mokoma, kaip atsisiųsti „Windows 11“ kalbos paketą ir kaip pakeisti „Windows 11“ kalbą.
Skaityti daugiauMiniTool Power Data Recovery , profesionali „Windows“ duomenų atkūrimo programa, padedanti atkurti ištrintus ar prarastus failus. Galite naudoti jį norėdami atkurti visus ištrintus ar prarastus duomenis iš Windows kompiuterio ar nešiojamojo kompiuterio, išorinio standžiojo disko, USB atmintinės, SD / atminties kortelės, SSD ir kt.
Šis duomenų atkūrimo įrankis ne tik atkuria ištrintus failus, bet ir padeda atkurti duomenis iš įvairių duomenų praradimo situacijų, tokių kaip kietojo disko sugadinimas, sistemos gedimas ar bet kokios kitos kompiuterio problemos. Jei jūsų kompiuteris negali paleisti, galite sužinoti, kaip atkurti duomenis, kai kompiuteris neįsikrauna.
Atsisiųskite ir įdiekite „MiniTool Power Data Recovery“ savo kompiuteryje arba nešiojamajame kompiuteryje ir peržiūrėkite paprastą vadovą žemiau.
MiniTool Power Data Recovery nemokamaiSpustelėkite norėdami atsisiųsti100 %Švarus ir saugus
- Paleiskite „MiniTool Power Data Recovery“, kad patektumėte į pagrindinę vartotojo sąsają. Jei norite naudoti išorinį diską, turėtumėte jį iš anksto prijungti prie kompiuterio.
- Pagal Loginiai diskai , galite pasirinkti tikslinį diską ir spustelėti Nuskaityti . Arba galite spustelėti Prietaisai skirtuką ir pasirinkite visą įrenginį ir spustelėkite Nuskaityti.
- Leiskite užbaigti nuskaitymo procesą. Patikrinkite nuskaitymo rezultatą ir suraskite norimus failus, pažymėkite juos ir spustelėkite Sutaupyti Pasirinkite naują vietą, kurioje bus saugomi atkurti failai.
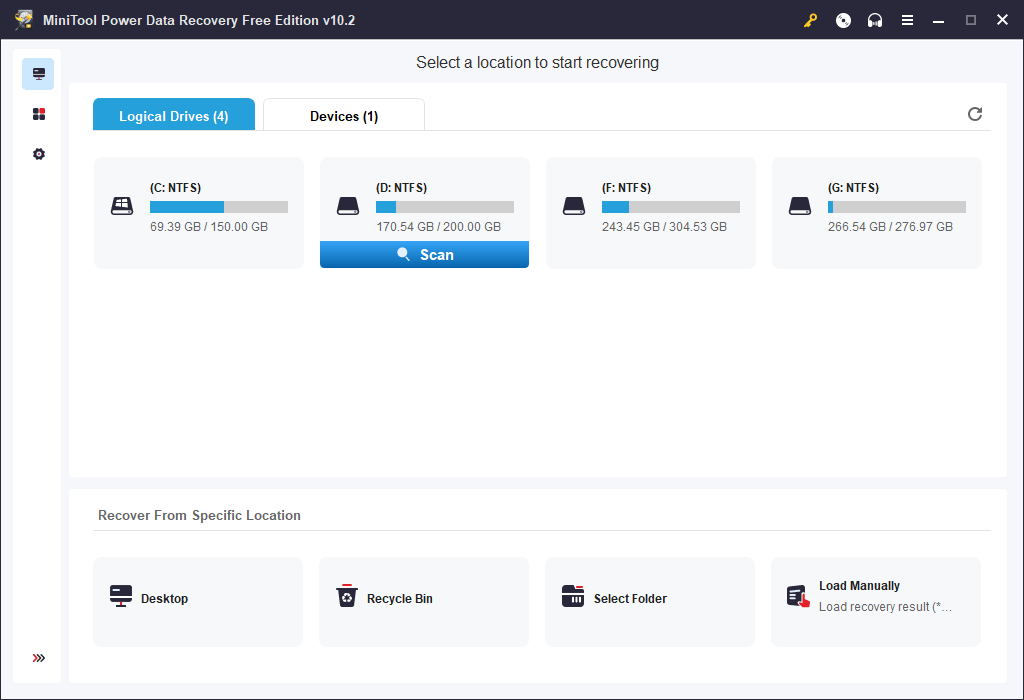
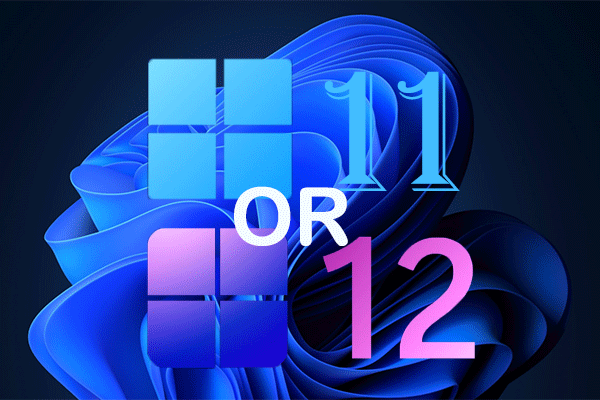 Kas yra „Windows 11 24H2“? Ar „Windows 12“ mirė ar vis dar gyva?
Kas yra „Windows 11 24H2“? Ar „Windows 12“ mirė ar vis dar gyva?Koks yra kitas „Windows“ naujinys 2024 m.? „Windows 11 24H2“ ar „Windows 12“? Viskas dar nėra iki galo nuspręsta.
Skaityti daugiauNemokama kompiuterio atsarginė programinė įranga, skirta „Windows 11/10“.
Kad išvengtumėte nuolatinio duomenų praradimo, patariama reguliariai kurti atsargines svarbių failų kopijas į kitą vietą. Profesionali kompiuterio atsarginė programinė įranga gali sutaupyti daug pastangų.
MiniTool ShadowMaker yra geriausia nemokama atsarginių kompiuterių programinės įrangos programa. Tai leidžia laisvai pasirinkti failų ir aplankų atsargines kopijas kitoje vietoje. Tai taip pat leidžia pasirinkti pageidaujamus kompiuterio skaidinius, kurių atsargines kopijas norite kurti. Jūs netgi galite pasirinkti viso disko turinio atsarginę kopiją. Kalbant apie atsarginį įrenginį, atsarginėms kopijoms saugoti galite naudoti išorinį standųjį diską, USB atmintinę arba tinklo tvarkyklę.
Šis įrankis taip pat leidžia lengvai sukurti atsarginę kopiją ir atkurti „Windows“ sistemą.
Taip pat teikiamos kitos profesionalios atsarginės kopijos funkcijos, pvz., failų sinchronizavimas, automatinio atsarginio grafiko kūrimo, laipsniško atsarginio kopijavimo ir kt.
MiniTool ShadowMaker bandomoji versijaSpustelėkite norėdami atsisiųsti100 %Švarus ir saugus
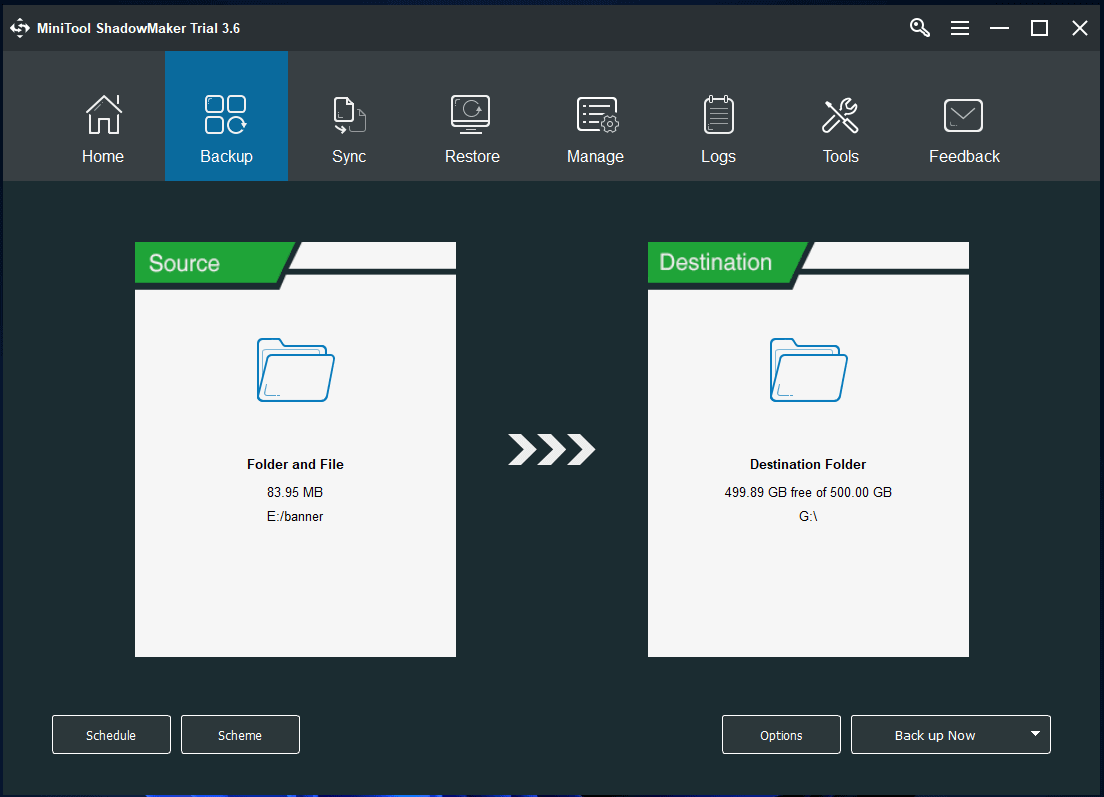
 Windows 11 23H2 2 versija: diegimo laikmenos įrankis ir ISO failai
Windows 11 23H2 2 versija: diegimo laikmenos įrankis ir ISO failai„Microsoft“ išleido naują „Windows 11 23H2“ 2 versiją, kurią galite gauti naudodami diegimo laikmeną arba ISO failą.
Skaityti daugiauNemokama disko skaidinių tvarkyklė, skirta „Windows 10/11“.
Galbūt jus taip pat domina kitas „MiniTool“ programinės įrangos vėliavėlės produktas – „MiniTool Partition Wizard“. „MiniTool Partition Wizard“ yra profesionali nemokama disko skaidinių tvarkyklė, leidžianti lengvai tvarkyti standųjį diską patiems.
Galite naudoti „MiniTool Partition Wizard“ norėdami lengvai sukurti naują skaidinį, ištrinti skaidinį, padalinti skaidinį, sujungti du skaidinius, išplėsti / pakeisti skaidinio dydį, formatuoti skaidinį, išvalyti skaidinį / diską ir tt Tai taip pat suteikia daug kitų disko valdymo funkcijų. funkcijos, pvz. perkelti OS į SSD/HD , patikrinkite ir ištaisykite disko klaidas, analizuokite vietą standžiajame diske, išbandyti standžiojo disko greitį , ir dar. Jis atitinka visus jūsų disko valdymo poreikius.
MiniTool skaidinio vedlys nemokamaiSpustelėkite norėdami atsisiųsti100 %Švarus ir saugus
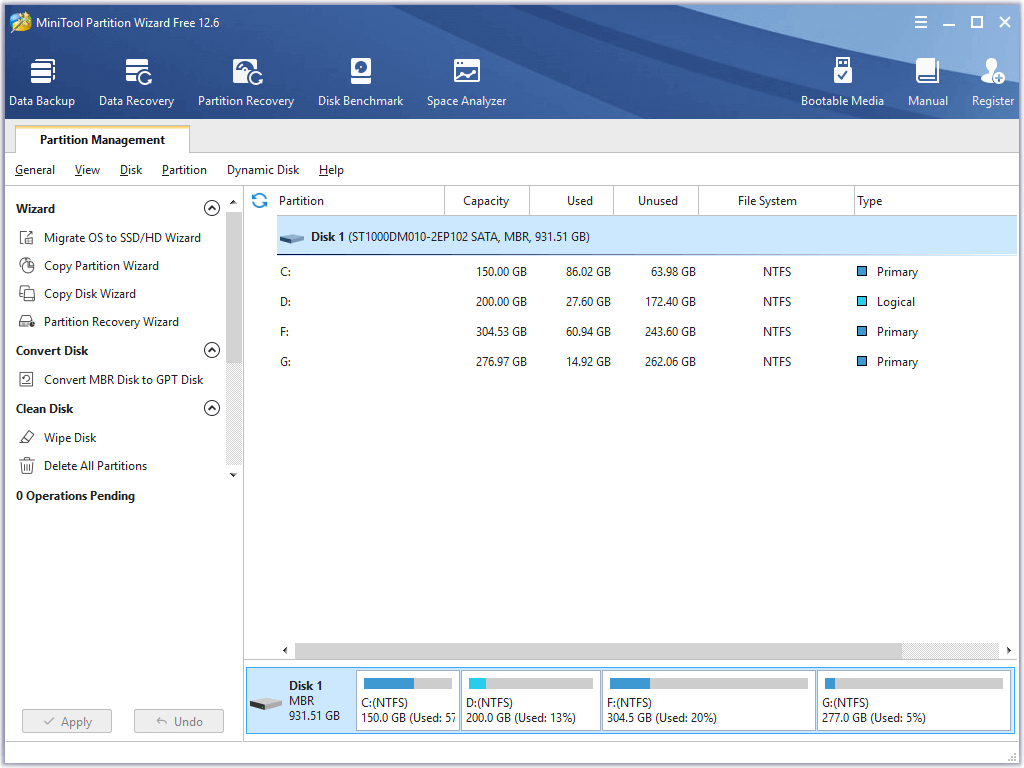
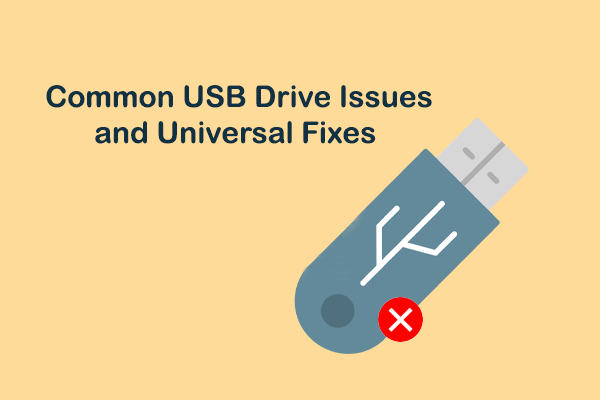 Kokios yra dažniausios USB atmintinės problemos ir paprasti pataisymai
Kokios yra dažniausios USB atmintinės problemos ir paprasti pataisymaiŠiame įraše pristatomos dažniausios USB atmintinės problemos, taip pat geriausi ir paprasčiausi pataisymai, padėsiantys ištaisyti sugedusį USB diską.
Skaityti daugiauApatinė eilutė
Šiame įraše pristatomi „Windows 11/10“ nesuaktyvinimo trūkumai. Taip pat pateikiami kai kurie dažniausiai užduodami klausimai apie Windows aktyvinimą. Jame taip pat pateikiami vadovai, kaip suaktyvinti „Windows 11/10“, ir keletas naudingų kompiuterių įrankių, padėsiančių apsaugoti duomenis ir tvarkyti standžiuosius diskus.
Jei kyla problemų naudojant MiniTool programinės įrangos produktus, galite susisiekti Mes .
![5 veiksmai, kuriuos galite atlikti, kai jūsų PS4 veikia lėtai [„MiniTool“ patarimai]](https://gov-civil-setubal.pt/img/disk-partition-tips/32/5-actions-you-can-take-when-your-ps4-is-running-slow.png)
![NUSTATYTI: „„ Windows “naujinimo paslaugos nepavyko sustabdyti“ problema [„MiniTool“ patarimai]](https://gov-civil-setubal.pt/img/backup-tips/58/fix-windows-update-service-could-not-be-stopped-problem.png)





![8 populiariausi SSD įrankiai, skirti patikrinti SSD būklę ir našumą [MiniTool]](https://gov-civil-setubal.pt/img/tipps-fur-datentr-gerverwaltung/86/top-8-ssd-tools-zum-uberprufen-des-ssd-zustand-und-leistung.png)


![Kaip pakeisti vaizdo įrašą „MiniTool MovieMaker“ mokymo programa [Pagalba]](https://gov-civil-setubal.pt/img/help/55/how-reverse-video-minitool-moviemaker-tutorial.jpg)
![[Skirtumai] PSSD ir SSD – štai viskas, ką reikia žinoti](https://gov-civil-setubal.pt/img/backup-tips/28/differences-pssd-vs-ssd-here-s-everything-you-need-to-know-1.jpg)

![Kaip naudoti „Apple Magic“ klaviatūrą sistemoje „Windows“? [MiniTool patarimai]](https://gov-civil-setubal.pt/img/news/79/how-to-use-an-apple-magic-keyboard-on-windows-minitool-tips-1.png)

![Kaip pataisyti išorinį standųjį diską, kuris nerodomas iPad? [5 būdai]](https://gov-civil-setubal.pt/img/partition-disk/8E/how-to-fix-external-hard-drive-not-showing-up-on-ipad-5-ways-1.jpg)

![Kaip išjungti automatinius „Chrome“ naujinimus „Windows 10“ (4 būdai) [MiniTool News]](https://gov-civil-setubal.pt/img/minitool-news-center/31/how-disable-automatic-chrome-updates-windows-10.jpg)

