„Windows Defender“ užblokavo grupės politika? Išbandykite šiuos 6 metodus [„MiniTool“ patarimai]
Windows Defender Blocked Group Policy
Santrauka:
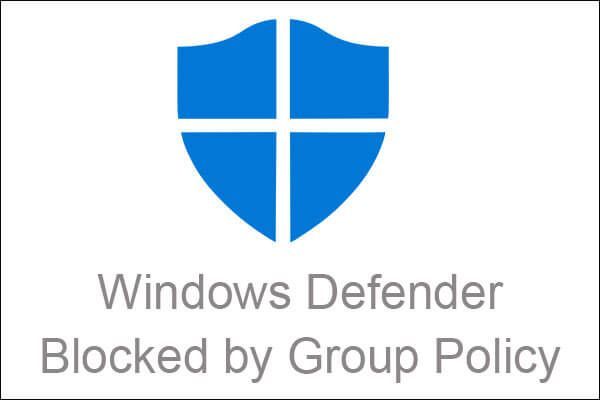
Ar vis dar nerimaujate dėl „Windows Defender“, kurį užblokavo grupės politikos klaida? Perskaičius šį straipsnį jums nereikia jaudintis, nes galite rasti keletą efektyvių sprendimų, kaip išspręsti „Windows Defender“, užblokuotą grupės politikos klaidos. Be to, galite rasti galingos programinės įrangos dalį, kuri sukurtų atsarginę jūsų operacinės sistemos atsarginę kopiją - „MiniTool“ programinė įranga .
Greita navigacija:
„Windows Defender“ yra įmontuota „Microsoft“ antivirusinė programinė įranga, skirta padėti apsaugoti kompiuterius ir duomenis. Tačiau gali būti keletas „Windows Defender“ klaidų, todėl jūsų kompiuteriams gali kilti pavojus.
„Windows Defender“ išjungta grupės politikos klaida yra viena iš dažniausiai pasitaikančių „Windows Defender“ klaidų. Ši klaida dažnai įvyksta, kai atsitiktinai įdiegiate kenkėjišką programą ar kitą antivirusinę programinę įrangą. Neatsitiktinai, jei atsitiktinai išjungsite „Windows Defender“, atsiras klaida.
Taigi, kaip išspręsti „Windows Defender“, užblokuotą grupės politikos klaidos? Skaitykite toliau, tada kitose pastraipose bus pateikti 6 efektyvūs ir patogūs šios problemos sprendimo būdai. Visos operacijos atliekamos „Windows 10“ kompiuteryje.
Patarimas: Jei ieškote būdų, kaip pataisyti klaidos kodą 0x800704ec paleidžiant „Windows Defender“, galite tai padaryti paspauskite čia rasti atsakymą.1 metodas: įjunkite „Windows Defender“ iš nustatymų
Pirmasis būdas, kurį turėtumėte pabandyti ištaisyti „Windows Defender“, kurį išjungė grupės strategijos klaida, yra įjungti „Windows Defender“.
Šis metodas yra tikrai lengvas ir galite atlikti toliau nurodytus veiksmus, kad jį įgalintumėte Nustatymai programa.
1 veiksmas: atidarykite Nustatymai rinktis Atnaujinimas ir sauga tęsti.
2 žingsnis: Pasirinkite „Windows“ sauga ir tada spustelėkite Apsauga nuo virusų ir grėsmių pagal Apsaugos zonos galimybė tęsti.
3 žingsnis: Iššokančiame lange spustelėkite Apsaugos nuo virusų ir grėsmių nustatymai tęsti.
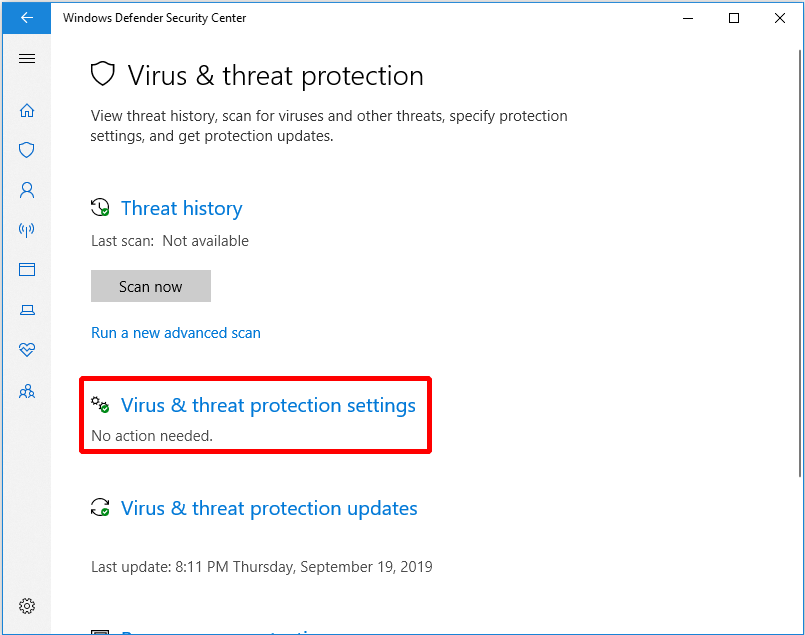
4 žingsnis: raskite Realaus laiko apsauga tada įjunkite, tada spustelėkite Taip .
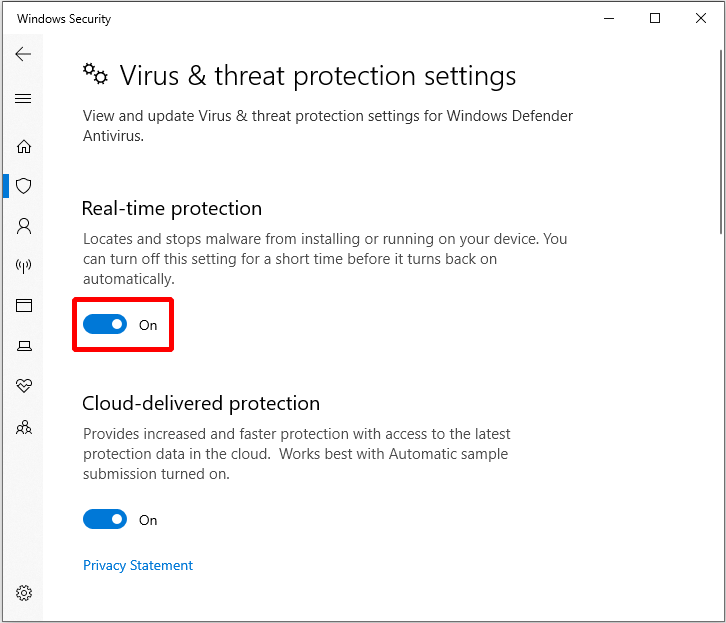
Atlikę šiuos veiksmus, įjungėte „Windows Defender“ ir jūsų kompiuteris bus apsaugotas. Tada galite iš naujo paleisti kompiuterį, kad patikrintumėte, ar „Windows Defender“, išjungtas pagal grupės strategijos klaidą, vis dar išeina.
2 metodas: naudokite registro rengyklę
Be to, naudodami registro rengyklę galite ištaisyti „Windows Defender“, užblokuotą grupės politikos klaidos.
Dabar jums žingsnis po žingsnio pristatysiu metodą.
1 veiksmas: paspauskite Laimėk klavišą ir R tuo pačiu metu atidaryti Bėk langelį tęsti.
2 veiksmas: įveskite regedit laukelyje, tada spustelėkite Gerai ir tada spustelėkite Taip tęsti.
3 žingsnis: Naujai iškylančiame lange raskite Windows Defender aplankas pagal kelią: Kompiuteris HKEY_LOCAL_MACHINE SOFTWARE Policies Microsoft Windows Defender tęsti.
4 žingsnis: Dešiniuoju pelės mygtuku spustelėkite „DisableAntiSpy“ (tipas rodo REG_DWORD ) rinktis Ištrinti .
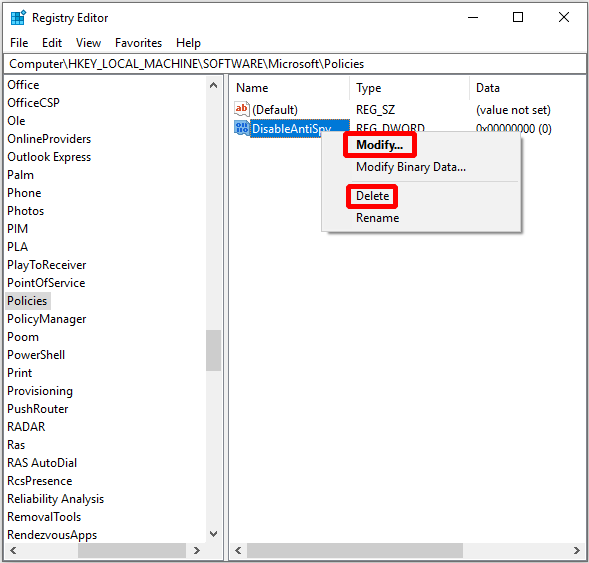
Atlikę šiuos veiksmus, iš naujo paleiskite kompiuterį, kad sužinotumėte, ar „Windows Defender“, užblokuotas grupės politikos klaidos, yra ištaisytas.
3 metodas: keiskite grupės strategijos parametrus
Ar „Windows Defender“ blokuoja grupės strategija „Windows 10“? Galite išbandyti šį metodą, kad ištaisytumėte šią klaidą, tačiau turėtumėte prisijungti kaip administratorius.
Dabar vykdykite instrukcijas, kad pakeistumėte grupės strategijos parametrus, kad išspręstumėte „Windows Defender“, užblokuotą grupės politikos klaidos.
1 veiksmas: paspauskite Laimėk klavišą ir R tuo pačiu metu atidaryti Bėk dialogą tęsti.
2 veiksmas: įveskite gpedit.msc laukelyje ir spustelėkite Gerai tęsti.
3 žingsnis: Vietinis grupės politikos redaktorius , eiti į Vietinė kompiuterių politika > Administraciniai šablonai > „Windows“ komponentai > „Windows Defender Antivirus“ tęsti.
4 žingsnis: dukart spustelėkite Išjunkite „Windows Defender Antivirus“ dešiniajame skydelyje, kad atidarytumėte naują langą.
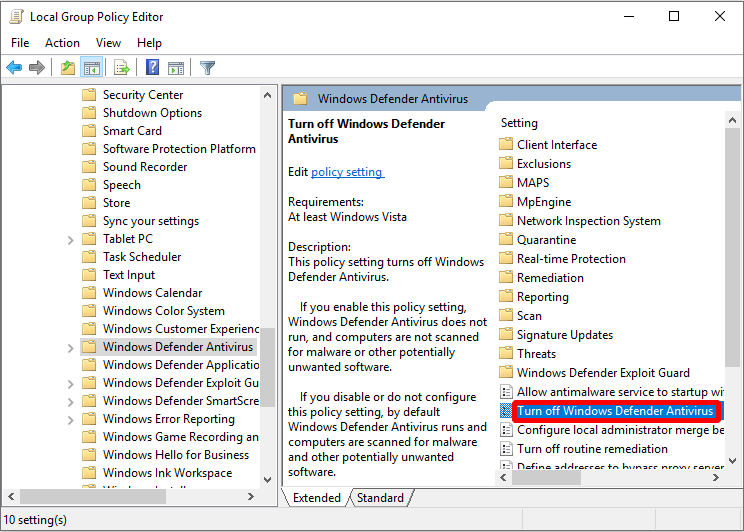
5 žingsnis: Pasirinkite Neįgalus ir spustelėkite Taikyti ir Gerai kad išsaugotumėte pakeitimus.
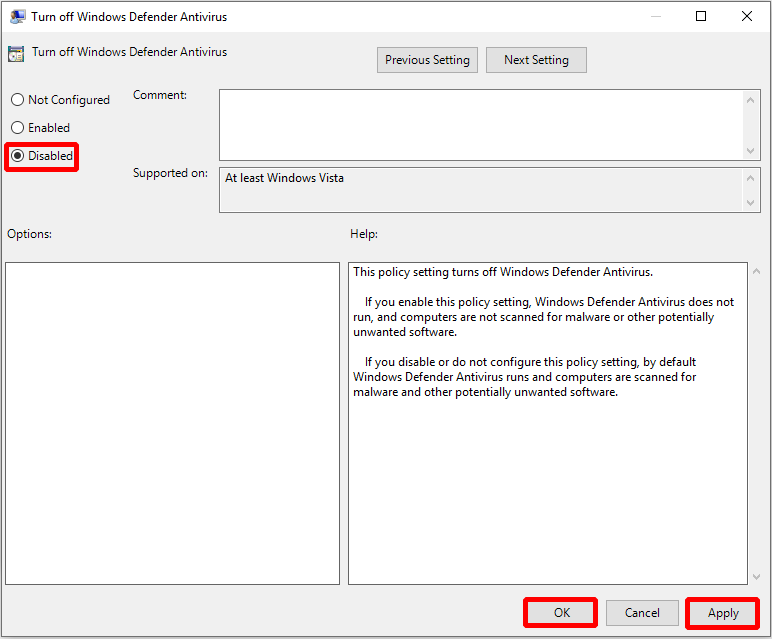
Baigę visus veiksmus, iš naujo paleiskite kompiuterį, kad patikrintumėte, ar „Windows Defender“, užblokuotas grupės politikos klaidos, yra išspręstas.
4 metodas: įjunkite „Windows Defender“ paslaugą
Tik įjungus tam tikras paslaugas, „Windows“ gali veikti tinkamai. Taigi, jei yra klaida naudojant „Windows Defender“ paslaugą, galite gauti klaidos pranešimą, kuriame sakoma, kad „Windows Defender“ yra išjungta grupės strategijoje.
Tokiu atveju galite lengvai išspręsti problemą įgalindami „Windows Defender“ paslaugą. Čia yra pamoka:
1 veiksmas: paspauskite Laimėk klavišą ir R tuo pačiu metu, kad atidarytumėte Bėk langelį tęsti.
2 veiksmas: įveskite paslaugos.msc ir tada spustelėkite Gerai tęsti.
3 žingsnis: Iššokančiajame lange raskite „Windows Defender“ antivirusinė tarnyba ir tada dukart spustelėkite jį, kad pasirinktumėte Savybės tęsti.
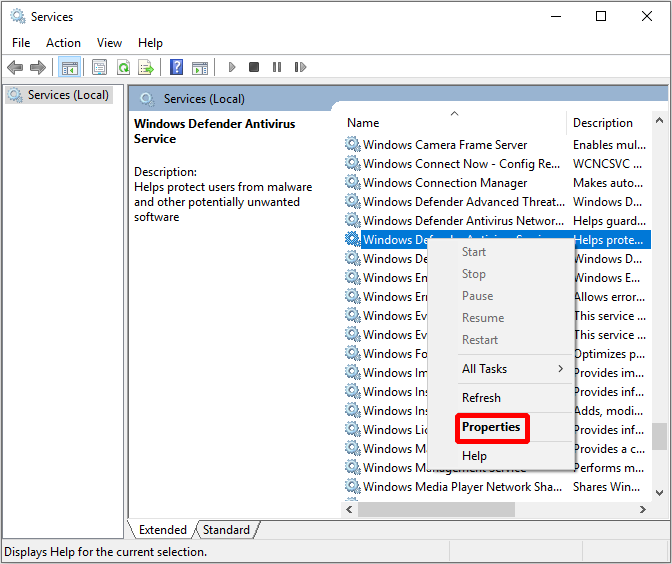
4 žingsnis: Naujai iškylančiame lange pasirinkite generolas skirtuką, nustatykite Paleisties tipas į Automatinis ir tada spustelėkite Pradėti mygtukas po Aptarnavimo būsena skyrius. Tada spustelėkite Taikyti ir Gerai norėdami išsaugoti nustatymus.
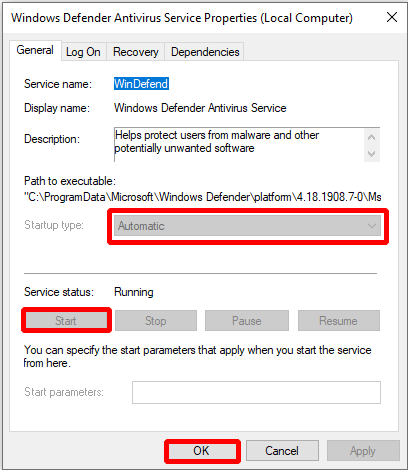
Įjungus „Windows Defender“ paslaugą, klaida turėtų būti ištaisyta ir galite paleisti „Windows Defender“ įprastai.
5 metodas: pašalinkite kenkėjišką programą ir trečiųjų šalių antivirusinę programinę įrangą
Kartais „Windows Defender“, užblokuotas grupės politikos klaidos, gali pasirodyti dėl kenkėjiškos programos ar trečiųjų šalių antivirusinės programinės įrangos.
Kai kuri kenkėjiška programa gali gauti jūsų kompiuterio administratoriaus teises ir ji išjungs „Windows Defender“ iš grupės politikos. Todėl, norėdami pataisyti „Windows Defender“ blokatorių pagal grupės politikos klaidą, tiesiog paleiskite antivirusinę programą, kad nuskaitytumėte savo kompiuterį. Jei yra kokių nors kenkėjiškų programų, kenkėjiškų programų įrankis tai sužinos ir automatiškai ištrins.
Jei įdiegėte bet kurią kitą trečiųjų šalių antivirusinę programinę įrangą, „Windows Defender“ gali būti savaime išjungta. Taigi, jei norite išspręsti „Windows Defender“, užblokuotą grupės politikos klaidos, turite pašalinti trečiosios šalies antivirusinę programą.
Patarimas: Jei antivirusinėje yra keletas likusių failų ar registro įrašų, „Windows Defender“ vis tiek gali būti jiems trukdoma ir klaida pasikartos. Taigi, norėdami visiškai išvalyti, geriau atsisiųskite specialų antivirusinės programos pašalinimo programą.Gali eiti į Kontrolės skydelis > Programos > Programos ir funkcijos , tada suraskite antivirusinę programą ir dešiniuoju pelės mygtuku spustelėkite ją, kad pasirinktumėte Pašalinti .
Pašalinę kenkėjišką programą ir trečiųjų šalių antivirusinę programą, „Windows Defender“ galite paleisti paprastai.
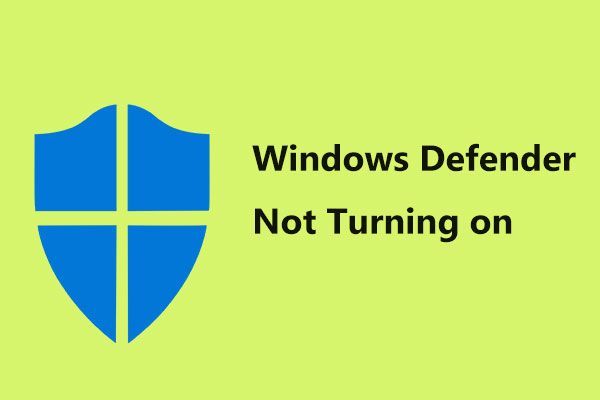 Visiški „Windows Defender“ pataisymai neįsijungia sistemoje „Windows 10/8/7“
Visiški „Windows Defender“ pataisymai neįsijungia sistemoje „Windows 10/8/7“ Neramina tai, kad „Windows Defender“ neįsijungia? Čia pateikiami išsamūs „Windows Defender“ taisymo „Windows 10/8/7“ sprendimai ir geriausias būdas apsaugoti kompiuterį.
Skaityti daugiau6 metodas: pereikite prie trečiųjų šalių antivirusinės programos
Nors „Windows Defender“ yra galingos ir saugios antivirusinės programos dalis, jei negalite išspręsti „Windows Defender“, užblokuoto grupės politikos klaidos, galite pereiti prie trečiosios šalies antivirusinės programos. Šis metodas taip pat gali apsaugoti jūsų kompiuterį ir duomenis.
Be to, yra keletas pažangių kai kurių trečiųjų šalių antivirusinių funkcijų, kurios gali būti naudingesnės nei „Windows Defender“. Taigi, jei negalima pašalinti „Windows Defender“, užblokuoto grupės politikos klaidos, turėtumėte pabandyti naudoti trečiųjų šalių antivirusinę programą.






![Ištaisyta - „Internet Explorer“ šio puslapio negalima rodyti „Win10“ [MiniTool naujienos]](https://gov-civil-setubal.pt/img/minitool-news-center/86/fixed-internet-explorer-this-page-cannot-be-displayed-win10.png)
![Kaip atkurti ištrintus failus / nuotraukas iš „iCloud“? [„MiniTool“ naujienos]](https://gov-civil-setubal.pt/img/minitool-news-center/59/how-recover-deleted-files-photos-from-icloud.png)


![6 būdai, kaip „Windows Shell“ nebeveikia [MiniTool naujienos]](https://gov-civil-setubal.pt/img/minitool-news-center/62/6-ways-windows-shell-common-dll-has-stopped-working.png)


![Naudingi sprendimai, kaip išspręsti „Windows 10“ nenustatant akumuliatoriaus [„MiniTool“ patarimai]](https://gov-civil-setubal.pt/img/backup-tips/90/useful-solutions-fix-no-battery-is-detected-windows-10.png)
![Sprendimai, kaip išspręsti ALT kodus, neveikiančius sistemoje „Windows 10“ [MiniTool naujienos]](https://gov-civil-setubal.pt/img/minitool-news-center/26/solutions-fix-alt-codes-not-working-windows-10.jpg)

![Failų ir spausdintų failų bendrinimo šaltinis yra prieinamas, bet neatsako [MiniTool naujienos]](https://gov-civil-setubal.pt/img/minitool-news-center/08/file-print-sharing-resource-is-online-isn-t-responding.png)

![Kaip ištaisyti klaidą „Tarpinis serveris nereaguoja“? [„MiniTool“ naujienos]](https://gov-civil-setubal.pt/img/minitool-news-center/42/how-fix-proxy-server-is-not-responding-error.jpg)