Kaip išjungti „Windows 10/11“ pašalinant produkto kodą
How Deactivate Windows 10 11 Uninstalling Product Key
Šis įrašas moko, kaip išjungti „Windows 10/11“ pašalinant produkto kodą arba licenciją. Jei norite, galite naudoti tą produkto kodą, kad vėliau suaktyvintumėte kitą kompiuterį. Norėdami gauti daugiau kompiuterių patarimų ir gudrybių, galite apsilankyti oficialioje MiniTool Software svetainėje.Šiame puslapyje:- Kaip išjungti „Windows 10/11“.
- Kaip rasti „Windows 10/11“ produkto kodą
- Kas atsitiks, jei išjungsite „Windows“.
- Kaip suaktyvinti „Windows 10/11“ – 3 būdai
- Apatinė eilutė
Tam galite naudoti produkto kodą arba skaitmeninę licenciją suaktyvinti Windows 10 /11, kad gautumėte visą „Windows 10/11“ OS versiją. Produkto kodą arba licenciją galite įdiegti tik viename kompiuteryje. Jei norite naudoti tą licenciją kitame kompiuteryje, turite išjungti seną kompiuterį. Šiame įraše daugiausia mokoma, kaip išjungti „Windows 10/11“ pašalinant „Windows“ produkto kodą arba licenciją.
Kaip išjungti „Windows 10/11“.
Galite išjungti Windows 11/10 pašalindami produkto kodą naudodami komandų eilutę. Toliau patikrinkite, kaip pašalinti „Windows“ produkto kodą naudojant CMD.
- Galite spustelėti Pradėti , tipas cmd , dešiniuoju pelės mygtuku spustelėkite Komandinė eilutė ir pasirinkite Vykdyti kaip administratorius .
- Įveskite komandą wmic kelias SoftwareLicensingService gauti OA3xOriginalProductKey ir paspauskite Įeikite norėdami rasti produkto kodą. Galite pašalinti produkto kodą, jei norite jį naudoti kitam kompiuteriui suaktyvinti.
- Tada galite įvesti komandą: slmgr.vbs /upk . Paspauskite Įeikite Norėdami vykdyti komandą pašalinti „Windows 10/11“ produkto kodą. Pamatysite pranešimą, kuriame teigiama, kad produkto kodas sėkmingai pašalintas.
- Tada įvedate komandą slmgr /cpky komandą ir paspauskite Įeikite . Tai pašalins „Windows 10/11“ produkto kodą iš „Windows“ registro.

Pastaba: Jei „Windows 11/10/8/7“ OS yra iš anksto įdiegta kartu su OĮG kompiuteriu, licencija neperleidžiama. Tačiau, jei perkate mažmeninę Windows licenciją iš Microsoft Store, galite perkelti licenciją į kitą kompiuterį. Norėdami pašalinti produkto kodą ir naudoti raktą kitame kompiuteryje, vadovaukitės anksčiau pateiktu vadovu.
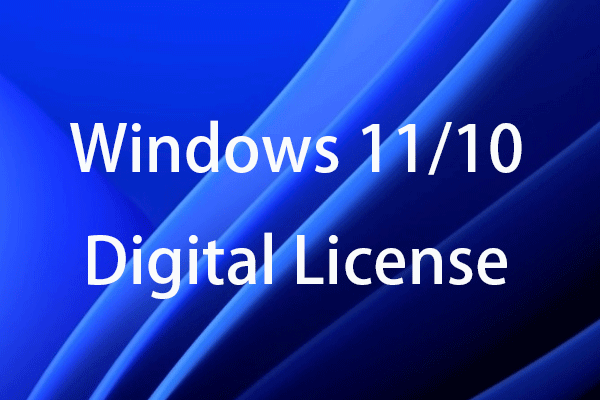 Gaukite „Windows 11/10“ skaitmeninę licenciją, kad suaktyvintumėte „Windows 11/10“.
Gaukite „Windows 11/10“ skaitmeninę licenciją, kad suaktyvintumėte „Windows 11/10“.Šis įrašas moko, kaip gauti „Windows 11/10“ skaitmeninę licenciją ir naudoti ją „Windows 11/10“ kompiuteriui suaktyvinti.
Skaityti daugiauKaip rasti „Windows 10/11“ produkto kodą
- Paspauskite Windows + R , tipas cmd , ir paspauskite Ctrl + Shift + Enter Norėdami paleisti komandų eilutę kaip administratorių.
- Tada įveskite komandą: wmic kelias SoftwareLicensingService gauti OA3xOriginalProductKey , ir paspauskite Įeikite . Jūsų Windows produkto kodas bus rodomas ekrane. Galite nukopijuoti „Windows“ produkto kodą į kitą vietą, kad galėtumėte naudoti ateityje.
Kas atsitiks, jei išjungsite „Windows“.
Išaktyvinus „Windows 11/10“, kompiuteris gali toliau veikti be aktyvinimo. Taip pat galite gauti reguliarius „Windows“ naujinimus. Tačiau negalite tinkinti kai kurių sistemos nustatymų, pvz., užrakto ekrano, fono, fono nustatymų ir kai kurių kitų svarbių sistemos nustatymų. Kai kurios kitos programos ir funkcijos kompiuteryje taip pat gali nustoti veikti.
Taip pat darbalaukio ekrano dešinėje apačioje pamatysite pranešimą, kuriame sakoma, kad suaktyvinkite „Windows“. Eikite į „Nustatymai“, kad suaktyvintumėte „Windows“. Vis dėlto šį pranešimą matysite ir nustatymuose.
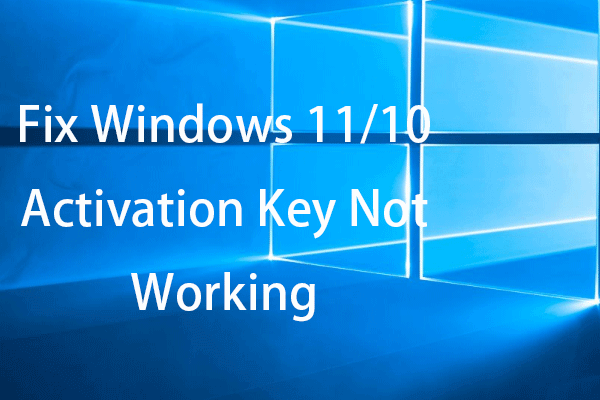 12 patarimų, kaip ištaisyti neveikiantį „Windows 11/10“ aktyvinimo raktą
12 patarimų, kaip ištaisyti neveikiantį „Windows 11/10“ aktyvinimo raktąŠiame įraše pateikiama 12 patarimų, kurie padės išspręsti „Windows 11/10“ aktyvinimo / produkto kodo neveikiančią problemą.
Skaityti daugiauKaip suaktyvinti „Windows 10/11“ – 3 būdai
1 būdas. Nustatymuose suaktyvinkite „Windows 10/11“.
- Paspauskite Windows + I norėdami atidaryti „Windows“ nustatymus.
- Jei naudojate „Windows 11“, spustelėkite Sistema -> Aktyvinimas . Pamatysite pranešimą, kad „Windows“ nesuaktyvinta. Galite spustelėti Keisti šalia esantis mygtukas Pakeiskite produkto kodą . Jei naudojate „Windows 10“, galite spustelėti Atnaujinimas ir sauga -> Aktyvinimas -> Atnaujinti produkto kodą -> Keisti produkto kodą .
- Tada galite įvesti produkto kodą suaktyvinti Windows 11 /10.
2 būdas. Suaktyvinkite „Windows 10/11“ naudodami CMD
- Paspauskite Windows + R , tipas cmd , paspauskite Ctrl + Shift + Enter norėdami atidaryti padidintą komandų eilutę.
- Tada įveskite komandą slmgr /ipk , ir paspauskite Įeikite Norėdami suaktyvinti kompiuterį su Windows 10/11. Po aktyvinimo pamatysite pranešimą, kuriame teigiama, kad sėkmingai įdiegtas produkto kodas xxx.
3 būdas. Suaktyvinkite „Windows“ naudodami aktyvinimo trikčių šalinimo priemonę
- Prisijunkite naudodami tą pačią „Microsoft“ paskyrą naujame kompiuteryje.
- Spustelėkite Pradėti -> Nustatymai -> Atnaujinimas ir sauga -> Aktyvinimas ir paleiskite aktyvinimo trikčių šalinimo įrankį.
- Pasirinkite Neseniai pakeičiau šio įrenginio aparatinę įrangą, kad suaktyvintumėte „Windows 10/11“ naudodami aktyvinimo trikčių šalinimo įrankį.
Norėdami gauti daugiau informacijos, kaip suaktyvinti „Windows“, galite peržiūrėti oficialų „Microsoft“ vadovą: Suaktyvinkite „Windows“. .
Apatinė eilutė
Šis įrašas moko, kaip išjungti „Windows 10/11“ pašalinant produkto kodą. Norėdami suaktyvinti naują kompiuterį, galite naudoti produkto kodą. Šiame įraše taip pat pateikiami keli būdai, kaip suaktyvinti „Windows 10/11“. Jei turite kitų kompiuterio problemų, atsakymą galite rasti MiniTool naujienų centre.
 10 geriausių nemokamų produkto kodų ieškiklio programinės įrangos, skirtos „Windows 10/11“.
10 geriausių nemokamų produkto kodų ieškiklio programinės įrangos, skirtos „Windows 10/11“.Šiame įraše pristatoma 10 geriausių nemokamų produkto kodų paieškos programinės įrangos. Galite pasirinkti pageidaujamą raktų ieškiklį, kad rastumėte savo „Windows 10/11“ raktą arba kitų produktų raktus.
Skaityti daugiau![PS4 negalite pasiekti sistemos saugyklos? Galimi pataisymai yra čia! [„MiniTool“ patarimai]](https://gov-civil-setubal.pt/img/data-recovery-tips/11/ps4-cannot-access-system-storage.jpg)




![Nepavyko paleisti bandomojo tono sistemoje „Windows 10“? Lengvai pataisykite dabar! [„MiniTool“ naujienos]](https://gov-civil-setubal.pt/img/minitool-news-center/52/failed-play-test-tone-windows-10.png)

![6 geriausi būdai, kaip išspręsti „Windows 10“ naujovinimo klaidą 0xc190020e [MiniTool naujienos]](https://gov-civil-setubal.pt/img/minitool-news-center/69/top-6-ways-solve-windows-10-upgrade-error-0xc190020e.png)


![8 naudingi sprendimai, kaip 100% sutvarkyti procesorių sistemoje „Windows 10“ [„MiniTool“ patarimai]](https://gov-civil-setubal.pt/img/backup-tips/32/8-useful-solutions-fix-your-cpu-100-windows-10.jpg)
![[IŠSKIRTAS] „Windows 10 Candy Crush“ turi įdiegti, kaip tai sustabdyti [MiniTool naujienos]](https://gov-civil-setubal.pt/img/minitool-news-center/83/windows-10-candy-crush-keeps-installing.jpg)


![Kaip išspręsti „Apex“ legendas, kurių nepavyko užmegzti? Sprendimai yra čia [„MiniTool“ naujienos]](https://gov-civil-setubal.pt/img/minitool-news-center/25/how-solve-apex-legends-unable-connect.png)


![Kaip naudoti, valdyti ir taisyti paieškos juostą sistemoje „Windows 10“ [MiniTool naujienos]](https://gov-civil-setubal.pt/img/minitool-news-center/31/how-use-control-fix-search-bar-windows-10.png)
![„Windows 10“ atsarginė kopija neveikia? Populiariausi sprendimai čia [„MiniTool“ patarimai]](https://gov-civil-setubal.pt/img/backup-tips/21/windows-10-backup-not-working.jpg)
