Kaip visam laikui suaktyvinti „Windows 10 Free“ naudojant CMD [MiniTool News]
How Permanently Activate Windows 10 Free With Cmd
Santrauka:
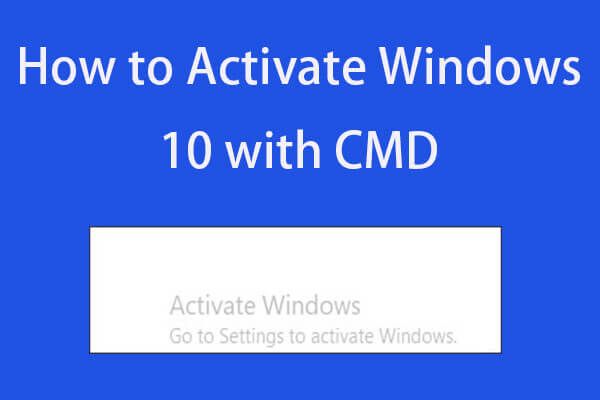
Šiame įraše pateikiamas nuoseklus vadovas, padėsiantis suaktyvinti „Windows 10“ naudojant CMD. Patikrinkite, kaip suaktyvinti „Windows 10“ naudojant CMD, bet ne naudojant „Windows 10“ aktyvinimo įrankį. Jei jums reikia atkurti prarastus duomenis iš „Windows 10“ kompiuterio, „MiniTool“ duomenų atkūrimo programinė įranga yra geras pasirinkimas.
Įdiegę arba iš naujo įdiekite „Windows 10“ , jis paprašys suaktyvinti „Windows 10“. Jei jūsų „Windows 10“ sistema nebuvo suaktyvinta, apatiniame dešiniajame ekrane pasirodys vandens ženklas „Aktyvinti„ Windows “. Eikite į „Settings“, kad suaktyvintumėte „Windows“. Būtų nemalonu, jei ekrane būtų vandens ženklas.
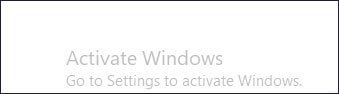
Be to, jei neaktyvinsite „Windows 10“, negalėsite pakeisti „Windows“ personalizavimo nustatymų Užrakinti ekraną , tapetai, tema ir kt.
Prieš sužinodami, kaip suaktyvinti „Windows 10“ naudojant CMD, pirmiausia galite patikrinti įdiegtos „Windows 10“ sistemos versiją.
Galite paspausti „Windows“ logotipas klavišą ir Pertrauka tuo pačiu metu klaviatūros klavišą, kad greitai patikrintumėte „Windows 10“ kompiuterio versiją.
Patarimas: „MiniTool“ maitinimo duomenų atkūrimas - Padeda jums lengvai atkurti ištrintus failus arba prarastus duomenis iš „Windows“ kompiuterio ar kitų atminties įrenginių, įskaitant išorinį standųjį diską, SSD, USB „flash“ / rašiklį / nykščio diską, SD kortelę, atminties kortelę ir kt. Atkurkite duomenis tik atlikdami 3 paprastus veiksmus.Kaip visam laikui suaktyvinti „Windows 10“ naudojant CMD
Be trečiųjų šalių „Windows 10“ aktyvinimo įrankių galite nemokamai suaktyvinti „Windows 10“ su CMD. Čia mes pristatysime, kaip suaktyvinti „Windows Enterprise“ versiją naudojant CMD.
1 žingsnis. Galite paspausti „Windows + R“ klaviatūros klavišą, kad atidarytumėte „Windows“ Bėk dėžė. Tipas cmd ir paspauskite „Ctrl“ + „Shift“ + „Enter“ atidaryti ir paleisti „Windows Command Prompt“ kaip administratorių.
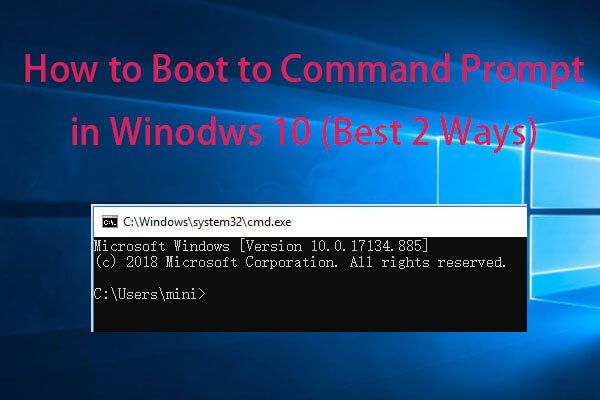 Geriausi 2 būdai, kaip paleisti į komandinę eilutę sistemoje „Windows 10“
Geriausi 2 būdai, kaip paleisti į komandinę eilutę sistemoje „Windows 10“ Geriausi 2 būdai, kaip paleisti komandinę eilutę „Windows 10“. Patikrinkite, kaip atidaryti komandinę eilutę įkrovos metu sistemoje „Windows 10“, kaip pataisyti „Windows 10“ naudojant komandų eilutę.
Skaityti daugiau2 žingsnis. Įvedę „Windows 10“ komandų eilutę, galite nukopijuoti ir įklijuoti šią komandinę eilutę: slmgr.vbs / upk , lange Komandų eilutė. Rezultatas Įveskite vykdyti komandą.
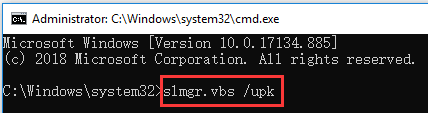
3 žingsnis. Tada galite nukopijuoti ir įklijuoti šią komandinę eilutę ir paspausti Įveskite Norėdami įdiegti „Windows 10“ produkto raktą: slmgr / ipk . „Windows 10“ aktyvinimo raktą pakeiskite tikruoju licencijos raktu, kurį perkate ar randate internete, skirtą „Windows 10“ OS.
Pastaba: Patariama palaikyti ir įsigyti originalų „Windows 10“ licencijos raktą iš „Microsoft“ ir tokiu būdu visam laikui suaktyvinti „Windows 10“. Galite rasti keletą nemokamų „Windows 10“ produkto raktų internete ir naudoti juos visam laikui suaktyvinti, tačiau būkite atsargūs, nes tai gali pažeisti „Microsoft“ autorių teisių politiką.
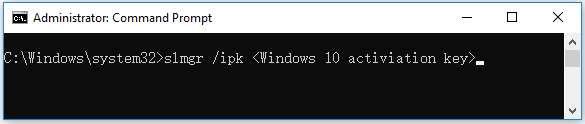
4 žingsnis. Tada galite įvesti slmgr / skms zh.us.to komandinė eilutė ir paspauskite Įveskite .
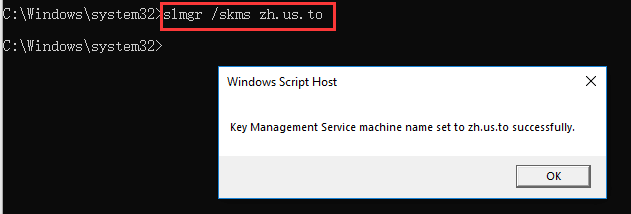
5 žingsnis. Pagaliau nukopijuokite ir įklijuokite slmgr / ato ir pataikė Įveskite suaktyvinti „Windows 10“ nemokamai su CMD.
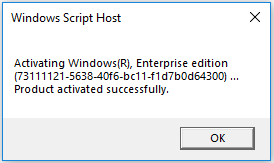
Kaip suaktyvinti „Windows 10 Pro“ su CMD
1 žingsnis. Spustelėkite Pradėti ir tipas cmd , dešiniuoju pelės mygtuku spustelėkite Komandinė eilutė programą ir pasirinkite Vykdyti kaip administratorių .
2 žingsnis. Nukopijuokite ir įklijuokite šią komandinę eilutę komandų eilutės lange ir paspauskite Įveskite . Jei perkate arba randate „Windows 10 Pro“ aktyvinimo raktą, galite pakeisti „Windows 10 licencijos raktą“ komandinėje eilutėje slmgr / ipk .
slmgr / ipk
3 žingsnis. Įveskite šias komandų eilutes ir nepamirškite paspausti Įveskite įvedę kiekvieną eilutę.
slmgr / skms kms.xspace.in
slmgr / ato
Kaip patikrinti, ar jūsų „Windows 10“ įjungta, ar ne
Jei norite patikrinti, ar jūsų „Windows 10“ kompiuteris įjungtas, ar ne, galite paspausti „Windows + R“ klaviatūros klavišus, kad atidarytumėte Bėk langelį, įveskite slmgr.vbs -xpr į Bėk langelį ir paspauskite Įveskite.
Apatinė eilutė
Atlikdami anksčiau nurodytus veiksmus, galite lengvai suaktyvinti „Windows 10“ naudodami CMD.
Jei jūsų „Windows 10“ kompiuteryje yra kitų problemų, galite taisyti „Windows 10“ su 6 būdais. Jei pametėte kai kuriuos duomenis „Windows 10“ kompiuteryje, galite naudoti „MiniTool“ maitinimo duomenų atkūrimas lengvai atkurti prarastus duomenis arba klaidingai ištrintus failus atlikdami 3 paprastus veiksmus.
 10 geriausių nemokamų „Windows 10“ atsarginių kopijų kūrimo ir atkūrimo įrankių (vartotojo vadovas)
10 geriausių nemokamų „Windows 10“ atsarginių kopijų kūrimo ir atkūrimo įrankių (vartotojo vadovas) Sužinokite, kaip naudoti 10 geriausių nemokamų „Windows 10“ atsarginių kopijų kūrimo ir atkūrimo įrankių, norint sukurti atsarginę kopiją ir atkurti „Windows 10“ bei atkurti prarastus / ištrintus duomenis iš „Windows 10“ kompiuterio.
Skaityti daugiau
![Kaip ištaisyti „Netflix“ klaidos kodą F7111-5059? Čia yra 4 būdai [MiniTool naujienos]](https://gov-civil-setubal.pt/img/minitool-news-center/93/how-fix-netflix-error-code-f7111-5059.jpg)





![2 būdai, kaip iš naujo nustatyti visus grupės strategijos nustatymus pagal numatytuosius nustatymus „Windows 10“ [MiniTool naujienos]](https://gov-civil-setubal.pt/img/minitool-news-center/95/2-ways-reset-all-group-policy-settings-default-windows-10.png)
![[Peržiūra] Kas yra „Dell Migrate“? Kaip tai veikia? Kaip jį naudoti?](https://gov-civil-setubal.pt/img/backup-tips/B4/review-what-is-dell-migrate-how-does-it-work-how-to-use-it-1.jpg)
![2021 m. 5 geriausi nemokami „Edge“ skelbimų blokatoriai - blokuokite skelbimus „Edge“ [MiniTool naujienos]](https://gov-civil-setubal.pt/img/minitool-news-center/77/2021-5-best-free-ad-blockers.png)





![RTC jungiamoji nesantaika Kaip išspręsti atjungtą RTC nesantaiką [„MiniTool News“]](https://gov-civil-setubal.pt/img/minitool-news-center/33/rtc-connecting-discord-how-fix-rtc-disconnected-discord.png)
![„Realtek HD Audio“ tvarkyklės atsisiuntimas / atnaujinimas / pašalinimas / trikčių šalinimas [„MiniTool News“]](https://gov-civil-setubal.pt/img/minitool-news-center/37/realtek-hd-audio-driver-download-update-uninstall-troubleshoot.png)


