Ar Starfield negali prisijungti? Išbandykite kelis būdus, kaip tai pataisyti dabar!
Is Starfield Unable To Log In Try Several Ways To Fix It Now
Žaisdami „Starfield“, turite prisijungti naudodami „Microsoft“ paskyrą, tačiau klaida gali jus užblokuoti. Ką daryti, kai kenčia nuo Starfield neprisijungimo klaidos? Atsipalaiduokite ir MiniTool čia renkami keli naudingi sprendimai, kurie jums padės.Starfield Nepavyko prisijungti
Kaip veiksmo vaidmenų žaidimas, „Starfield“ yra populiarus ir daugelis žaidėjų pasirenka jį įdiegti, kad galėtų naudoti „Windows 10/11“. Tačiau, kaip ir kiti žaidimai, Starfield taip pat nėra apsaugotas nuo įvairių klaidų, klaidų ir problemų. Ankstesniame įraše mes tiesiog pristatėme keletą bendrų žaidimų problemų, pavyzdžiui, Starfield nepavyko sukurti išsaugojimo žaidimo , klaida 0xc00000096 , vaizdo plokštė neatitinka minimalių reikalavimų , Starfieldas sudužo ir kt.
Šiandien parodysime dar vieną varginantį klaidą – „Starfield“ negali prisijungti. Bandydami prisijungti prie šio žaidimo naudodami „Xbox“ programą naudodami „Microsoft“ paskyrą, jums nepavyksta ir negalite pasiekti šio žaidimo. Kaip tai apmaudu!
Šios problemos priežastys yra įvairios, įskaitant tinklo ryšio problemas, sugadintą talpyklą, per daug apsaugotas ugniasienes, VPN trikdžius ir kt. Laimei, galite imtis tam tikrų priemonių, kad išvengtumėte problemų. O dabar pereikime prie kitos dalies, kad sužinotume, kaip ištaisyti Starfield ne prisijungimo klaidą.
1 sprendimas: patikrinkite tinklo ryšį
Norėdami prisijungti prie Starfield, įsitikinkite, kad jūsų tinklo ryšys yra greitas ir stabilus. Galite pasiekti šį puslapį – https://www.speedtest.net/ to have a check.
Jei interneto greitis lėtesnis, pabandykite jį pagerinti:
- Perjunkite į laidinį ryšį vietoj belaidžio ryšio
- Iš naujo nustatykite maršrutizatorių arba modemą
- Atjunkite nereikalingus įrenginius nuo interneto, kad sumažintumėte tinklo apkrovą
- Jei niekas neveikia, susisiekite su savo IPT
2 taisymas: pridėkite Starfield kaip išimtį prie „Windows“ ugniasienės
„Windows“ ugniasienė atlieka svarbų vaidmenį užkertant kelią neteisėtai prieigai ir žalingiems duomenims. Tačiau kartais tai taip pat blokuoja Starfieldą. Norėdami ištaisyti prisijungimo klaidą, galite įtraukti šį žaidimą kaip išimtį prie „Windows“ ugniasienės.
1 veiksmas: įvesti „Windows“ sauga į paieškos laukelį sistemoje Windows 11/10 ir spustelėkite rezultatą, kad atidarytumėte šią programą.
2 veiksmas: spustelėkite Ugniasienė ir tinklo apsauga > Leisti programai per užkardą .
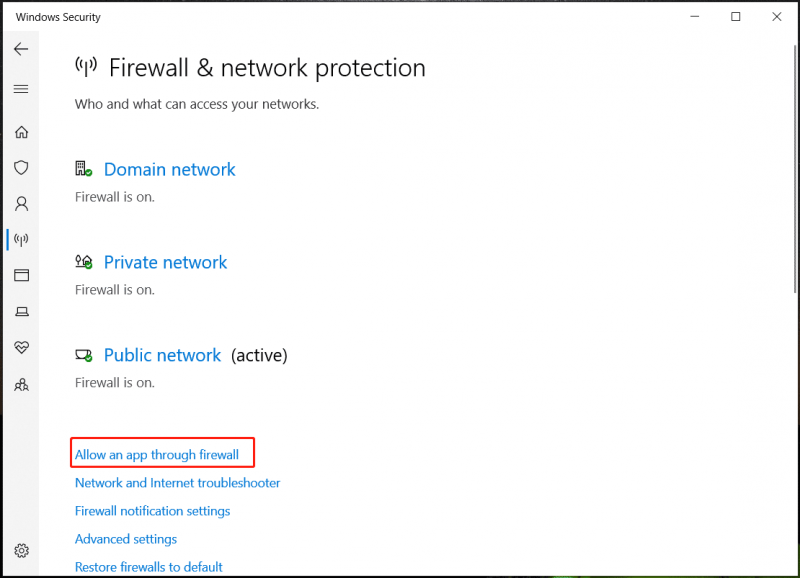
3 veiksmas: spustelėkite Pakeisti nustatymus , rasti Starfield.exe , patikrinti Privatus & Viešas ir spustelėkite Gerai.
Patarimai: Be „Windows Security“ kompiuterio apsaugai, primygtinai rekomenduojame paleisti „MiniTool ShadowMaker“ – Kompiuterio atsarginė programinė įranga sukurti svarbių failų atsargines kopijas, kad būtų išvengta duomenų praradimo.MiniTool ShadowMaker bandomoji versija Spustelėkite norėdami atsisiųsti 100 % Švarus ir saugus
3 pataisymas: išjunkite VPN
Nors VPN gali paslėpti jūsų IP adresą, kad apsaugotų jūsų privatumą, jis gali trukdyti prisijungti prie „Starfield“ serverių. Taigi, jei negalite prisijungti prie „Starfield“, galite pabandyti išjungti VPN.
Susijęs įrašas: Kaip išjungti VPN „Windows 10“? Čia yra pamoka
4 pataisymas: išvalykite talpyklą
Kartais žaidimo talpykla gali būti sugadinta, todėl Starfield negali prisijungti. Norėdami išspręsti šią problemą, turite išvalyti talpyklą arba laikinuosius failus.
Norėdami tai padaryti, atlikite toliau nurodytus veiksmus.
1 veiksmas: paspauskite Win + R atidaryti Bėk dialogo langas.
2 veiksmas: įveskite %temp% ir spustelėkite Gerai atidaryti Temp aplanką.
3 veiksmas: ištrinkite šiuos laikinuosius failus.
4 veiksmas: eikite į AppData > Vietinis , suraskite Starfield talpykla kad gali būti Starfield arba Bethesda ir ištrinkite.
5 pataisymas: paleiskite kai kurias paslaugas
Jei susiduriate su „Starfield“, negalite prisijungti prie „Xbox“, įsitikinkite, kad veikia kai kurios „Xbox“ paslaugos ir kitos paslaugos.
1 veiksmas: įveskite Sistemos konfigūracija paieškos laukelyje ir atidarykite jį. Tada eikite į Paslaugos ir patikrinkite visas „Xbox“ paslaugas.
2 veiksmas: įvesti Paslaugos į paieškos laukelį ir spustelėkite šią programą, kad atidarytumėte.
3 veiksmas: suraskite „Xbox“ paslaugas, įskaitant „Xbox“ priedų valdymo paslauga , „Xbox Live Auth Manager“. , „Xbox Live“ žaidimo išsaugojimas , ir „Xbox Live“ tinklo paslauga . Tada nustatykite jų Paleidimo tipas į Automatinis . Jei kuris nors neveikia, spustelėkite Pradėti .
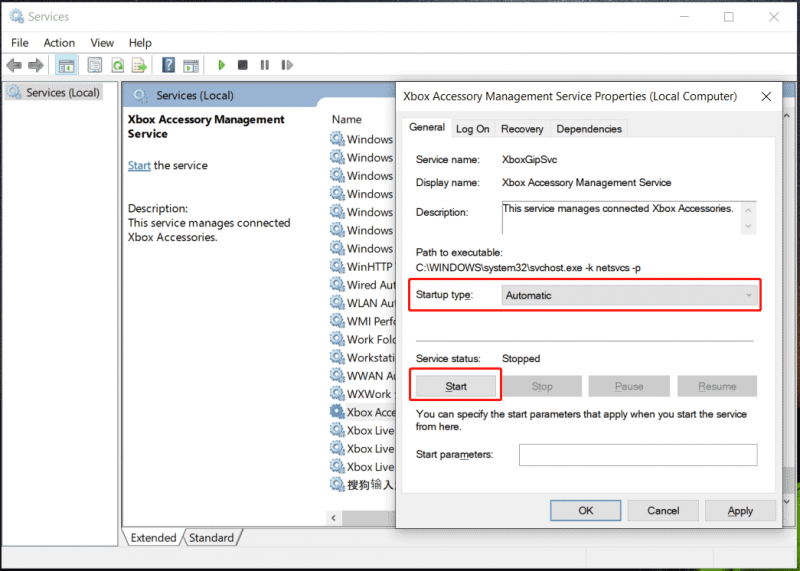
4 veiksmas: be to, atlikite tą patį su šiomis paslaugomis – IP pagalbininkas , Žaidimų paslaugos , Windows 'naujinimo , ir „Microsoft Store“ diegimo paslauga .
Kiti patarimai, kaip išspręsti „Starfield“ Nepavyko prisijungti prie „Xbox“.
- Įsitikinkite, kad jūsų kompiuteryje yra teisinga data, laikas, laiko juosta ir regionas
- Įdiekite „Xbox Identity Provider“ iš „Microsoft Store“.
- Pašalinkite ir iš naujo įdiekite „Xbox“ programą ( Susijęs įrašas: Kaip ištrinti, pašalinti, pašalinti arba išjungti „Xbox“ programas „Windows 11“. )
- Paleiskite komandą PowerShell - Get-AppxPackage -AllUsers| Foreach {Add-AppxPackage -DisableDevelopmentMode -Register “$($_.InstallLocation)\AppXManifest.xml”}
- Ištrinkite „Xbox“ prisijungimo kredencialus įvesdami Kredencialų valdytojas į paieškos laukelį, eikite į „Windows“ kredencialai , ir ištrynimas Xbl|DeviceKey & Xbl|GrtsDeviceKey
![Kas yra Wermgr.exe ir kaip pataisyti aukštą procesoriaus naudojimą? [„MiniTool“ naujienos]](https://gov-civil-setubal.pt/img/minitool-news-center/86/what-is-wermgr-exe-how-fix-high-cpu-usage-it.jpg)

![Keli naudingi sprendimai, kaip ištaisyti žymeklio mirksėjimą sistemoje „Windows 10“ [MiniTool naujienos]](https://gov-civil-setubal.pt/img/minitool-news-center/31/several-useful-solutions-fix-cursor-blinking-windows-10.png)
![Kaip išjungti, kai „Microsoft OneDrive“ paleidžiamas [MiniTool naujienos]](https://gov-civil-setubal.pt/img/minitool-news-center/27/how-disable-when-microsoft-onedrive-keeps-starting.png)


![[IŠSKIRTAS] Kaip atkurti duomenis iš negyvojo nešiojamojo kompiuterio kietojo disko (2021 m.) [„MiniTool“ patarimai]](https://gov-civil-setubal.pt/img/data-recovery-tips/52/how-recover-data-from-dead-laptop-hard-drive.jpg)
![[Paaiškinta] AI kibernetinėje saugoje – privalumai ir trūkumai, naudojimo atvejai](https://gov-civil-setubal.pt/img/backup-tips/E5/explained-ai-in-cybersecurity-pros-cons-use-cases-1.jpg)


![4 Sistemos rašytojo sprendimai nerandami atsarginėje kopijoje [„MiniTool“ patarimai]](https://gov-civil-setubal.pt/img/backup-tips/48/4-solutions-system-writer-is-not-found-backup.jpg)







![Nepavyko visiškai ištaisyti „NordVPN“ slaptažodžio patvirtinimo „Auth“ [MiniTool News]](https://gov-civil-setubal.pt/img/minitool-news-center/19/full-fixes-nordvpn-password-verification-failed-auth.jpg)
