Ką daryti, jei „Starfield“ nepavyko sukurti išsaugojimo žaidimo? Pataisykite 4 būdais!
What If Starfield Failed To Create Save Game Fix It In 4 Ways
Vartotojams, kurie keletą valandų žaidžia „Starfiled“ asmeniniame kompiuteryje, nieko nėra labiau varginančio, nei pastebėjus klaidą, kai nepavyko sukurti išsaugojimo žaidimo. Jei susiduriate su ta pačia klaida, išbandykite šiuos pataisymus, kuriuos surinko MiniTool čia pataisykite, kad išsaugotumėte pažangą.„Starfield“ nepavyko sukurti išsaugojimo žaidimo
Kaip veiksmo vaidmenų žaidimas, vykstantis kosmoso tema, Starfield sulaukė didelio populiarumo nuo tada, kai buvo oficialiai išleistas 2023 m. rugsėjo 6 d. Daugelis žaidimų entuziastų pasirenka jį įdiegti kompiuteryje, kad galėtų žaisti.
Tačiau šis žaidimas ne visada gali tinkamai veikti ir yra dažna klaida nepavyko sukurti išsaugoti žaidimo gali pasirodyti kompiuterio ekrane. Dėl to esate gana nusivylę, ypač kai šiame žaidime žaidžiate ištisas valandas, tačiau galiausiai negalite išsaugoti žaidimo eigos, o laikas ir energija yra švaistomi.
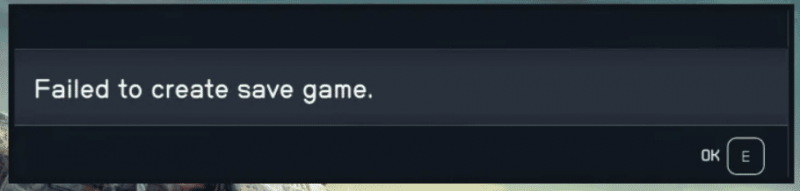
Prieš išspręsdami šią problemą, geriau žinoti apie šios erzinančios problemos veiksnius, kad galėtumėte išspręsti problemą. Tai daugiausia gali būti leidimų trūkumas, disko problemos, trečiųjų šalių programos ir paslaugos, sugadinti pagrindiniai žaidimų failai ir kt. Toliau pažiūrėkime, kaip išspręsti žaidimo taupymo problemą „Starfield“.
Kaip pataisyti „Starfield“ nepavyko sukurti išsaugojimo žaidimo
Atlikite keletą paprastų patikrinimų
Pirmiausia turite atlikti keletą paprastų patikrinimų, kad įsitikintumėte, jog jokios mažos problemos nesutrukdys Starfieldui sukurti išsaugoto žaidimo. Atlikite šiuos greitus nustatymus:
- Įsitikinkite, kad esate kompiuterio administratorius.
- Įsitikinkite, kad įdiegėte autentišką „Starfield“ žaidimo versiją.
- Įsitikinkite, kad kietasis diskas veikia gerai (paleiskite chkdsk ) ir diske, kuriame įdiegtas žaidimas, yra pakankamai vietos diske.
- Paleiskite „Starfield“ su administratoriaus teisėmis – dešiniuoju pelės mygtuku spustelėkite šį žaidimą, kad pasirinktumėte Savybės , eiti į Suderinamumas , patikrinti Paleiskite šią programą kaip administratorius ir išsaugokite pakeitimą.
- Nepamirškite atnaujinti žaidimo ir žaidimo kliento į naujausią versiją.
Leisti „Starfield“ valdomo aplanko prieigą „Windows“ sauga
Pasak vartotojų, kurie turėjo tą pačią klaidą Starfield Steam forume, jie išsprendė šią problemą suteikdami leidimus Starfiled.exe sistemoje Windows sauga. Taigi, pabandykite dabar, jei negalite sukurti išsaugoto žaidimo.
1 veiksmas: atidarykite „Windows“ sauga ieškodami šios programos „Windows 11/10“ paieškos laukelyje.
2 veiksmas: spustelėkite Apsauga nuo virusų ir grėsmių > Tvarkyti nustatymus .
3 veiksmas: slinkite žemyn ir spustelėkite Tvarkykite valdomą prieigą prie aplankų ir bakstelėkite Visa programa naudojant valdomą aplanko prieigą .
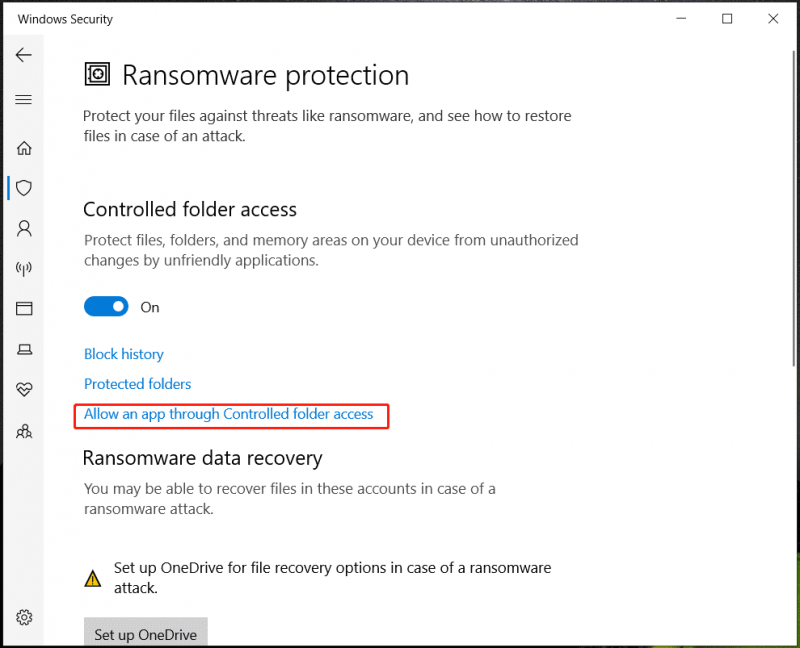
4 veiksmas: naršykite savo kompiuterį, kad čia pridėtumėte Starfield.exe.
Išjunkite „OneDrive“ sinchronizavimą aplanke Dokumentai
Pagal numatytuosius nustatymus „Starfiled“ išsaugo žaidimo failus aplanke „Dokumentai“ esančiame aplanke „Mano žaidimai“, o konkretus „Starfiled“ išsaugojimo vietos kelias yra C:\Vartotojai\(jūsų vartotojo vardas)\Documents\My Games\Starfield . Jei „OneDrive“ įgalinta, aplankas Dokumentai pagal numatytuosius nustatymus sinchronizuojamas su „OneDrive“. Tai gali sukelti nepavyko sukurti išsaugoti žaidimo klaida. Norėdami tai išspręsti, išjunkite „OneDrive“ dokumentų sinchronizavimą.
1 veiksmas: Dešiniuoju pelės mygtuku spustelėkite „OneDrive“ piktogramą ir eikite į Nustatymai .
2 veiksmas: po Sinchronizavimas ir atsarginė kopija skirtuką, bakstelėkite Tvarkyti atsarginę kopiją .
3 veiksmas: perjunkite mygtuką Dokumentai išjunkite ir spustelėkite Išsaugoti pakeitimus .
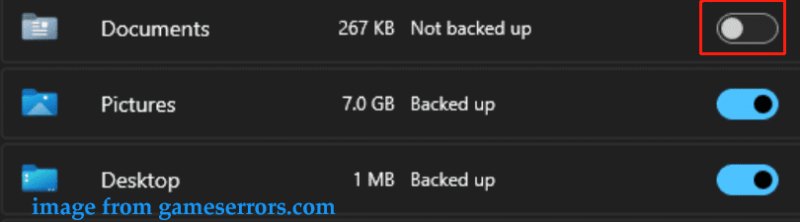
Keisti vartotojo kelią
Jei vis tiek susidursite Starfield nepavyko sukurti išsaugojimo žaidimo „Windows 11/10“ kompiuteryje galbūt „OneDrive“ pakeitė naudotojo aplankų kelią, pvz., „Dokumentai“. „Windows“ registre turite pakeisti vartotojo kelią į numatytuosius nustatymus.
Susijęs įrašas: Kaip perkelti vartotojo aplanką į kitą diską sistemoje „Windows 10“.
Patarimai: Dėl klaidų sistemos gali nepavykti paleisti, todėl sukurkite sistemos atkūrimo tašką arba atsargines registro raktų kopijas prieš tęsiant.1 veiksmas: įveskite regedit į paieškos laukelį ir spustelėkite Registro redaktorius norėdami atidaryti šį įrankį.
2 veiksmas: eikite į šį kelią: Kompiuteris\HKEY_CURRENT_USER\Software\Microsoft\Windows\CurrentVersion\Explorer\User Shell Folders .
3 veiksmas: ieškokite rodomo elemento C:\Vartotojai\Vartotojo vardas\OneDrive\Dokumentai , spustelėkite jį dešiniuoju pelės mygtuku ir pakeiskite jo vertės duomenis į C:\Vartotojai\Jūsų vartotojo vardas\Dokumentai .
Be to, atlikite tą patį su visais failais, kurių kelyje yra „OneDrive“, kad iš naujo nustatytumėte jų numatytuosius nustatymus.
Žr. kai kuriuos atvejus:
Nuo
- C:\Vartotojai\Jūsų vartotojo vardas\OneDrive\Documents
- C:\Vartotojai\Jūsų vartotojo vardas\OneDrive\Paveikslėliai
- C:\Vartotojai\Jūsų vartotojo vardas\OneDrive\Vaizdo įrašai
Į
- C:\Vartotojai\Jūsų vartotojo vardas\Dokumentai
- C:\Vartotojai\Jūsų vartotojo vardas\Paveikslėliai
- C:\Vartotojai\Jūsų vartotojo vardas\Vaizdo įrašai
MiniTool ShadowMaker bandomoji versija Spustelėkite norėdami atsisiųsti 100 % Švarus ir saugus
Verdiktas
Tai yra įprasti pataisymai, kuriuos reikia taisyti nepavyko sukurti išsaugoti žaidimo kompiuteryje. Jei negalite sukurti „Starfield“ išsaugojimo žaidimo, išbandykite juos ir galėsite atsikratyti problemų. Jei rasite kitų naudingų pataisymų, susisiekite su mūsų palaikymo komanda ir praneškite mums. Dėkoju.






![Atsisiųskite / naudokite „Microsoft Phone Link“ programą, kad susietumėte „Android“ ir asmeninį kompiuterį [MiniTool patarimai]](https://gov-civil-setubal.pt/img/data-recovery/44/download/use-microsoft-phone-link-app-to-link-android-and-pc-minitool-tips-1.png)
![Kaip ištaisyti „Windows“ sukurtą laikiną ieškos failo klaidą? [„MiniTool“ naujienos]](https://gov-civil-setubal.pt/img/minitool-news-center/30/how-fix-windows-created-temporary-paging-file-error.png)
![„Android“ šiukšliadėžė - kaip atkurti failus iš „Android“? [„MiniTool“ patarimai]](https://gov-civil-setubal.pt/img/android-file-recovery-tips/95/android-recycle-bin-how-recover-files-from-android.jpg)

![2 būdai, kaip konvertuoti ekrano kopiją į PDF sistemoje „Windows 10“ [MiniTool naujienos]](https://gov-civil-setubal.pt/img/minitool-news-center/14/2-methods-convert-screenshot-pdf-windows-10.jpg)
![Ar „WhatsApp“ yra saugus? Kodėl ir kodėl ne? Ir kaip juo saugiai naudotis? [„MiniTool“ patarimai]](https://gov-civil-setubal.pt/img/backup-tips/82/is-whatsapp-safe-why.jpg)







