Nesantaika išlaiko „Windows“? Išbandykite šiuos sprendimus! [„MiniTool“ naujienos]
Discord Keeps Cutting Out Windows
Santrauka:
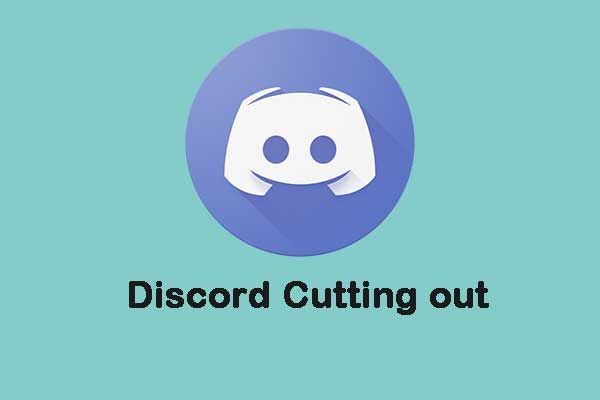
Jei nesantaika vis mažėja, tai reiškia, kad negalėsite efektyviai bendrauti su komandos draugais. Įprasta susidurti su šia problema. Dabar galite perskaityti šį įrašą iš „MiniTool“ išspręsti „nesantaikos iškirpimo“ problemą. Dabar tęskite savo skaitymą.
Jei esate internetinių žaidimų mėgėjas, „Discord“ yra labai naudinga programa ir gali padėti jums bendrauti žaidimo metu su komandos draugais. Galbūt jus domina šis įrašas - Kaip įrašyti nesantaikos garsą - išspręsta .
Tačiau daugelis žmonių praneša, kad naudodamiesi nesantaika susiduria su „nesantaikos nutraukimo“ problema. Šią problemą gali sukelti kelios priežastys. Dabar pažiūrėkime, kaip išspręsti „Discord audio cut out“ problemą sistemoje „Windows 10“.
Taip pat žiūrėkite: „Discord“ mikrofonas neveikia? Čia yra 4 geriausi sprendimai
1 taisymas: iš naujo paleiskite „Discord“ programą
Jei susiduriate su „Discord cut out“ problema, pirmiausia turėtumėte pabandyti iš naujo paleisti „Discord“ programą. Jums tereikia jį uždaryti Užduočių tvarkyklė ir paleiskite jį iš naujo. Po to patikrinkite, ar „Nesutarimų nutraukimo“ problema išnyko. Jei ne, išbandykite kitus sprendimus.
2 taisymas: atnaujinkite „Windows 10“ garso tvarkykles
Taip pat galite atnaujinti „Windows 10“ garso tvarkykles per Įrenginių tvarkytuvę, kad išspręstumėte „Nesutarimų garso iškirpimo“ problemą. Atlikite toliau nurodytus veiksmus.
1 žingsnis: „Oen“ įrenginių tvarkyklė .
2 žingsnis: Eikite į AMD aukštos raiškos garsas Įrenginys ir dešiniuoju pelės mygtuku spustelėkite jį, kad pasirinktumėte Atnaujinti tvarkyklės programinę įrangą ... .
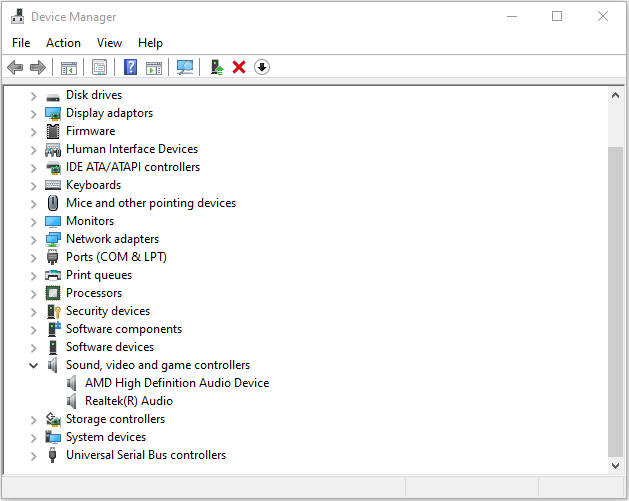
3 žingsnis: Spustelėkite Automatiškai ieškokite atnaujintos tvarkyklės programinės įrangos . Tada „Windows“ ieškos ir ras jums tvarkyklę.
Perkraukite kompiuterį ir patikrinkite, ar „Nesutarimų nutraukimo“ problema yra išspręsta.
3 taisymas: pakeiskite regiono parametrus nesantaikoje
Taip pat galite pabandyti pakeisti „Discord“ regiono parametrus, kad išspręstumėte „Nesutarimų iškirpimo“ problemą. Štai kaip tai padaryti:
1 žingsnis: Dešiniuoju pelės mygtuku spustelėkite Nesutarimai ir spustelėkite Vykdyti kaip administratorius, kad jį atidarytumėte.
2 žingsnis: Spustelėkite rodyklę žemyn, esančią nesantaikoje.
3 žingsnis: Pasirinkite Serveris Nustatymai. Viduje Serverio regionas spustelėkite skirtuką Keisti mygtuką.
Išbandykite įvairias parinktis. Tada turėtų būti išspręsta „Nesantaikos garso iškirpimo“ problema.
4 taisymas: iš naujo įdiekite nesantaiką
Jei visais aukščiau nurodytais būdais nepavyksta išspręsti problemos dėl „nesantaikos balso iškirpimo“, gali tekti iš naujo įdiegti nesantaiką, kurią taip pat lengva valdyti. Jums tereikia atlikti toliau nurodytus veiksmus:
1 žingsnis : Paspauskite „Windows“ + R atidaryti Bėgimas dialogo lange.
2 žingsnis : Įvestis appwiz.cpl ir spustelėkite Gerai atidaryti Programos ir funkcijos langas.
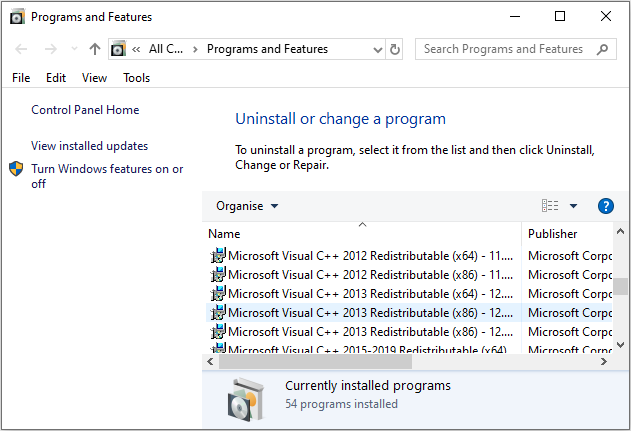
3 žingsnis : Pasirinkite Nesantaika ir spustelėkite Pašalinti mygtuką pašalinti šią programą .
4 žingsnis : Įvestis %Programos duomenys% viduje konors Bėk dialogo langą ir paspauskite Įveskite . Dešiniuoju pelės mygtuku spustelėkite nesantaika aplanką ir pasirinkite Ištrinti pašalinti visus susijusius duomenis iš kompiuterio.
5 žingsnis : Eikite į oficialią „Discord“ svetainę ir atsisiųskite naujausią versiją ir įdiekite ją pagal pateiktas instrukcijas.
Kai tai bus padaryta, paleiskite naujai įdiegtą nesantaiką ir patikrinkite, ar problema „Nesutarimai vis mažina“ buvo išspręsta.
Susijęs straipsnis: 5 sprendimai, kaip išspręsti nesėkmės atnaujinimo problemą sistemoje „Windows 10“
Paskutiniai žodžiai
Ar jus vargina „Windows 10“ problema „nesantaikos iškirpimas“? Nusiraminkite ir dabar galite išbandyti šiuos metodus, kad lengvai išspręstumėte problemą. Tikiuosi, kad šis įrašas gali būti jums naudingas.

![[PATVIRTINTA!] Kamera naudoja kitą programą [MiniTool News]](https://gov-civil-setubal.pt/img/minitool-news-center/08/camera-is-being-used-another-application.png)




![Administratorius išjungė 4 būdus, kaip atlikti užduočių tvarkytuvę [MiniTool News]](https://gov-civil-setubal.pt/img/minitool-news-center/64/4-ways-task-manager-has-been-disabled-your-administrator.png)






![[Sprendimai] GTA 5 FiveM stringa sistemoje „Windows 10/11“ – pataisykite dabar!](https://gov-civil-setubal.pt/img/news/90/gta-5-fivem-crashing-windows-10-11-fix-it-now.png)





![[3 būdai ir patarimai] Kaip įveikti nesantaikos ribas? (Shift + Enter)](https://gov-civil-setubal.pt/img/news/20/how-go-down-line-discord.png)