[IŠSISprendė] „iPhone“ nepavyko atkurti duomenų? Kaip atsigauti? [„MiniTool“ patarimai]
Iphone Attempting Data Recovery Failed
Santrauka:
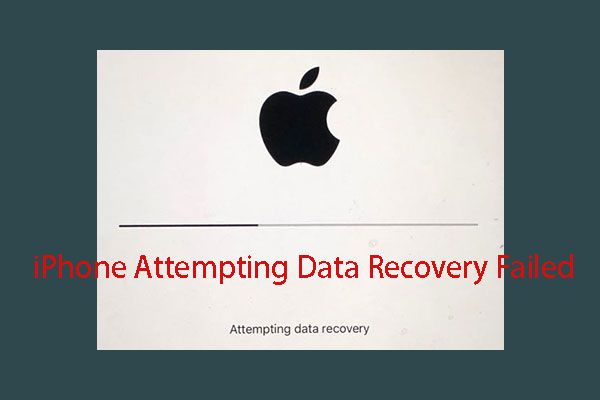
Kartais jūsų „iPhone“ gali patekti į „iPhone“ bandydamas duomenų atkūrimo procesą. Jei šis procesas bus sėkmingai baigtas, viskas bus gerai. Bet jei nepavyksta ir kyla duomenų praradimo problema, turėsite rasti būdą, kaip prarastus duomenis susigrąžinti. Dabar galite perskaityti šį įrašą, kad sužinotumėte, kaip šioje situacijoje atkurti „iPhone“ duomenis.
Greita navigacija:
Kada įvesite „iPhone“ bandydami duomenų atkūrimo būseną?
Kai bus išleista nauja „iOS“ versija, kai kurie iš jūsų nuspręs atnaujinti į naujausią versiją, kad galėtų mėgautis naujausiomis jos funkcijomis.
Paprastai yra du būdai, kaip atnaujinti „iOS“ programinę įrangą „iPhone“: galite atnaujinkite jį belaidžiu būdu arba naudodami „iTunes“ .
Čia, jei prarandate duomenis po „iOS“ atnaujinimo, galite kreiptis į šį įrašą, kad atkurtumėte prarastus duomenis: 3 naudingi būdai atkurti prarastus failus po „iOS“ atnaujinimo .
Jei nuspręsite atnaujinti „iOS“ versiją naudodami „iTunes“, galite įvesti šiuos duomenis Bandoma atkurti duomenis sąsaja. Kai pamatysite šią sąsają, jums kils panika: ar aš prarandu visus „iPhone“ duomenis? Kas bus, kai „iPhone“ bando atkurti duomenis procesas baigtas?
Jei „iPhone“ bando sėkmingai atkurti duomenis, viskas gerai!
Tačiau kai kurie iš jūsų sako, kad juos vargina „iPhone“ bandymas atkurti duomenis arba „iPhone“ įstrigo bandant atkurti duomenis. Net jie pastebi, kad kai kurie „iPhone“ duomenys yra prarasti, kai „iPhone“ bando atkurti duomenis.
Tada iškils kita problema: ar šioje situacijoje įmanoma atkurti prarastus „iPhone“ duomenis? Kaip? Dabar galite perskaityti šią dalį, kad gautumėte atsakymą.
Kaip atkurti duomenis, jei nepavyksta „iPhone“ bandyti atkurti duomenų?
Kalbėdami apie „iPhone“ duomenų atkūrimą, galite prisiminti kelią atkurkite „iPhone“ duomenis iš „iCloud“ ir „iTunes“ atsarginės kopijos kurį rekomenduoja „Apple“. Žinoma, jei atsarginę „iPhone“ duomenų kopiją sukūrėte „iCloud“ ar „iTunes“, galite pasirinkti šį būdą, kaip atkurti „iPhone“ duomenis.
Tačiau yra keletas apribojimų, pavyzdžiui, tokiu būdu pakeisite visus esamus duomenis įrenginyje ir jums nebus leista atkurti nurodytų tipų duomenų.
Šioje situacijoje jums reikia gabalo nemokama „iPhone“ duomenų atkūrimo programinė įranga padėti jums, jei jums reikia atkurti tik tam tikrus „iPhone“ duomenis. Čia mes rekomenduojame naudoti „iOS“ skirtą „MiniTool Mobile Recovery“.
Ši programinė įranga turi tris atkūrimo modulius Atkurkite iš „iOS“ įrenginio , Atkurkite iš „iTunes“ atsarginės kopijos failo ir Atkurkite iš „iCloud“ atsarginės kopijos failo .
Naudodami šiuos tris atkūrimo modulius galite atkurti įvairius „iOS“ duomenis „iPhone“, „iPad“ ir „iPod Touch“, pvz., Nuotraukas, pranešimus, kontaktus, skambučių istorijas, užrašus, kalendorius, priminimus, žymes, balso atmintines ir dar daugiau.
Be to, nemokamas šios programos leidimas leidžia atkurti kai kuriuos nurodytus duomenų tipus nemokant nė cento (žr funkciniai apribojimai šios nemokamos programinės įrangos, kad gautumėte daugiau informacijos).
Ši programinė įranga turi ir „Windows“, ir „Mac“ versiją. Galite atsisiųsti ir įdiegti tinkamą versiją į savo kompiuterį ir pirmiausia pabandyti.
Tada, kaip panaudoti šiuos tris šios programinės įrangos atkūrimo modulius, norint atkurti prarastus „iPhone“ duomenis? Perskaitykite šį įvadą.
Pastaba: Šios operacijos yra pagrįstos „Windows“ operacine sistema. Jei naudojate šios programinės įrangos „Mac“ versiją, veiksmai yra tokie patys.Kaip atkurti „iPhone“ duomenis?
- Tiesiogiai atkurkite duomenis iš „iPhone“
- Atkurkite „iPhone“ duomenis iš „iTunes“ atsarginės kopijos
- Atkurkite „iPhone“ duomenis iš „iCloud Backup“
1 metodas: kaip tiesiogiai atkurti duomenis iš „iPhone“
Jei norite atkurti ištrintus failus iš „iPhone“ tiesiogiai, turite naudoti Atkurkite iš „iOS“ įrenginio šios programinės įrangos modulis.
Tačiau turėtumėte žinoti, kad „iPhone“ duomenų atkūrimo programinė įranga gali atkurti tik prarastus duomenis, kurių neperrašo nauji duomenys. „MiniTool Mobile Recovery for iOS“ nėra išimtis. Taigi, pametę „iPhone“ duomenis, turite kuo greičiau nustoti naudoti „iPhone“.
Ir dar reikėtų atkreipti dėmesį į tai, kad šis atkūrimo modulis veiktų normaliai, prieš naudodami šį atkūrimo modulį, turite įdiegti naujausią „iTunes“ programą savo kompiuteryje.
Po šių pasiruošimų galite sužinoti, kaip valdyti šį atkūrimo modulį, norint atkurti prarastus „iPhone“ duomenis iš šio turinio:
Kaip pavyzdį imamės „iPhone 6“.
1 žingsnis: USB kabeliu prijunkite „iPhone“ prie kompiuterio ir atidarykite „iOS“ skirtą „MiniTool Mobile Recovery“. Ši programinė įranga gali automatiškai aptikti „iOS“ įrenginį ir parodyti sąsają taip. Tada turėtumėte spustelėti Nuskaityti mygtuką tęsti.
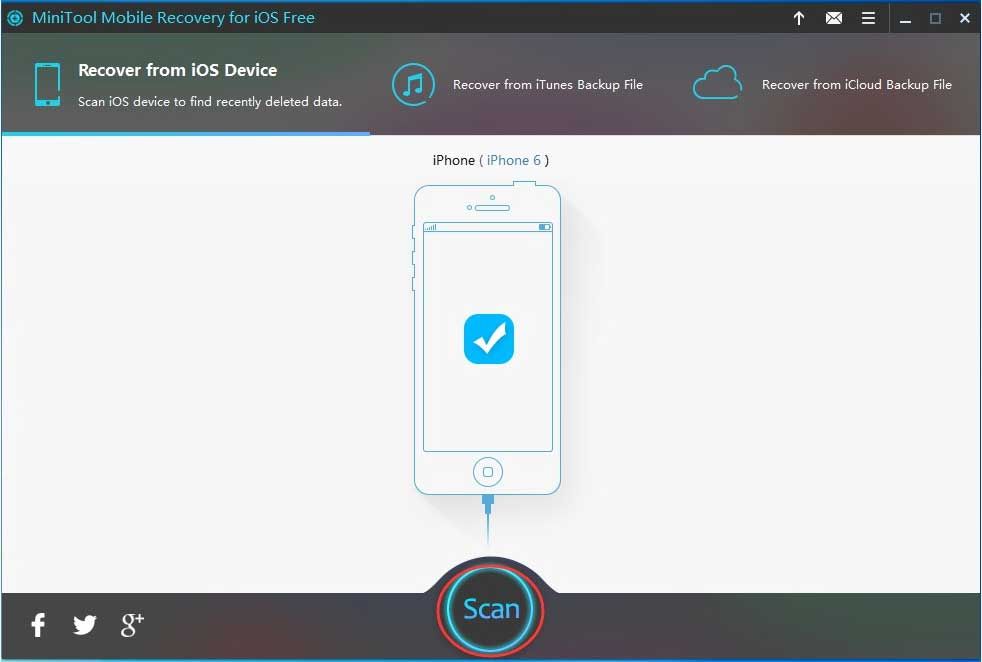
„IPhone“ pamatysite raginimą, jei niekada neprisijungėte „iPhone“ prie kompiuterio, kurį ketinate naudoti. Čia reikia paliesti Pasitikėjimas parinktis leisti „iPhone“ pasitikėti šiuo kompiuteriu.
2 žingsnis: Tada ši programinė įranga pradės nuskaityti jūsų „iPhone“. Kai šis nuskaitymo procesas bus baigtas, pateksite į nuskaitymo rezultatų sąsają.
Kairėje šios sąsajos pusėje pamatysite duomenų tipus, kuriuos ši programinė įranga gali atkurti. Čia galite pasirinkti vieną duomenų tipą iš šio sąrašo ir peržiūrėti jo elementus po vieną. Tuo tarpu galite perjungti mėlyną mygtuką IŠJUNGTA į ĮJUNGTA kad ši programinė įranga rodytų tik ištrintus elementus.
Pavyzdžiui, jei norite atkurti prarastus kontaktus iš „iPhone“ , jums reikia pasirinkti Kontaktai iš kairiojo duomenų tipų sąrašo. Po to ši programinė įranga parodys visus kontaktus, kuriuos gali aptikti, įskaitant prarastus ir esančius sąsajoje.
Galite peržiūrėti juos po vieną ir patikrinti elementus, kuriuos norite atkurti. Tada spustelėkite Atsigauti mygtuką tęsti.
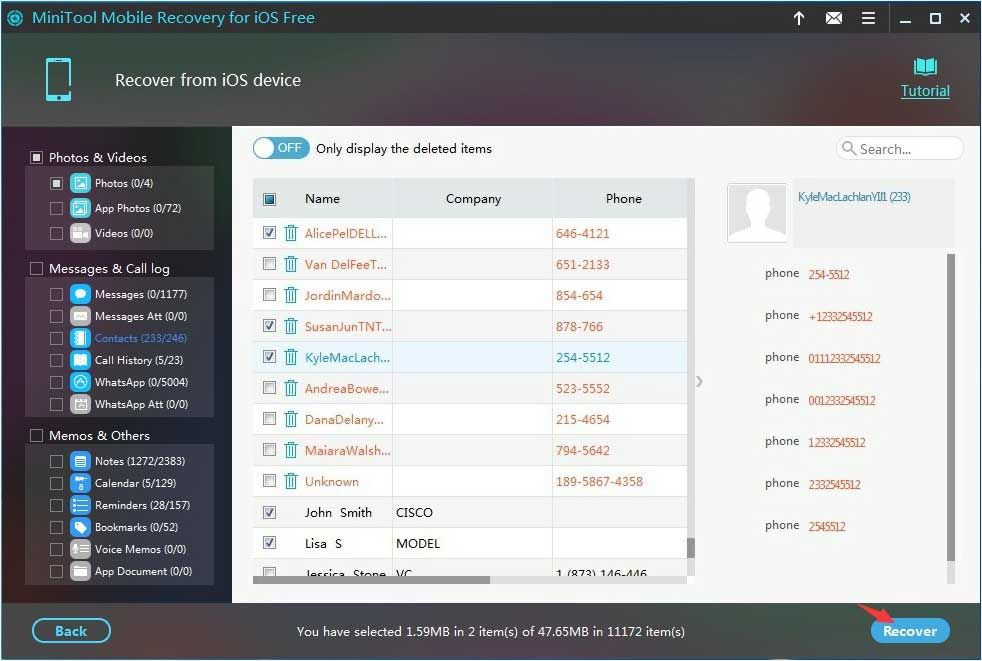
3 žingsnis: Tada programinė įranga parodys iššokantį langą su numatytuoju saugyklos keliu. Čia galite spustelėti Atsigauti mygtukas šiame lange įrašyti šiuos ištrintus failus tiesiai į numatytąją programinės įrangos saugyklos vietą.
Tuo pačiu metu, jei norite naudoti kitą kelią savo kompiuteryje, spustelėkite Naršyti mygtuką ir pasirinkite tikslinę vietą iš antrojo iššokančio lango, kad išsaugotumėte šiuos failus.
Atlikę šiuos tris paprastus veiksmus, galite atidaryti nurodytą saugyklos kelią savo kompiuteryje ir tiesiogiai naudoti šiuos atkurtus „iPhone“ duomenis.







![6 sprendimai, kaip pašalinti kontrolinės sumos klaidą WinRAR [Naujas naujinimas]](https://gov-civil-setubal.pt/img/partition-disk/21/6-solutions-remove-checksum-error-winrar.png)




![Sustabdykite iššokantįjį langą „Microsoft Edge yra naudojamas bendrinimui“ [MiniTool naujienos]](https://gov-civil-setubal.pt/img/minitool-news-center/94/stop-microsoft-edge-is-being-used.png)

![Kas yra pagrindinis įkrovos įrašas (MBR)? Apibrėžimas ir kaip naudoti [MiniTool Wiki]](https://gov-civil-setubal.pt/img/minitool-wiki-library/79/what-is-master-boot-record.jpg)




![5 geriausi būdai, kaip pašalinti veiksmą, negali būti įvykdyta „Outlook“ klaidoje [„MiniTool News“]](https://gov-civil-setubal.pt/img/minitool-news-center/68/5-top-ways-fix-action-cannot-be-completed-error-outlook.png)