Kaip pakeisti DNS serverį „Google Chrome“ kompiuteryje ir mobiliajame telefone?
Kaip Pakeisti Dns Serveri Google Chrome Kompiuteryje Ir Mobiliajame Telefone
Dėl kokios nors priežasties gali reikėti pakeisti DNS serverį savo įrenginio Google Chrome naršyklėje. Bet ar žinote, kaip atlikti šį darbą? Šiame įraše MiniTool programinė įranga parodys, kaip pakeisti DNS serverį „Google Chrome“ kompiuteryje, „Android“ telefone ar planšetiniame kompiuteryje ir „iPhone“ ar „iPad“.
Kas yra DNS?
DNS, kurios visas pavadinimas yra domeno vardų sistema, gali padėti vartotojams susieti skaitinius svetainių IP adresus su lengvai įsimenamais adresais. Pavyzdžiui, galite pamatyti „MiniTool Software“ adresą www.minitool.com bet ne koks 10 nelyginių skaitmenų IP adresas. Dėl šios priežasties jūsų DNS užklausos gali būti rodomos svetainėje, kai joje lankotės.
Jūsų žiniatinklio naršyklė suteikia jums numatytąjį DNS. Tačiau vietoj to galite naudoti saugų DNS, o „Google Chrome“ leidžia tai padaryti.
Be to, kai „Google Chrome“ kyla toliau nurodytų problemų, taip pat galite tinkinti „Google Chrome“ DNS serverį, kad išspręstumėte problemas:
- „Google Chrome“ užtrunka ilgiau, kol suranda tinkamą IP adresą, nes DNS yra pasenusi.
- Puslapio įkėlimas vėluoja.
- Dažnai pasitaiko skirtojo laiko klaidos ir prieglobos problemos.
- Jūsų IPT (interneto paslaugų teikėjas) gali stebėti jūsų veiklą internete.
Šiame įraše parodysime, kaip pakeisti DNS serverį „Google Chrome“ kompiuteryje ir mobiliuosiuose įrenginiuose.
Kaip pakeisti DNS serverį „Google Chrome“ kompiuteryje ir „MacOS“?
„Windows PC“ arba „MacOS“ kompiuteryje galite atlikti šiuos veiksmus, kad pakeistumėte arba nustatytumėte DNS serverį „Google Chrome“:
1 veiksmas: atidarykite „Google Chrome“ savo įrenginyje.
2 veiksmas: spustelėkite 3 taškų meniu viršutiniame dešiniajame kampe, tada eikite į Nustatymai > Privatumas ir sauga > Sauga .

3 veiksmas: slinkite žemyn iki Išplėstinė skyriuje kitame puslapyje. Pagal Naudokite saugų DNS , pasirinkite Su .
4 veiksmas: išplėskite parinktis šalia Su, tada pasirinkite DNS, kurį norite naudoti. Taip pat galite pasirinkti Pasirinktinis ir įveskite DNS URL, kurį norite naudoti.
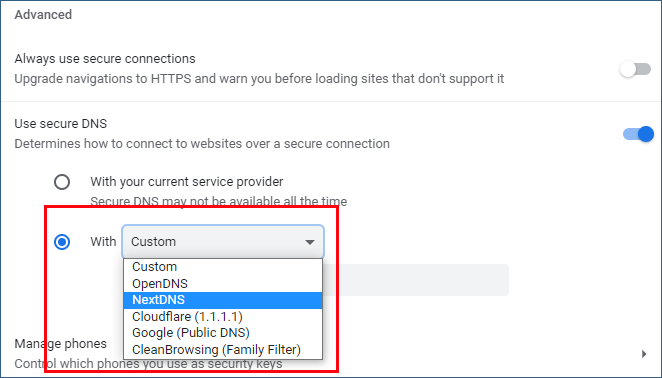
Kaip pakeisti DNS serverį „Google Chrome“ „Android“ telefone / „iPhone“ / „iPad“?
„Google Chrome“ taip pat galima naudoti mobiliuosiuose įrenginiuose, pvz., „Android“ telefonuose ir planšetiniuose kompiuteriuose, „iPhone“ ir „iPad“.
1 veiksmas: mobiliajame įrenginyje atidarykite „Chrome“.
2 veiksmas: bakstelėkite 3 taškų meniu viršutiniame dešiniajame kampe. Tada eikite į Nustatymai > Privatumas ir sauga .
3 veiksmas: slinkite žemyn, kad rastumėte Naudoti saugų DNS. Tada bakstelėkite jį, kad jį pasiektumėte.
4 veiksmas: Naudokite dabartinį paslaugų teikėją yra pasirinktas pagal numatytuosius nustatymus. Reikia pasirinkti Pasirinkite kitą teikėją .
5 veiksmas: išskleidžiamajame sąraše pasirinkite teikėją Pasirinkite kitą teikėją . Taip pat galite pasirinkti Pasirinktinis tada įveskite DNS URL pagal savo poreikius. Tai naudojama DNS serveriui tinkinti „Google Chrome“.
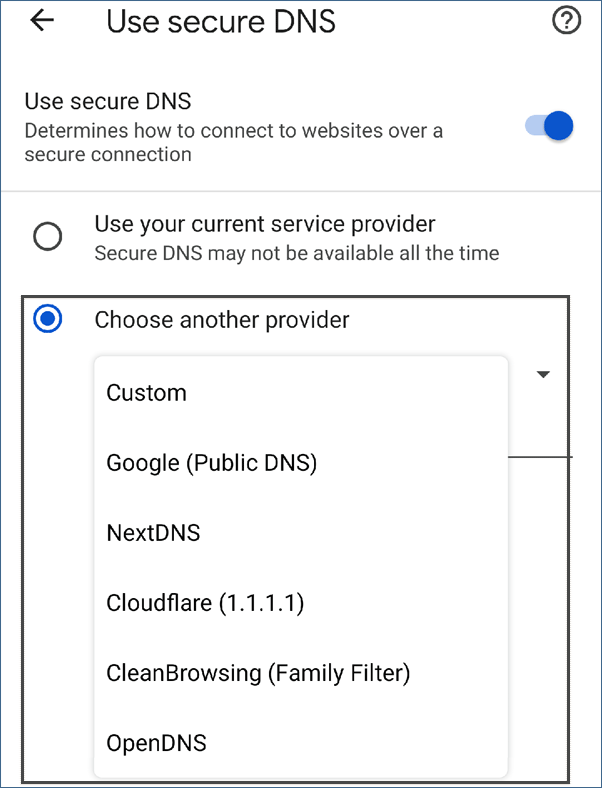
Apatinė eilutė
Jei norite pakeisti DNS serverį „Google Chrome“, šiame įraše galite pasirinkti tinkamą metodą pagal savo situaciją. Matote, kad „Chrome“ labai lengva pakeisti arba tinkinti DNS serverį.
Be to, jei reikia atkurti per klaidą ištrintus arba prarastus duomenis, galite išbandyti MiniTool Power Data Recovery. Su šiuo nemokama duomenų atkūrimo programinė įranga , galite atkurti failus, kurių neperrašo nauji duomenys.
Jei turite kitų naudingų pasiūlymų, galite pranešti mums komentaruose.






![Atsisiųskite / naudokite „Microsoft Phone Link“ programą, kad susietumėte „Android“ ir asmeninį kompiuterį [MiniTool patarimai]](https://gov-civil-setubal.pt/img/data-recovery/44/download/use-microsoft-phone-link-app-to-link-android-and-pc-minitool-tips-1.png)
![Kaip ištaisyti „Windows“ sukurtą laikiną ieškos failo klaidą? [„MiniTool“ naujienos]](https://gov-civil-setubal.pt/img/minitool-news-center/30/how-fix-windows-created-temporary-paging-file-error.png)
![„Android“ šiukšliadėžė - kaip atkurti failus iš „Android“? [„MiniTool“ patarimai]](https://gov-civil-setubal.pt/img/android-file-recovery-tips/95/android-recycle-bin-how-recover-files-from-android.jpg)



![Kas yra „Microsoft PowerApps“? Kaip prisijungti arba atsisiųsti naudoti? [MiniTool patarimai]](https://gov-civil-setubal.pt/img/news/FC/what-is-microsoft-powerapps-how-to-sign-in-or-download-for-use-minitool-tips-1.png)

![[VADOVAS] Kaip naudoti standųjį diską kaip RAM sistemoje „Windows 10“ [MiniTool naujienos]](https://gov-civil-setubal.pt/img/minitool-news-center/00/how-use-hard-drive.jpg)




