6 būdai: Atstatyti į įrenginį, išleista Device RaidPort0 [MiniTool naujienos]
6 Ways Reset Device
Santrauka:
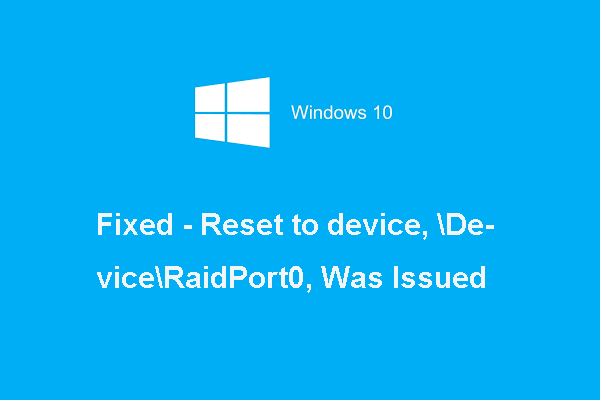
Kas sukelia klaidą Nustatyti iš naujo į įrenginį Device RaidPort0? Kaip ištaisyti klaidą iš naujo į įrenginio įrenginį raidport0 buvo išduotas? Šis įrašas iš „MiniTool“ parodys 6 sprendimus.
Kas sukelia klaidą iš naujo nustatant įrenginyje, buvo išduotas Device RaidPort0?
Jei jūsų kompiuteris paprastai užstringa, galite gauti klaidos pranešimą „Reset to device“, išleistas Device RaidPort0. Ši problema dažnai kyla „Windows“ kompiuteriuose ar „Windows“ serveriuose.
Įrenginio „RAIDport0“ atstatymo klaida buvo išleista dažnai dėl „Windows“ energijos nustatymo konfigūracijų, SATA valdiklio kortelių ar kitų priežasčių.
Taigi kitame skyriuje parodysime, kaip išspręsti „Reset to device“ įrenginio raidport0 buvo išduota „Windows 10“ klaida.
6 sprendimai: Atstatyti į įrenginį, išleista Device RaidPort0
Šioje dalyje yra 6 sprendimai, kaip ištaisyti klaidą „Reset to device“, išleistas Device RaidPort0.
- Atlikite sistemos failo tikrinimą
- Paleiskite disko nuskaitymą
- Koreguokite maitinimo nustatymus
- Konfigūruokite maitinimo plano nustatymus
- Atnaujinkite AHCI tvarkyklę
- Išjunkite greitą paleidimą
Dabar mes po vieną parodysime jums išsamius sprendimus.
Sprendimas 1. Atlikite sistemos failo tikrinimą
Jei jūsų kompiuteryje yra sugadintų sistemos failų, galite susidurti su klaidos atstatymu į įrenginio įrenginį raidport0 buvo išduotas.
Dabar čia yra pamoka.
1 veiksmas: įveskite Komandinė eilutė „Windows“ paieškos laukelyje ir pasirinkite geriausiai suderintą. Tada dešiniuoju pelės mygtuku spustelėkite jį, kad pasirinktumėte Vykdyti kaip administratorių .
2 žingsnis: komandinės eilutės lange įveskite sfc / scannow įsakyti ir pataikyti Įveskite tęsti.
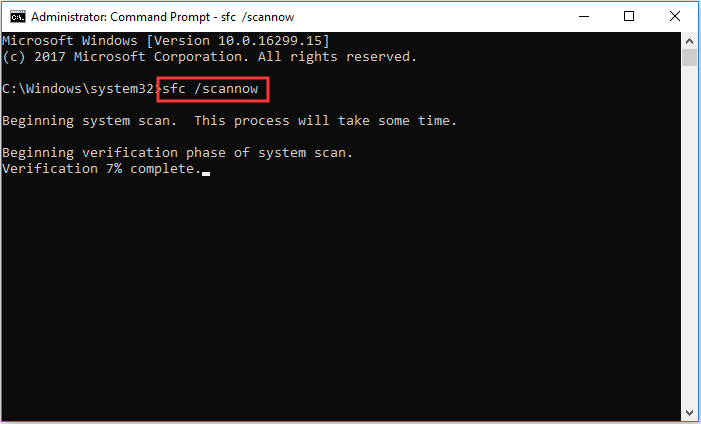
Tada reikia palaukti, kol procesas bus baigtas. Neuždarykite komandinės eilutės lango, kol nepamatysite pranešimo patvirtinimo 100%.
Susijęs straipsnis: Greitai išspręskite - neveikia „SFC Scannow“ (sutelkite dėmesį į 2 atvejus)
Kai tai bus baigta, iš naujo paleiskite kompiuterį ir patikrinkite, ar išspręsta klaida Atkurti įrenginį Device RaidPort0.
Jei šis sprendimas neveikia, išbandykite šiuos sprendimus.
Sprendimas 2. Paleiskite Disk Scan
Antrasis sprendimas, kurį galite išbandyti, yra paleisti disko nuskaitymą, kad patikrintumėte, ar jų yra blogi sektoriai kietajame diske ir juos taisyti.
Dabar čia yra pamoka.
1 žingsnis: Atidarykite komandinę eilutę ir paleiskite ją kaip administratorių.
2 žingsnis: Įveskite komandą chkdsk / r ir pataikė Įveskite tęsti.
Kai tai bus baigta, iš naujo paleiskite kompiuterį ir patikrinkite, ar klaida „Reset to device, Device RaidPort0“ buvo išspręsta.
Sprendimas 3. Sureguliuokite maitinimo nustatymus
Apskritai, koreguojant maitinimo parametrus, galima ištaisyti klaidą iš naujo į įrenginį. Jei susiduriate su ta pačia problema, išbandykite šį sprendimą.
Dabar čia yra pamoka.
Pastaba: Kurkite atsarginę registro rengyklės rakto kopiją prieš eidamas į priekį.1 veiksmas: paspauskite „Windows“ klavišą ir R raktą kartu atidaryti Bėk dialogo langą, tada įveskite regedit laukelyje ir spustelėkite Gerai tęsti.
2 žingsnis: Registro redaktorius lange eikite į šį aplanką.
Kompiuteris HKEY_LOCAL_MACHINE SYSTEM CurrentControlSet Control Power PowerSettings 012ee47-9041-4b5d-9b77-535fba8b1442 0b2d69d7-a2a1-449c-9680-f91c70521c60
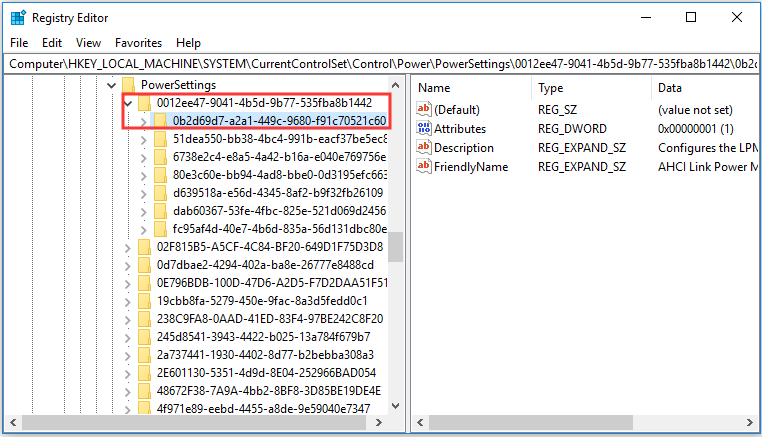
3 žingsnis: dukart spustelėkite Atributai ir pakeiskite jo vertės duomenis į 2. Tada paspauskite Gerai tęsti.
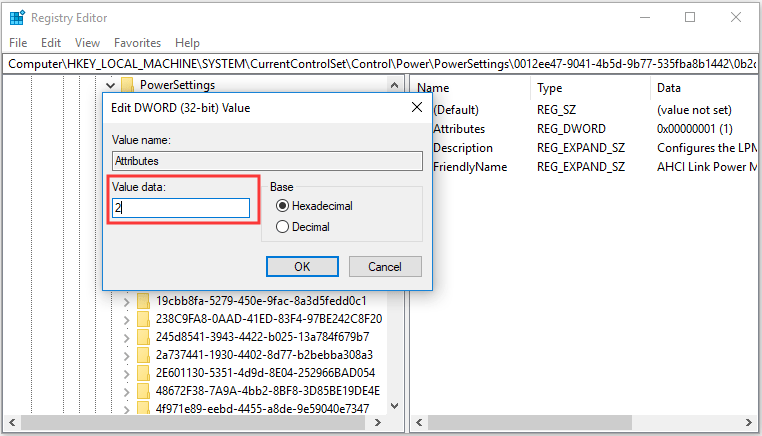
4 žingsnis: Tada eikite į HKEY_LOCAL_MACHINE SYSTEM CurrentControlSet Control Power PowerSettings 012ee47-9041-4b5d-9b77-535fba8b1442 dab60367-53fe-4fbc-825e-521d069d2456 .
5 veiksmas: dukart spustelėkite Priskiriama ir pakeiskite jo vertės duomenis į 2. Tada išeikite iš registro rengyklės lango.
6 žingsnis: atidarykite Bėk dar kartą įveskite „powercfg.cpl“ laukelyje ir spustelėkite Gerai tęsti.
7 žingsnis: Iššokančiajame lange spustelėkite Keisti plano nustatymus ir pakeisti išplėstinius maitinimo nustatymus tęsti.
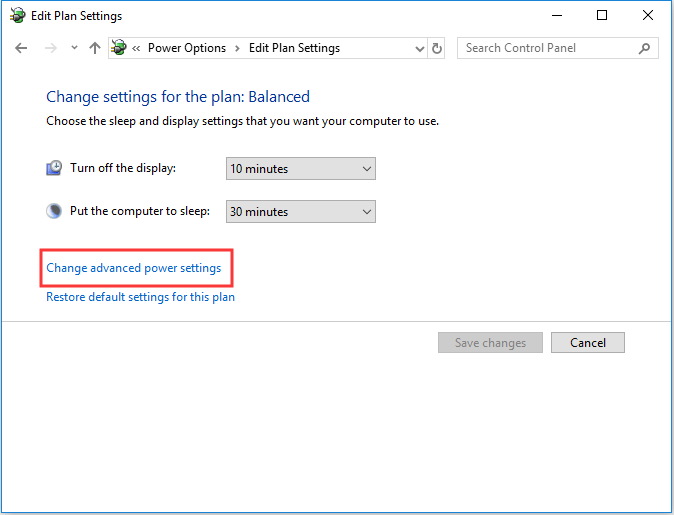
8 žingsnis: dukart spustelėkite Kietasis diskas ją išplėsti.
9 žingsnis: dukart spustelėkite AHCI „Link“ maitinimo valdymas - HIPM / DIPM ir perjungti abu Apie akumuliatorių ir Prijungtas parinktyse Aktyvus .
10 žingsnis: dukart spustelėkite AHCI „Link“ maitinimo valdymas - pritaikomas ir perjunkite Apie akumuliatorių ir Prijungtas nustatymuose į 0 .
11 veiksmas: dukart spustelėkite Išjunkite standųjį diską po ir pakeisti Apie akumuliatorių į Niekada .
12 žingsnis: Tada spustelėkite Taikyti ir Gerai patvirtinti pakeitimus.
Po to perkraukite savo kompiuterį, kad patikrintumėte, ar buvo išspręsta klaida Atkurti įrenginį Device RaidPort0.
Sprendimas 4. Konfigūruokite maitinimo plano nustatymus
Ketvirtas sprendimas, kurį galite išbandyti, yra sukonfigūruoti energijos plano nustatymus.
Dabar čia yra pamoka.
1 veiksmas: atidarykite maitinimo parinkčių langą kaip aukščiau nurodytą metodą.
2 veiksmas: pakeiskite maitinimo planą į Didelis našumas . Tada „PCI Express“ bus sukonfigūruotas išjungti.
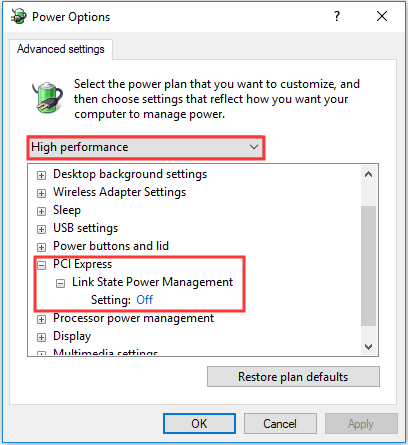
Kai tai bus baigta, iš naujo paleiskite kompiuterį ir patikrinkite, ar problema „Atkurti įrenginį“. Device RaidPort0 buvo išduotas.
Sprendimas 5. Atnaujinkite AHCI tvarkyklę
Norėdami išspręsti klaidos atstatymą į įrenginio įrenginį raidport0 buvo išleista „Windows 10“, galite pabandyti atnaujinti AHCI tvarkyklę.
Dabar čia yra pamoka.
1 veiksmas: paspauskite „Windows“ klavišą ir R raktą kartu atidaryti Bėk dialogo langą, tada įveskite devmgmt.msc laukelyje ir spustelėkite Gerai tęsti.
2 žingsnis: Iššokančiajame lange išplėskite IDE ATA / ATAPI valdikliai ir pasirinkite AHCI valdiklį. Tada dešiniuoju pelės mygtuku spustelėkite jį, kad pasirinktumėte Atnaujinti tvarkyklę tęsti.
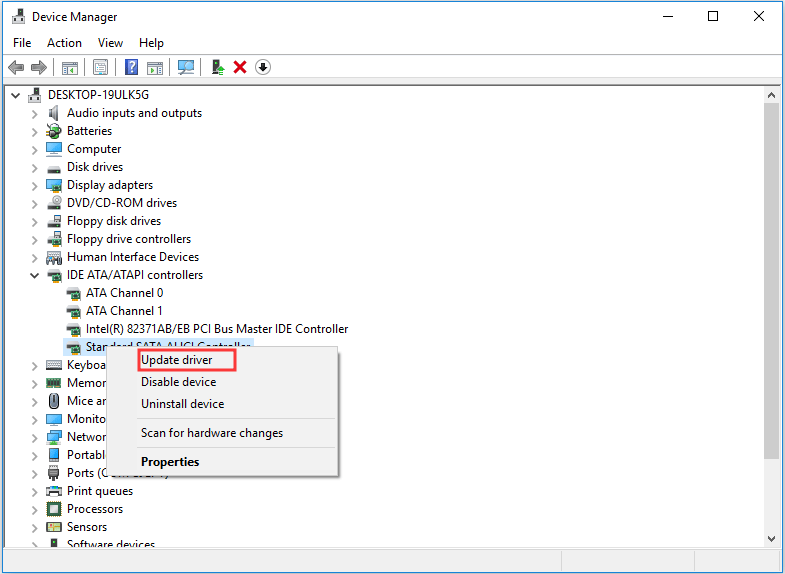
3 žingsnis: Iššokančiajame lange spustelėkite Automatiškai ieškokite atnaujintos tvarkyklės programinės įrangos tęsti.
Tada galite laikytis instrukcijos tęsti. Baigę galite iš naujo paleisti kompiuterį, kad patikrintumėte, ar problema „Reset to device“ Device RaidPort0 buvo išspręsta.
Sprendimas 6. Išjunkite greitą paleidimą
Paskutinis sprendimas, kurį galite išbandyti, yra išjungti greitą paleidimą.
Dabar čia yra pamoka.
1 veiksmas: paspauskite „Windows“ klavišą ir R raktą kartu atidaryti Bėk dialogo langą, tada įveskite „powercfg.cpl“ laukelyje ir spustelėkite Gerai tęsti.
2 žingsnis: Iššokančiajame lange spustelėkite Pasirinkite, ką veikia maitinimo mygtukas .
3 žingsnis: Pasirinkite Pakeiskite nustatymus, kurie šiuo metu nepasiekiami tęsti.
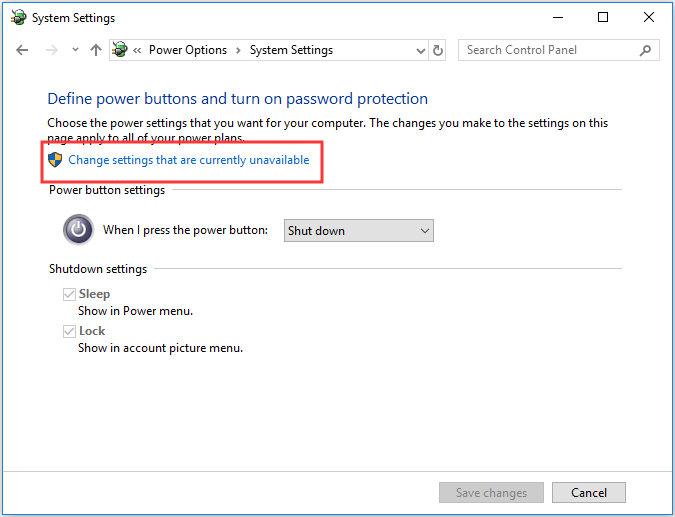
3 žingsnis: Atžymėkite parinktį Įjunkite greitą paleidimą .
Kai tai bus baigta, iš naujo paleiskite kompiuterį ir patikrinkite, ar išspręsta klaida Atkurti įrenginį Device RaidPort0.
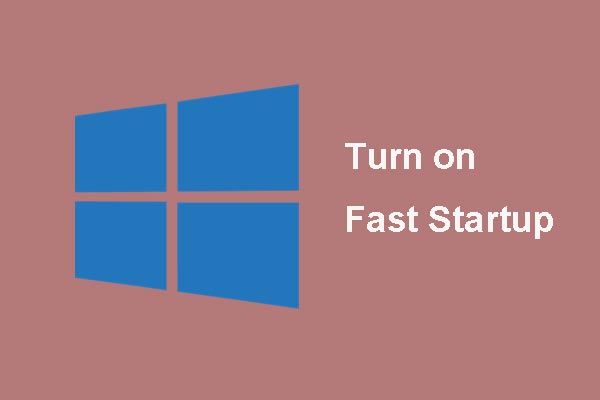 Kas yra „Greito paleidimo“ režimas ir kaip jį įjungti ar išjungti?
Kas yra „Greito paleidimo“ režimas ir kaip jį įjungti ar išjungti? Jei mažai ką žinote apie ankstesnį „Fast Startup Window 10“, šiame straipsnyje išsamiai aprašysite, kaip apie tai sužinoti ir išmokyti jį įjungti ir išjungti.
Skaityti daugiauPaskutiniai žodžiai
Apibendrinant galima pasakyti, kad šiame įraše buvo pateikti 6 būdai, kaip išspręsti klaidą iš naujo nustatant įrenginį, Device RaidPort0. Jei turite kokių nors geresnių sprendimų, kaip ištaisyti šią klaidą, pasidalykite ja komentarų zonoje.
![Ištaisyta - deja, procesas com.android.phone sustabdytas [„MiniTool“ patarimai]](https://gov-civil-setubal.pt/img/android-file-recovery-tips/25/fixed-unfortunately.jpg)









![[6 metodai] Kaip atlaisvinti vietos diske sistemoje „Windows 7 8“.](https://gov-civil-setubal.pt/img/partition-disk/55/6-methods-how-to-free-up-disk-space-on-windows-7-8-1.png)
![3 būdai - kaip atsikratyti paieškos juostos ekrano viršuje [MiniTool naujienos]](https://gov-civil-setubal.pt/img/minitool-news-center/09/3-ways-how-get-rid-search-bar-top-screen.png)

![Kaip įjungti / išjungti „Chrome“ / „Firefox“ naršyklę inkognito režimu [MiniTool News]](https://gov-civil-setubal.pt/img/minitool-news-center/71/how-turn-off-incognito-mode-chrome-firefox-browser.png)

![Visiški „Avast Update Stuck“ problemos taisymai sistemoje „Windows 7/10“ [MiniTool naujienos]](https://gov-civil-setubal.pt/img/minitool-news-center/39/full-fixes-avast-update-stuck-issue-windows-7-10.jpg)
![Kaip išspręsti „Dying Light 2“ mikčiojimo ir mažo FPS problemas? [MiniTool patarimai]](https://gov-civil-setubal.pt/img/news/1F/how-to-fix-dying-light-2-stuttering-and-low-fps-issues-minitool-tips-1.png)


