Kaip pataisyti: klaida ištrinant raktą sistemoje Windows 10 11 8 7
How To Fix Error While Deleting Key On Windows 10 11 8 7
Šiame MiniTool paštu, supažindinsime su pagrindinėmis klaidos ištrinant raktą priežastis, jei negalite ištrinti rakto iš registro. Taip pat pristatysime keletą veiksmingų sprendimų, kuriuos verta pabandyti pašalinti šią klaidą.
Nepavyko ištrinti rakto: Klaida ištrinant raktą
Rakto ištrynimas iš „Windows“ registro yra nesudėtingas procesas, tačiau kartais tai gali sukelti klaidą. The Klaida ištrinant raktą pranešimas yra viena iš klaidų, kuri gali įvykti bandant ištrinti raktą iš registro. Šis klaidos pranešimas gali būti varginantis, ypač kai reikia pašalinti raktą trikčių šalinimo ar pašalinimo tikslais.
Kai įvyksta ši klaida, pasirodys šis klaidos ištrynimo rakto langas. Ši klaida gali įvykti „Windows 11“, „Windows 10“, „Windows 8“ ir „Windows 7“.
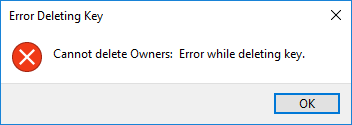
Kaip ištrinti neištrinamus registro raktus? Šiame straipsnyje aptarsime, kodėl atsiranda ši klaida ir kaip ją ištaisyti naudojant skirtingus metodus.
Kodėl ištrinant raktą atsiranda klaida?
Klaidos pranešimas Klaida ištrinant raktą įvyksta, kai bandote ištrinti raktą iš „Windows“ registro, bet sistema negali užbaigti operacijos. Šis klaidos pranešimas gali atsirasti dėl įvairių priežasčių:
Nepakankami leidimai
Dažniausia šio klaidos pranešimo priežastis yra ta, kad vartotojas neturi pakankamai teisių ištrinti raktą. Sistemoje „Windows“ registras yra svarbus sistemos komponentas, todėl jį keisti gali tik administratoriaus teises turintys vartotojai. Jei neturite reikiamų leidimų, bandydami ištrinti raktą gausite klaidos pranešimą.
Raktas šiuo metu naudojamas
Kita priežastis, kodėl gali pasirodyti šis klaidos pranešimas, yra ta, kad šiuo metu naudojamas raktas, kurį bandote ištrinti. Taip gali nutikti, jei procesas arba programa pasiekia raktą arba vieną iš jo dalinių raktų. Jei taip yra, prieš ištrindami raktą turėsite uždaryti programą arba procesą.
Sugadintas registras
Kartais klaidos pranešimas gali pasirodyti dėl sugadinto registro. Taip gali nutikti, jei kyla problemų dėl „Windows“ registro, pvz., trūksta failų arba jie yra sugadinti, arba jei jūsų sistemoje yra virusas ar kenkėjiška programa.
Kaip ištaisyti klaidą ištrinant raktą?
Štai keletas sprendimų, kaip pašalinti klaidos pranešimą ištrinant raktą:
1 sprendimas: iš naujo paleiskite kompiuterį
Pirmas sprendimas, kurį galite išbandyti, yra iš naujo paleisti kompiuterį. Kartais registro raktą gali naudoti vykdomas procesas, o iš naujo paleidus kompiuterį raktas gali būti paleistas ir jį galima ištrinti. Norėdami iš naujo paleisti kompiuterį, spustelėkite mygtuką Pradėti ir pasirinkite parinktį Paleisti iš naujo.
2 sprendimas: paleiskite registro rengyklę kaip administratorių
Kita priežastis, kodėl galite susidurti su klaida, kai ištrinate rakto pranešimą, yra ta, kad neturite pakankamai teisių ištrinti registro raktą. Norėdami išspręsti šią problemą, galite pabandyti paleisti registro rengyklę kaip administratorių. Štai kaip:
1 veiksmas: užduočių juostoje spustelėkite paieškos piktogramą, tada ieškokite registro redaktorius .
2 veiksmas: registro rengyklė bus geriausias rezultatas. Tada reikia spustelėti Vykdyti kaip administratorius Norėdami paleisti registro rengyklę kaip administratorių.
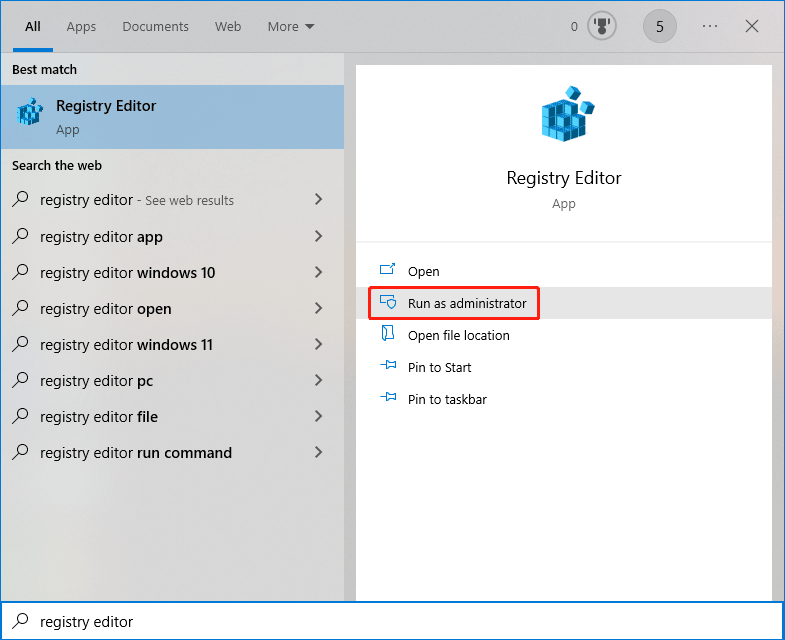
3 veiksmas: jei matote vartotojo abonemento valdymo sąsają, turite spustelėti Taip mygtuką, kad tęstumėte.
4 veiksmas: pabandykite dar kartą ištrinti tą raktą.
Jei šis metodas jums netinka, galite išbandyti kitą sprendimą.
3 sprendimas: perimkite rakto nuosavybę
Norėdami ištrinti raktą iš „Windows“ registro, turite turėti rakto nuosavybės teisę. Kartais klaidos pranešimas gali būti rodomas, nes jūs neturite rakto nuosavybės. Štai kaip perimti rakto nuosavybę:
1 veiksmas: Dešiniuoju pelės mygtuku spustelėkite klavišą, kurį norite ištrinti, ir pasirinkite Leidimai .
2 veiksmas: spustelėkite Išplėstinė mygtuką.
3 veiksmas: spustelėkite Keisti šalia Savininko.
4 veiksmas: įveskite savo vartotojo vardą Įveskite objekto pavadinimą, kurį norite pasirinkti .
5 veiksmas: spustelėkite Patikrinkite vardus mygtuką.
6 veiksmas: spustelėkite Gerai kad išsaugotumėte pakeitimą.
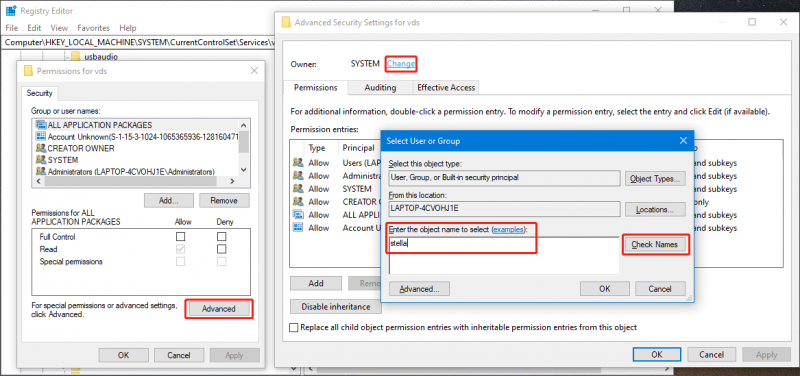
7 veiksmas: grįžę į išplėstinių saugos nustatymų sąsają, turite spustelėti Taikyti ir Gerai kad išsaugotumėte pakeitimą.
8 veiksmas: kai grįšite į Leidimas puslapyje, turite spustelėti savo vartotojo vardą Grupės arba vartotojų vardai . Tada patikrinkite Leisti už Pilna kontrolė pagal VISŲ PARAIŠKŲ PAKETŲ leidimai .
9 veiksmas: spustelėkite Taikyti ir Gerai kad išsaugotumėte pakeitimą.
4 sprendimas: naudokite PSExec, kad priverstinai ištrintumėte registro raktą CMD
Taip pat galite pasirinkti priverstinai ištrinti registro raktą naudodami CMD.
1 žingsnis: Atsisiųskite PSExec iš Microsoft ir įdiekite jį savo kompiuteryje.
2 veiksmas: ieškokite cmd naudodami „Windows Search“, tada pasirinkite Vykdyti kaip administratorius iš dešiniojo skydelio.
3 veiksmas: paleiskite psexec -i -d -s c:\windows\regedit.exe komandinėje eilutėje. Tai atidarys registro rengyklę. Tuo pačiu metu turite įsitikinti, kad neturite atidaryto ankstesnio „Regedit“ lango.
4 veiksmas: pabandykite dar kartą ištrinti tą raktą.
Tai yra pašalinimo būdai negalima ištrinti rakto: klaida trinti raktą kai bandote ištrinti raktą iš registro rengyklės. Čia turėtumėte rasti tinkamą metodą.
Be to, jei norite atkurti duomenis Windows kompiuteryje, galite išbandyti MiniTool Power Data Recovery. Tai profesionalas duomenų atkūrimo programinė įranga tai gali atkurti failus iš standžiųjų diskų , SSD, atminties kortelės, laikmenos, USB atmintinės ir kt.
MiniTool Power Data Recovery nemokamai Spustelėkite norėdami atsisiųsti 100 % Švarus ir saugus


![Programa užblokuota dėl įmonės politikos, kaip atblokuoti [„MiniTool News“]](https://gov-civil-setubal.pt/img/minitool-news-center/95/app-blocked-due-company-policy.png)


![Visas vadovas - Kaip atkurti „Windows 10“ ekrano nustatymus [„MiniTool News“]](https://gov-civil-setubal.pt/img/minitool-news-center/77/full-guide-how-reset-display-settings-windows-10.png)

![WD išorinio kietojo disko duomenų atkūrimas yra pakankamai lengvas [„MiniTool“ patarimai]](https://gov-civil-setubal.pt/img/data-recovery-tips/91/wd-external-hard-drive-data-recovery-is-easy-enough.png)
![Ar „Windows 10“ „Dropbox“ nesinchronizuojama? Štai kaip tai išspręsti! [„MiniTool“ patarimai]](https://gov-civil-setubal.pt/img/backup-tips/91/is-dropbox-not-syncing-windows-10.jpg)




![Kaip išspręsti problemą „Neveikia„ Microsoft “spausdinimas į PDF“ [MiniTool naujienos]](https://gov-civil-setubal.pt/img/minitool-news-center/54/how-fix-microsoft-print-pdf-not-working-issue.png)

![Kaip atkurti sugadintus failus atkūrus „Windows 10“ / „Mac“ [„MiniTool“ patarimai]](https://gov-civil-setubal.pt/img/data-recovery-tips/96/how-repair-corrupt-files-after-recovery-windows-10-mac.png)


![Nepavyko įvykdyti „Windows Media Player“ serverio? Išbandykite šiuos metodus [„MiniTool News“]](https://gov-civil-setubal.pt/img/minitool-news-center/86/windows-media-player-server-execution-failed.png)
![Sąvokų žodynas - kas yra galios vartotojo meniu [„MiniTool Wiki“]](https://gov-civil-setubal.pt/img/minitool-wiki-library/92/glossary-terms-what-is-power-user-menu.png)