Kaip ištaisyti klaidą nepavyko įkelti PDF dokumento į „Chrome“ [MiniTool naujienos]
How Fix Error Failed Load Pdf Document Chrome
Santrauka:
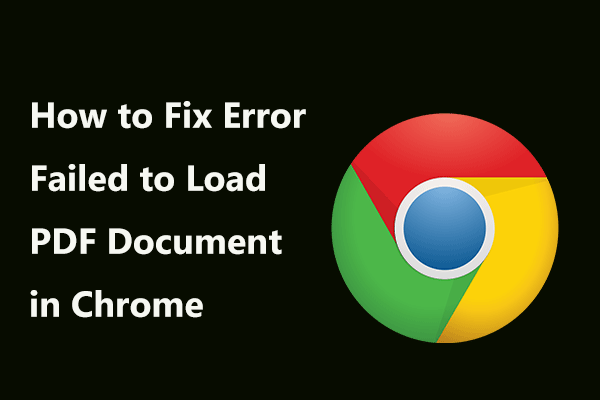
Gauti klaidos pranešimą „nepavyko įkelti PDF dokumento“, kai naudojate įmontuotą „PDF Viewer“, kad atidarytumėte PDF dokumentą „Google Chrome“ kompiuteryje? Tiesą sakant, jūs nesate vieni ir daugelis „Windows“ vartotojų pranešė apie šią problemą. Išbandykite šiuos šiame įraše paminėtus sprendimus iš „MiniTool“ sprendimas išspręsti neįkeliamos PDF problemos problemą.
Dokumentams PDF formatas yra vienas iš populiariausių formatų, kuriame visi atspausdinto dokumento elementai fiksuojami kaip elektroninis vaizdas. Galite peržiūrėti, atsispausdinti, naršyti ar persiųsti PDF failą kam nors kitam. PDF failus gali sukurti „Adobe Acrobat“, „Acrobat Capture“ ir kt.
Tačiau daugelis vartotojų pranešė, kad naudodami įmontuotą „Chrome“ PDF peržiūros priemonę savo kompiuteriuose gavo klaidos pranešimą „nepavyko įkelti PDF dokumento“. Iš tikrųjų ši klaida gali paveikti kitas naršykles, pvz., „Firefox“ ar „Opera“, ir kitas programas, kurios gali tvarkyti PDF failus.
Norėdami išspręsti šią problemą, dabar pažiūrėkime keletą toliau pateiktų sprendimų.
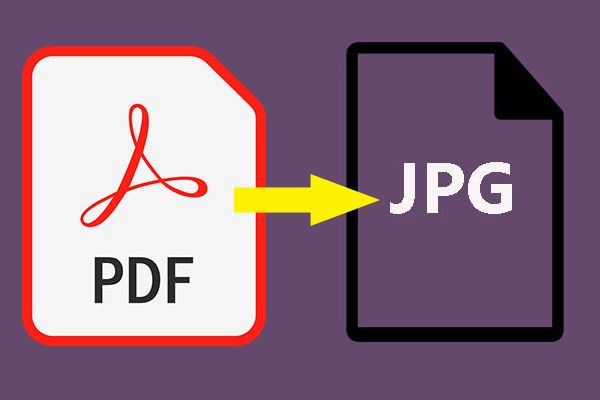 Kaip lengvai konvertuoti PDF failą į JPG sistemoje „Windows 10“?
Kaip lengvai konvertuoti PDF failą į JPG sistemoje „Windows 10“? Ar žinote, kaip konvertuoti PDF failą į JPG? Turite paprašyti pagalbos iš trečiosios šalies PDF į JPG keitiklį. Čia yra 10 nuostabių pasirinkimų jums šiame įraše.
Skaityti daugiauKaip ištaisyti klaidą nepavyko įkelti PDF dokumento
1 taisymas: atnaujinkite „Google Chrome“ į naujausią versiją
Kartais PDF neįkeliama „Chrome“ dėl senos šios žiniatinklio naršyklės versijos. Pasak vartotojų, „Chrome“ atnaujinimas į naujausią versiją gali būti veiksmingas norint išspręsti PDF neįkeliamos problemos problemą, nes „Google“ jau užtaisė kai kurias problemas, susijusias su PDF peržiūra.
Čia yra trumpas „Chrome“ atnaujinimo vadovas:
- Atidarykite šią interneto naršyklę ir spustelėkite trijų taškų piktogramą, eikite į Pagalba> Apie „Google Chrome“ .
- Gausite naują skirtuką, kuriame bus parodyta dabartinė jūsų kompiuteryje įdiegta versija. Be to, „Chrome“ tikrins, ar nėra naujinių. Jei yra naujinys, jūsų paprašoma jį įdiegti.
Baigę atnaujinti, iš naujo paleiskite šią naršyklę ir patikrinkite, ar klaida nepavyko įkelti PDF dokumento. Jei ne, pereikite prie kito sprendimo.
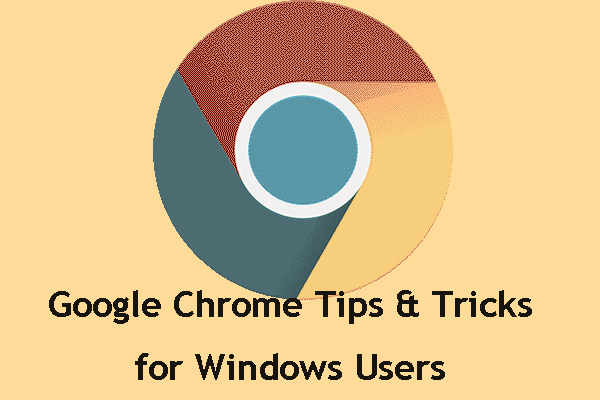 „Google Chrome“ patarimai ir gudrybės, kaip laimėti: naudinga ir patogu
„Google Chrome“ patarimai ir gudrybės, kaip laimėti: naudinga ir patogu Šiame įraše parodysime keletą naudingų ir patogių „Google Chrome“ patarimų ir gudrybių, kuriais naudodamiesi galėsite atlikti savo darbą daug greičiau.
Skaityti daugiau2 taisymas: konfigūruokite „PDF“ nustatymus „Chrome“
Jei „Chrome“ neatidarys PDF dokumentų su konkrečia klaida, aptarta šiame įraše, galbūt problema yra jūsų turinio nustatymai. Pagal numatytuosius nustatymus „Chrome“ yra nustatyta atidaryti PDF dokumentą viduje. Norėdami išspręsti problemą, galite naudoti kitą programą, pvz., „Adobe Reader“, kad atidarytumėte PDF failus pakeisdami nustatymus.
Štai visa tai, ką turėtumėte padaryti:
- „Chrome“ spustelėkite trijų taškų piktogramą ir eikite į Nustatymai .
- Slinkite žemyn iki Išplėstinė ir spustelėkite Svetainės nustatymai (kartais Turinio nustatymai ) pagal Privatumas ir saugumas skyrius.
- Rasti PDF dokumentai iš sąrašo ir įsitikinkite, kad Atsisiųskite PDF failus, o ne automatiškai atidarykite juos „Chrome“ parinktis yra įjungta.
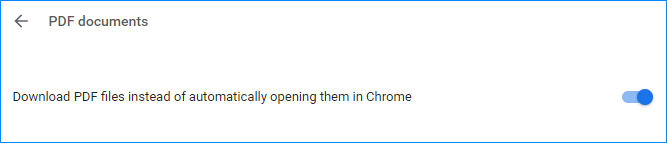
Po to „Chrome“ atsisiųs visus PDF failus, kuriuos bandote peržiūrėti, o ne atidarys. Jums reikia atidaryti PDF failą su trečiosios šalies PDF skaitytuvu.
3 taisymas: naudokite trečiosios šalies plėtinį - PDF peržiūros priemonę
Pranešama, kad kai kurie vartotojai išsprendė „Chrome“ problemą, nes nepavyko įkelti PDF dokumento, atsisiųsdami ir įgalindami „Google Chrome“ plėtinį, vadinamą „PDF Viewer“. Jei PDF failas nebus atidarytas „Chrome“, taip pat galite išbandyti šį metodą.
1. Spustelėkite šią nuorodą ir spustelėkite Pridėti prie „Chrome“ Norėdami įdiegti šią programą į savo interneto naršyklę.

2. Patvirtinkite pridėdami šį plėtinį.
3. Eikite į trijų taškų meniu ir pasirinkite Daugiau įrankių> Plėtiniai kad šis plėtinys būtų įgalintas.
4. Paleiskite „Google Chrome“ iš naujo ir atidarykite PDF failą, kad patikrintumėte, ar jį galima įkelti.
Šie trys bendri sprendimai jums pristatomi šiame įraše. Be to, galite išbandyti keletą kitų taisymų, pavyzdžiui, išvalyti „Chrome“ talpyklą , nustatykite pradinius numatytuosius nustatymus arba iš naujo įdiekite „Google Chrome“. Jei šie aukščiau aprašyti metodai negali jums padėti, tiesiog pabandykite atsikratyti klaidos, kurios nepavyko įkelti PDF dokumente.
![6 būdai: Atstatyti į įrenginį, išleista Device RaidPort0 [MiniTool naujienos]](https://gov-civil-setubal.pt/img/minitool-news-center/31/6-ways-reset-device.png)
![6 geriausi nemokamų didelių failų perkėlimo būdai (nuoseklus vadovas) [„MiniTool“ patarimai]](https://gov-civil-setubal.pt/img/backup-tips/34/top-6-ways-transfer-big-files-free.jpg)
![Ką daryti, jei pelės slinkties ratukas peršoka „Windows 10“? [„MiniTool“ naujienos]](https://gov-civil-setubal.pt/img/minitool-news-center/44/what-do-if-your-mouse-scroll-wheel-jumps-windows-10.jpg)

![4 svarbios „Windows 10“ priežiūros užduotys, kad jūsų kompiuteris veiktų geriau [MiniTool naujienos]](https://gov-civil-setubal.pt/img/minitool-news-center/56/4-vital-windows-10-maintenance-tasks-make-your-pc-run-better.jpg)

![Kaip išjungti „Windows 10 Volume Popup“ [2021 Update] [MiniTool News]](https://gov-civil-setubal.pt/img/minitool-news-center/16/how-disable-windows-10-volume-popup.png)
![Kaip patikrinti, ar jūsų kompiuteryje „Windows“ yra „Bluetooth“? [„MiniTool“ naujienos]](https://gov-civil-setubal.pt/img/minitool-news-center/36/how-check-if-your-computer-has-bluetooth-windows.jpg)

![NUSTATYTI: „„ Windows “naujinimo paslaugos nepavyko sustabdyti“ problema [„MiniTool“ patarimai]](https://gov-civil-setubal.pt/img/backup-tips/58/fix-windows-update-service-could-not-be-stopped-problem.png)

![Kaip išjungti „Facebook“ paskyrą - 4 žingsniai [2021 m. Vadovas] [„MiniTool News“]](https://gov-civil-setubal.pt/img/minitool-news-center/96/how-deactivate-facebook-account-4-steps.png)
![[4 būdai] Kaip atidaryti padidintą komandų eilutę „Windows 10“ [MiniTool naujienos]](https://gov-civil-setubal.pt/img/minitool-news-center/04/how-open-elevated-command-prompt-windows-10.jpg)
![[SOLVED] „Windows“ naujinimas šiuo metu negali ieškoti naujinimų [„MiniTool“ patarimai]](https://gov-civil-setubal.pt/img/backup-tips/84/windows-update-cannot-currently-check.jpg)


![Pagrindinis „Windows 10 11“ atsarginės kopijos „OneNote“ vadovas [2025]](https://gov-civil-setubal.pt/img/backup-tips/53/the-ultimate-guide-for-windows-10-11-backup-onenote-2025-1.png)

![„Xfinity Stream“ TVAPP-00100 klaida: čia yra 4 paprasti metodai! [„MiniTool“ naujienos]](https://gov-civil-setubal.pt/img/minitool-news-center/01/error-tvapp-00100-xfinity-stream.jpg)
