Kaip išjungti „Windows 10 Volume Popup“ [2021 Update] [MiniTool News]
How Disable Windows 10 Volume Popup
Santrauka:
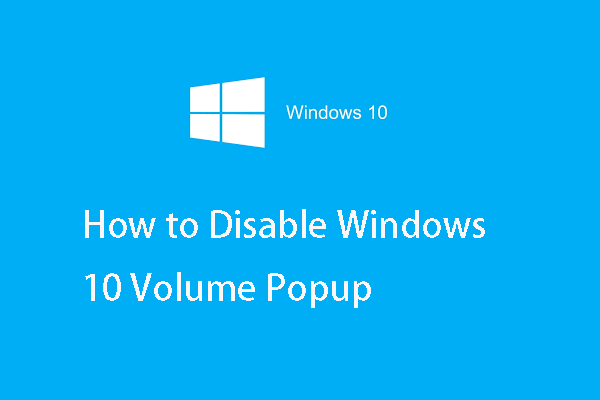
„Windows 10“ garsumo iššokantis langas rodomas viršutiniame kairiajame ekrano kampe, kai tik reguliuojate garsumą naudodamiesi sparčiuoju klavišu. Kai kurie žmonės nori išjungti „Windows 10“ tomas iššokantįjį langą. Ar jūs išjungsite garsumo iššokantįjį langą. Šis įrašas iš „MiniTool“ parodo sprendimus.
„Windows 10“ ir „Windows 8“ ekrano viršutiniame kairiajame kampe rodomas garsumo iššokantis langas, leidžiantis reguliuoti garsumą naudojant spartųjį klavišą. Taigi, kai kuriems žmonėms kyla klausimas, ar įmanoma jį išjungti ar paslėpti.
Tiesą sakant, „Microsoft“ nesiūlo jokio integruoto įrankio, leidžiančio išjungti „Windows 10“ tomas iššokantį langą, tačiau galite nuslėpti. „Windows 10“ yra tik keli nustatymai, skirti valdyti garsumo iššokantįjį langelį, ir nė vienas iš jų neleidžia jo išjungti.
Taigi, ar žinote, kaip paslėpti „Windows 10“ tomas iššokantį langą? Jei ne, toliau skaitykite, kad rastumėte sprendimus.
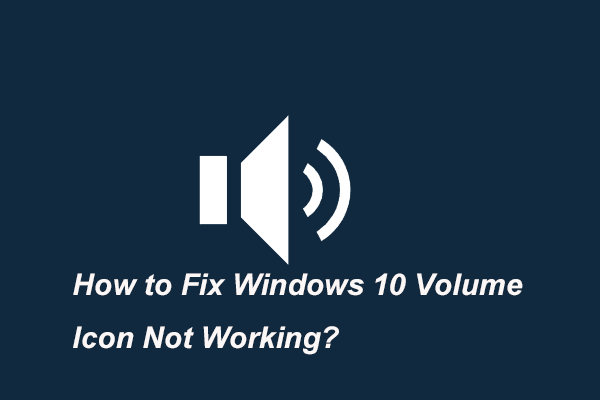 5 būdai, kaip ištaisyti „Windows 10“ tomas piktogramą neveikia
5 būdai, kaip ištaisyti „Windows 10“ tomas piktogramą neveikia „Windows 10“ tomo piktograma gali neveikti. Šiame įraše parodyta, kaip užduočių juostos tomo piktogramą, neveikiančią „Windows 10“, pataisyti keliais sprendimais.
Skaityti daugiauKaip paslėpti „Windows 10“ tomas iššokantįjį langą?
Šiame skyriuje parodysime, kaip atlikti „Windows 10“ išjungti garsumo iššokantįjį langą.
Slėpti „Windows 10“ tūrio iššokantįjį langą per „Nustatymus“
Visų pirma, mes jums parodysime, kaip per nustatymus paslėpti „Windows 10“ tomas iššokantį langą.
Dabar čia yra pamoka.
- Paspauskite „Windows“ klavišą ir Aš raktą kartu atidaryti Nustatymai .
- Iššokančiame lange pasirinkite Lengva prieiga tęsti.
- Tada pasirinkite Kiti variantai .
- Dešiniajame skydelyje galite koreguoti Rodyti pranešimus apie nustatymus ir valdykite, kiek laiko jis yra, ir kiti pranešimai rodomi ekrane. Tačiau numatytoji 5 sekundžių parinktis yra mažiausia galima parinktis.
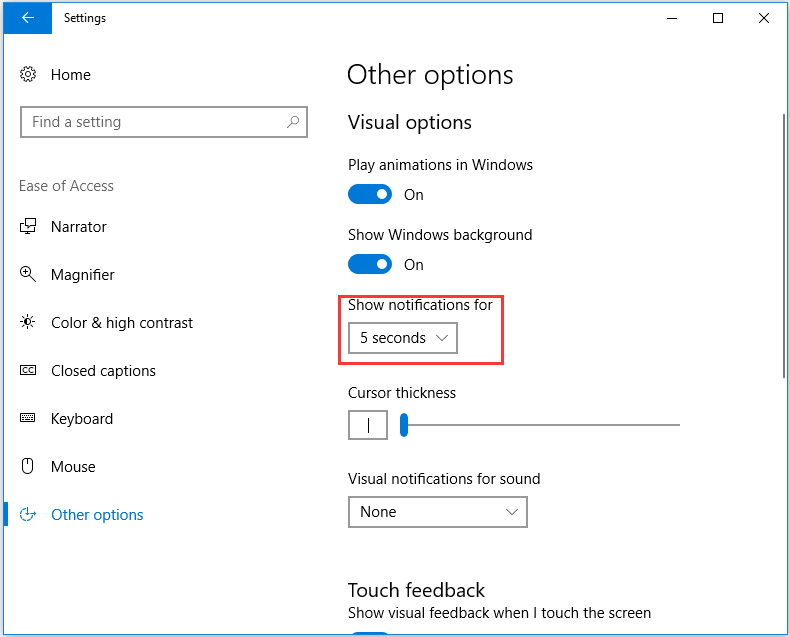
Kai pasibaigs laikas, pranešimas dings. Turite žinoti, kad šis veiksmas leidžia „Windows 10“ tomas iššokantįjį langą rodyti tik per trumpiausią laiką, tačiau neleidžia jo išjungti.
Taigi, jei norite paslėpti „Windows 10“ tomas iššokantį langą, galite išbandyti kitus sprendimus.
Slėpti „Windows 10 Volume Popup“ per „HideVolumeOSD“
Jei norite paslėpti „Windows 10“ tomas iššokantį langą, taip pat galite pasirinkti dalį trečiosios šalies programinės įrangos. Taigi galite naudoti nemokamą ir atviro kodo įrankį - HideVolumeOSD. Šis įrankis gali veikti „Windows 8“, 8.1 ir 10 operacinėse sistemose.
Dabar mes parodysime, kaip naudoti „HideVolumeOSD“, kad paslėptumėte „Windows 10“ tomas iššokantį langą.
- Atsisiųskite „HideVolumeOSD“ iš kūrėjo Marcus Venturi svetainės.
- Įdiekite programą ir pasirinkite įdiegti dėklo piktogramos versiją.
- Tada gausite sistemos dėklo piktogramą, kuri paleidžiama automatiškai, kai prisijungsite.
- Tada spustelėkite dėklo piktogramą, kad įjungtumėte arba išjungtumėte garsumo rodymą.
Po to galite sėkmingai išjungti „Windows 10“ tomas iššokantįjį langą. Ir jei nenorite matyti sistemos dėklo piktogramos, galite ją tiesiog paslėpti vilkdami ir nuleisdami į kairę arba pranešimų sritis.
Apskritai, jei norite paslėpti „Windows 10“ tomas iššokantį langą, galite pasirinkti pirmiau nurodytus būdus.
Susijęs straipsnis: 3 būdai, kaip grąžinti garsumo piktogramą atgal į „Windows 10“ užduočių juostą
Paskutiniai žodžiai
Apibendrinant, šiame įraše buvo pristatyta, kaip paslėpti „Windows 10“ tomas iššokantį langą. Jei norite išjungti garsumo rodymą, galite pasinaudoti aukščiau pateiktais sprendimais. Jei turite skirtingų „Windows 10“ tomas iššokančiųjų idėjų, galite jomis pasidalinti komentarų zonoje.
![Kaip ištaisyti „Disney Plus“ klaidos kodą 39? Čia yra vadovas! [„MiniTool“ naujienos]](https://gov-civil-setubal.pt/img/minitool-news-center/97/how-fix-disney-plus-error-code-39.png)

![Ką veikia „Svchost.exe“ ir ką turėtumėte su juo susidoroti [MiniTool Wiki]](https://gov-civil-setubal.pt/img/minitool-wiki-library/44/what-does-svchost-exe-do.png)



![Kaip išplėsti sistemos arba duomenų skaidinį „Windows 11“ [5 būdai] [MiniTool patarimai]](https://gov-civil-setubal.pt/img/partition-disk/B4/how-to-extend-the-system-or-data-partition-in-windows-11-5-ways-minitool-tips-1.png)
![Ar „Windows 10“ užstringa planšetinio kompiuterio režimu? Visi sprendimai yra čia! [„MiniTool“ patarimai]](https://gov-civil-setubal.pt/img/backup-tips/32/is-windows-10-stuck-tablet-mode.jpg)
![Naudingi metodai, kaip išspręsti „Windows“ užkardos klaidos kodą 0x80070422 [„MiniTool News“]](https://gov-civil-setubal.pt/img/minitool-news-center/62/useful-methods-fix-windows-firewall-error-code-0x80070422.jpg)
![Kaip atidaryti diską CMD (C, D, USB, išorinis kietasis diskas) [MiniTool News]](https://gov-civil-setubal.pt/img/minitool-news-center/88/how-open-drive-cmd-c.jpg)
![Kaip ištaisyti sistemos atkūrimo gedimą 0x81000204 „Windows 10/11“? [MiniTool patarimai]](https://gov-civil-setubal.pt/img/backup-tips/93/how-to-fix-system-restore-failure-0x81000204-windows-10/11-minitool-tips-1.png)
![[Žingsnis po žingsnio vadovas] Kaip pašalinti Troją: Win32 Pomal! Rfn](https://gov-civil-setubal.pt/img/news/B4/step-by-step-guide-how-to-remove-trojan-win32-pomal-rfn-1.png)


![Ištaisyti - naudodami sąranką [MiniTool News] negalite įdiegti „Windows 10“ į USB diską](https://gov-civil-setubal.pt/img/minitool-news-center/71/fix-you-can-t-install-windows-10-usb-drive-using-setup.png)

![5 geriausios nemokamos vaizdo įrašų atkūrimo programinės įrangos, skirtos atkurtiems vaizdo įrašams atkurti [„MiniTool“ patarimai]](https://gov-civil-setubal.pt/img/data-recovery-tips/17/top-5-free-video-recovery-software-recover-deleted-videos.png)


![„LG“ duomenų atkūrimas - kaip atkurti duomenis iš „LG“ telefono? [„MiniTool“ patarimai]](https://gov-civil-setubal.pt/img/android-file-recovery-tips/03/lg-data-recovery-how-can-you-recover-data-from-lg-phone.jpg)