Kaip paspartinti vaizdo įrašą? - 6 geriausi metodai jums
How Speed Up Video
Santrauka:

Žiūrėdami ilgus vaizdo įrašus ar filmus, galbūt norėsite greitai paleisti nereikalingus ar nereikšmingus kadrus. Šiuo metu geriausias būdas yra pagreitinti šį vaizdo įrašą. Kaip paspartinti vaizdo įrašą? Šis įrašas suteiks jums išsamius ir aiškius vaizdo įrašų spartinimo kompiuteriuose ir telefonuose metodus.
Greita navigacija:
Klestėjus vaizdo įrašų redagavimo programoms, lengviau kurti ir pritaikyti vaizdo įrašus pagal jūsų skonį. Tarp kelių vaizdo įrašų redagavimo funkcijų šiame įraše bus akcentuojama, kaip paspartinti vaizdo įrašą. O jei norite, kad vaizdo įrašai būtų greiti, „MiniTool MovieMaker“ , puikus vaizdo greičio keitiklis, rekomenduojamas čia.
Kaip paspartinti vaizdo įrašą neprisijungus
Ši dalis parodys, kaip paspartinti vaizdo įrašą dviem darbalaukiais vaizdo greičio valdiklis , „MiniTool MovieMaker“ ir „Adobe Premiere“.
1 metodas - „MiniTool MovieMaker“
„MiniTool MovieMaker“ yra 100% nemokama, švari, be skelbimų, be vandens ženklų vaizdo redagavimo programinės įrangos. Jis turi patogią naudoti sąsają ir jį paprasta naudoti. Todėl visi, net pradedantieji, gali tai naudoti kurdami kūrybinius vaizdo įrašus. Visų pirma, tai vaizdo įrašų kūrėjas ir redaktorius. Jis palaiko dažniausiai naudojamus vaizdo, vaizdo ir garso formatus.
Taigi, jūs galite lengvai sukurti filmą su paveikslėliais ir klipais ir pridėti prie jo foninę muziką. Jei nesate tikri, kokio stiliaus vaizdo įrašų norite, galite pasirinkti vieną iš gražaus dizaino Holivudo stiliaus vaizdo šablonai ir tęskite vaizdo įrašų kūrimą. „MiniTool MovieMaker“ yra vienas geriausių vaizdo greičio valdiklių. Tai leidžia jums pagreitinti vaizdo įrašą 6 parinktimis ir sulėtinti vaizdo įrašą 6 parinktimis.
Antra, tai leidžia lengvai redaguoti vaizdo įrašo garsą. Jis gali išgauti garsą iš MP4, pašalinti garsą iš vaizdo įrašo, išnyks ir išnyks garsas , ir dar. Atminkite: pirmiausia pridėkite vaizdų ar vaizdo įrašų, tada pridėkite garso įrašą prie vaizdo įrašo ir galėsite redaguoti garso įrašą. Kitu atveju negalite pridėti ar redaguoti garso įrašo laiko juostoje.
Galiausiai, tai puikus GIF kūrėjas ir redaktorius. Jis palaiko vaizdo įrašą į GIF, vaizdą į GIF ir GIF į vaizdo įrašą. Pavyzdžiui, jis gali konvertuoti jūsų mėgstamus vaizdo įrašus į Linksmų Kalėdų GIF arba su Gimtadienio gimtadieniu GIF ir t. t. Ir jame taip pat yra daugybė įrankių, skirtų jūsų GIF redaguoti, pavyzdžiui, šukuoti ar kirpti GIF.
Čia pateikiama išsami informacija apie tai, kaip paspartinti vaizdo įrašą naudojant „MiniTool“
1 žingsnis. Įdiekite ir paleiskite „MiniTool“
- Norėdami atsisiųsti šią programinę įrangą į savo kompiuterį, spustelėkite toliau pateiktą mygtuką.
- Įdiekite pagrindą pagal instrukcijas ekrane.
- Atidarykite jį ir uždarykite iššokantįjį langą.
2 žingsnis. Importuokite tikslinį vaizdo įrašą.
- Bakstelėkite Importuoti medijos failus , suraskite ir pasirinkite savo vaizdo įrašą ir spustelėkite Atviras .
- Spustelėkite + mygtuką arba nuvilkite vaizdo įrašą į laiko juostą.
- Paspauskite Padidinkite iki laiko juostos sureguliuoti visus klipus, kad jie atitiktų laiko juostą.
3 žingsnis. Paspartinkite vaizdo įrašą.
- Laiko juostoje pasirinkite vaizdo įrašą ir spustelėkite Greitis
- Pasirink Greitas ir pasirinkite vieną parinktį iš Normalus , 2X , 4X , 8X , 20X , 50x ir spustelėkite jį.
- Spustelėkite žaisti mygtuką norėdami peržiūrėti vaizdo įrašą.
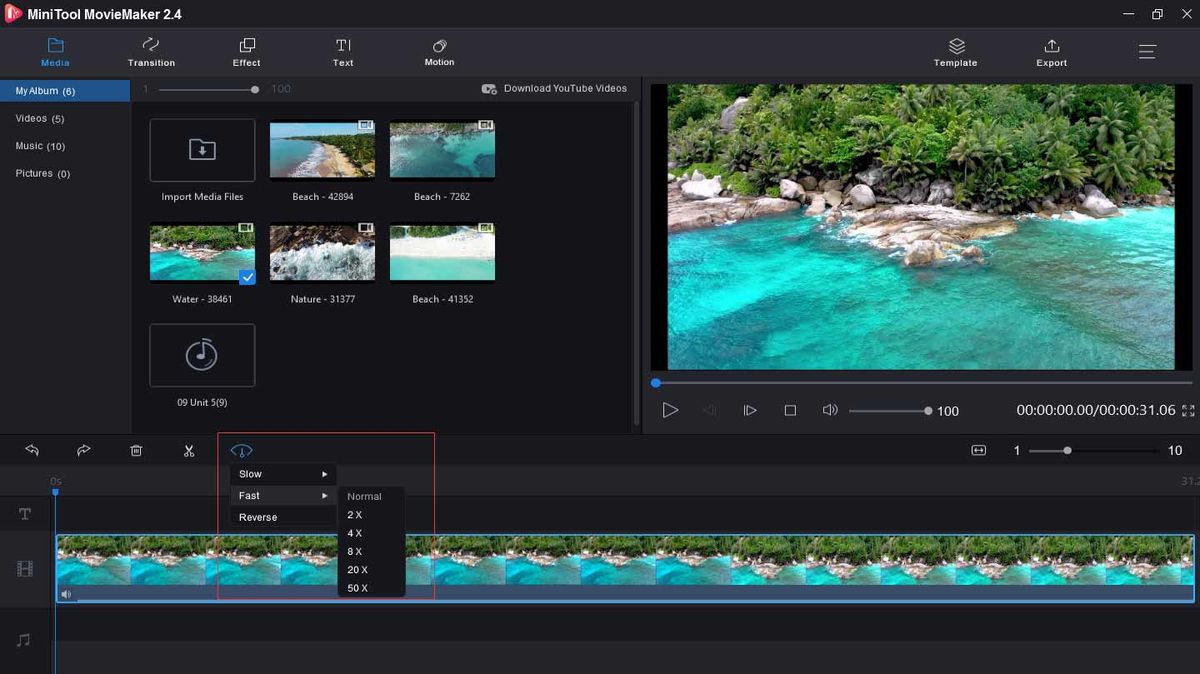
4 žingsnis. Sulėtinkite vaizdo įrašą. (Neprivaloma)
- Pasirinkite ir paspauskite klipą laiko juostoje.
- Palieskite Lėtas , išsirink vieną iš– Normalus , 5x , 0,25X , 0,1x , 0,05X , 0,01X .
- Taikykite pakeitimą ir peržiūrėkite vaizdo įrašą.
5 žingsnis. Tęskite vaizdo įrašo redagavimą. (Neprivaloma)
- Pridėti garso įrašą prie vaizdo įrašo : Spustelėkite Importuoti medijos failus , įkelkite garso įrašą, spustelėkite + kad pridėtumėte jį prie laiko juostos.
- Pridėti teksto prie vaizdo įrašo: paspauskite Tekstas , pasirinkite šabloną, ištrinkite teksto pavyzdį ir įveskite savo tekstą.
- Taikyti vaizdo efektus: spustelėkite Poveikis , pasirinkite ir paspauskite + jį taikyti.
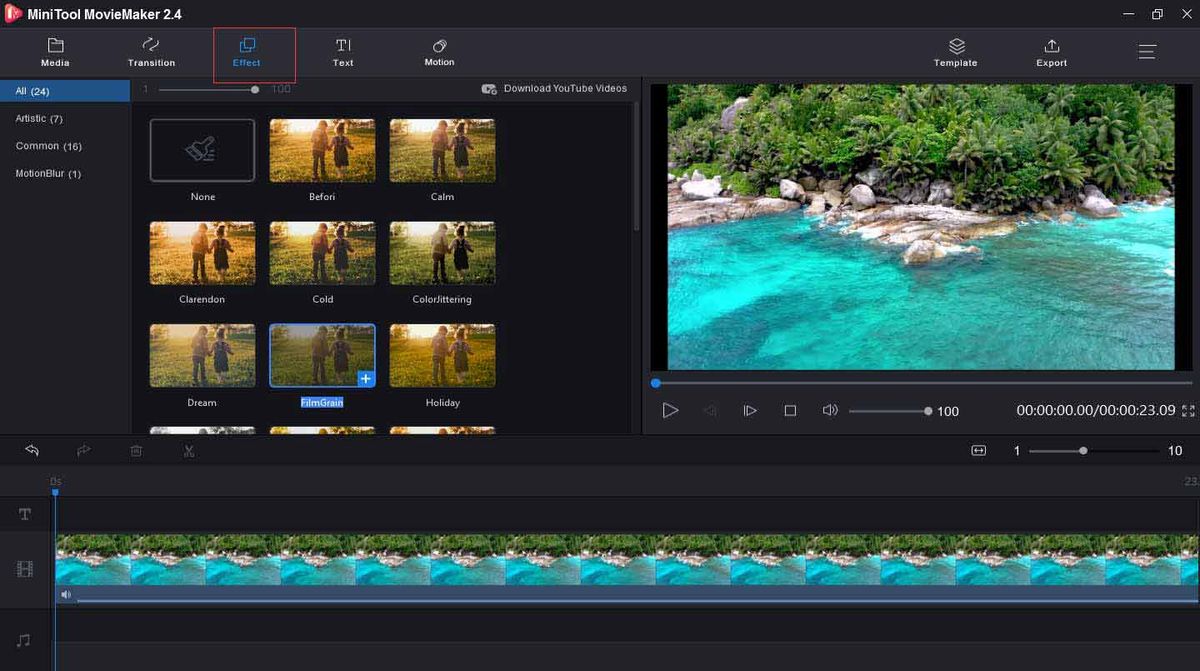
6 veiksmas. Eksportuokite ir išsaugokite vaizdo įrašą.
- Spustelėkite Eksportuoti kad būtų rodomas išvesties langas.
- Pervardykite vaizdo įrašą ir pasirinkite aplanką.
- Palieskite Eksportuoti kad išsaugotumėte vaizdo įrašą.
Kitos pagrindinės „MiniTool MovieMaker“ savybės:
- Jis siūlo daug vaizdo perėjimų ir efektų.
- Jis gali pridėti teksto prie vaizdo įrašo ir leidžia pakeisti jo šriftą, dydį, padėtį ir spalvą.
- Jis gali apkirpti, pasukti, supjaustyti, sujungti ir atvirkštiniai vaizdo įrašai .
- Tai gali padaryti vaizdo įrašų spalvų korekciją.
- Tai gali pakeisti GIF greitį.
- Tai gali suskaidyti, pasukti, iškirpti ir sujungti GIF, pridėti teksto ar muzikos prie GIF.

![Kaip paleisti „Mac“ saugiuoju režimu „Mac“ taisymas nebus paleistas saugiuoju režimu [„MiniTool“ patarimai]](https://gov-civil-setubal.pt/img/data-recovery-tips/47/how-boot-mac-safe-mode-fix-mac-won-t-start-safe-mode.png)
![Ištaisyta - „iTunes“ nepavyko prisijungti prie šio „iPhone“. Trūksta vertės [„MiniTool“ patarimai]](https://gov-civil-setubal.pt/img/ios-file-recovery-tips/93/fixed-itunes-could-not-connect-this-iphone.jpg)




![Nepavyko įvykdyti „Windows Media Player“ serverio? Išbandykite šiuos metodus [„MiniTool News“]](https://gov-civil-setubal.pt/img/minitool-news-center/86/windows-media-player-server-execution-failed.png)


![Kaip išspręsti klaidą „Sistemos akumuliatoriaus įtampa yra maža“ [MiniTool naujienos]](https://gov-civil-setubal.pt/img/minitool-news-center/53/how-fix-system-battery-voltage-is-low-error.jpg)







