Ar slinkties ratas neveikia „Chrome“? Sprendimai yra čia! [„MiniTool“ naujienos]
Is Scroll Wheel Not Working Chrome
Santrauka:

Kol naudojate „Google Chrome“, atrodo, kad kompiuterio pelės slinkties ratukas neveikia tinkamai. Tai gana keista problema. Tada jūs klausiate „Kodėl mano slinkimas nustoja veikti„ Chrome ““ ir „Kaip pataisyti slinkties ratą, neveikiantį„ Chrome “? Nusiraminkite ir dabar galite sužinoti priežastis ir rasti sprendimus iš šio įrašo „MiniTool“ .
Slinkimo ratukas nustoja veikti „Chrome“
Naudojant pelę kompiuteryje, slinkties ratukas kartais nustoja veikti, pavyzdžiui, šokinėja. Šiame įraše - Ką daryti, jei pelės slinkties ratukas peršoka „Windows 10“ , mes jums išsamiai parodėme šią problemą. Šiandien aptarsime kitą klausimą su pelės ratuku - jis nebus slinktas „Chrome“.
Patarimas: Be to, kompiuteryje galite susidurti su kitomis pelės problemomis, pavyzdžiui, pelė vis šąla , dešiniuoju pelės klavišu neveikia, kairiuoju pelės klavišu neveikia, pelės atsilikimas ir kt.Pasak „Google Chrome“ vartotojų, pelės ratuko neslinkimo problema juos erzina, nes naršant svetainėse būtina slinkti. Kartais slinkimo funkcija puikiai veikia kitose naršyklėse, išskyrus „Google Chrome“.
Dėl ko slinkties ratas neveikia „Chrome“? Sklandus slinkimas ir „Chrome“ plėtiniai yra dvi pagrindinės priežastys, dėl kurių tinklalapis negali slinkti. Kitoje dalyje bus išsamiai aprašyti kai kurie sprendimai, kaip pataisyti pelės ratuką, kuris nesisuka „Chrome“.
Pataisymai, kai slinkties ratas neveikia „Chrome“
Išjunkite sklandų slinkimą „Chrome“
Jei jus jaudina ši problema, turėtumėte išjungti sklandų slinkimą, kuris yra „Chrome“ funkcija. Daugelis vartotojų pranešė, kad šios funkcijos išjungimas gali visiškai išspręsti problemą ir priversti ratą vėl veikti normaliai. Atlikite šiuos veiksmus:
1 veiksmas: paleiskite „Google Chrome“, įveskite chromas: // vėliavos į adreso juostą ir paspauskite Įveskite .
2 žingsnis: įveskite sklandus slinkimas į paieškos juostą ir parinktis turėtų būti paryškinta. Spustelėkite išskleidžiamąjį meniu ir pasirinkite Neįgalus .
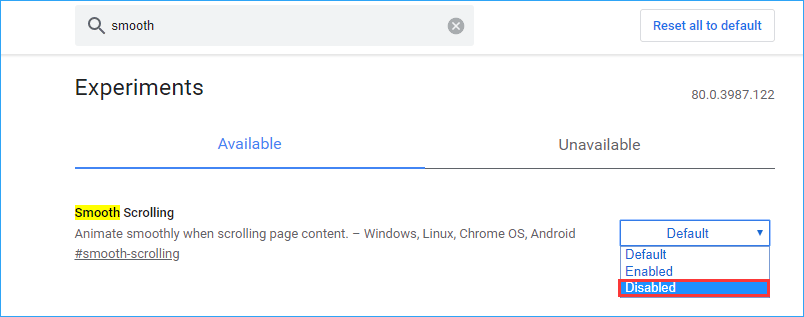
3 žingsnis: Iš naujo paleiskite „Chrome“ ir pažiūrėkite, ar pelės slinkimo problema neveikia žiniatinklio naršyklėje.
Išjunkite „Google Chrome“ plėtinius
Pasak vartotojų, jūsų pelės ratukas „Chrome“ nebus slenkamas, jei įdiegsite tam tikrą plėtinį. Išjungus naujai pridėtus „Chrome“ plėtinius gali būti naudinga išspręsti šią problemą.
1 veiksmas: atidarykite „Google Chrome“, įveskite chromas: // plėtiniai į adreso juostą ir paspauskite Įveskite .
2 žingsnis: Raskite neseniai pridėtą plėtinį ir spustelėkite Pašalinti mygtuką arba išjunkite šį plėtinį perjungdami jungiklį.

Įgalinti ir išjungti „Scroll Inactive Windows“
Nors šis būdas naudingas norint išspręsti „Windows 10“ slinkimo problemas, taip pat galite pabandyti išspręsti pelės slinkimą, kuris neveikia „Chrome“.
1 žingsnis: eikite į Pradėti> Nustatymai> Įrenginiai> Pelė .
2 žingsnis: raskite parinktį Slinkite neaktyviais langais, kai užvedu virš jų ir jį išjungti.
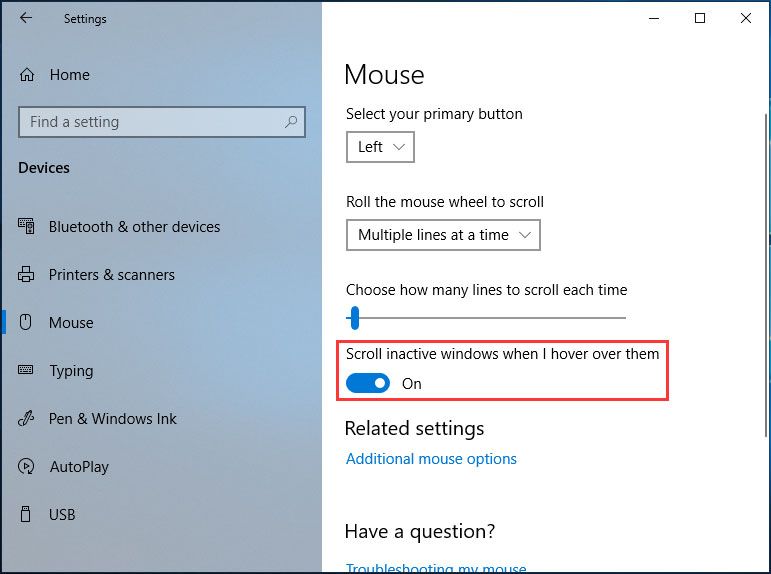
3 žingsnis: Palaukite kelias sekundes ir tada įgalinkite.
4 žingsnis: pakartokite šį veiksmą 3 ar 4 kartus ir patikrinkite, ar sutvarkėte slinkties ratą, kuris neveikia „Chrome“.
Įgalinti universalų slinkimą
Daugelis vartotojų „Google“ forume patvirtino, kad naudinga išspręsti šią problemą įgalinant visuotinį slinkimą ir įtraukiant „Google Chrome“ į išimčių sąrašą. Šis metodas taikomas „Lenovo“ nešiojamiesiems kompiuteriams. Jei naudojate tokį nešiojamąjį kompiuterį, atlikite šiuos veiksmus:
1 žingsnis: Atidarykite valdymo skydą sistemoje „Windows 10/8/7“ ir peržiūrėkite visus elementus didelėmis piktogramomis.
2 žingsnis: Spustelėkite Pelė ir eik į „Lenovo“> „Advanced Properties“ .
3 žingsnis: eikite į Ratas užtikrinti Įgalinti universalų slinkimą yra pasirinktas.
4 žingsnis: Pasirinkite Išimtys ir pridėkite „Chrome“ į išimčių sąrašą.
Iš naujo įdiekite „Chrome“
„Google Chrome“ pagalbos forume nustatėme, kad daugelis vartotojų iš naujo įdiegdami „Chrome“ nusprendė, kad pelės ratukas neslinko. Taigi, jūs taip pat galite pabandyti sužinoti, ar tai padeda.
Atkurkite „Chrome“ numatytuosius nustatymus
„Chrome“ atkūrimas pagal numatytuosius nustatymus yra dar vienas sprendimas, kad slinkties ratas neveiktų „Chrome“. Šis yra vadovas:
1 žingsnis: Paleidę „Google Chrome“ spustelėkite trijų vertikalių taškų meniu ir spustelėkite Nustatymai .
2 žingsnis: Spustelėkite Išplėstinė , pasirinkite Atkurkite nustatymus pagal pradinius numatytuosius nustatymus nuo Iš naujo nustatykite ir išvalykite skyrių ir spustelėkite Atstatyti nustatymus .
Baigę operaciją, iš naujo paleiskite naršyklę, kad sužinotumėte, ar „Chrome“ neveikia svetainės slinkimo problema.
Be to, yra keletas kitų metodų, kuriuos galite naudoti, jei slinkties ratukas nustoja veikti „Chrome“. Jie naudoja „Chrome Cleanup Tool“, ištrina vartotojo profilio duomenis arba prideda „Logitech Smooth Scrolling“ plėtinį (pritaikytą „Logitech“ pelės slinkties ratui, neveikiančiam „Chrome“). Jei šie aukščiau nurodyti metodai negalėjo padėti, galite išbandyti šiuos sprendimus.
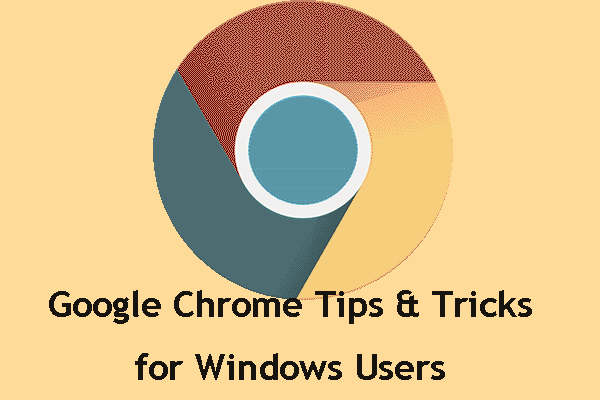 „Google Chrome“ patarimai ir gudrybės, kaip laimėti: naudinga ir patogu
„Google Chrome“ patarimai ir gudrybės, kaip laimėti: naudinga ir patogu Šiame įraše parodysime keletą naudingų ir patogių „Google Chrome“ patarimų ir gudrybių, kuriais naudodamiesi galėsite atlikti savo darbą daug greičiau.
Skaityti daugiauPabaiga
Ar jūsų slinkties ratas neveikia „Chrome“ sistemoje „Windows 10/8/7“? Dabar jums tinka daugybė sprendimų. Tiesiog išbandykite juos ir galėsite lengvai ir efektyviai atsikratyti problemos.




![Kaip naudoti „Cortana“ balso komandas valdant „Windows 10“? [„MiniTool“ naujienos]](https://gov-civil-setubal.pt/img/minitool-news-center/40/how-use-cortana-voice-commands-control-windows-10.jpg)

![3 naudingi metodai, kaip ištaisyti „Powershell“, nustojo veikti klaida [MiniTool naujienos]](https://gov-civil-setubal.pt/img/minitool-news-center/47/3-useful-methods-fix-powershell-has-stopped-working-error.jpg)
![Trys būdai, kaip paleisti klaidą 30005, nepavyko sukurti failo naudojant 32 [MiniTool News]](https://gov-civil-setubal.pt/img/minitool-news-center/68/3-ways-launch-error-30005-create-file-failed-with-32.png)







![Kaip sustabdyti pristatymo optimizavimą „Win 10“? Čia yra vadovas [„MiniTool“ naujienos]](https://gov-civil-setubal.pt/img/minitool-news-center/29/how-stop-delivery-optimization-win-10.jpg)
![PAtaisymas: HP spausdintuvo tvarkyklė nepasiekiama Windows 10/11 [MiniTool patarimai]](https://gov-civil-setubal.pt/img/news/32/fix-hp-printer-driver-is-unavailable-windows-10/11-minitool-tips-1.png)
![Kaip išspręsti klaidą „Windows Hello nėra šiame įrenginyje“ [MiniTool News]](https://gov-civil-setubal.pt/img/minitool-news-center/68/how-fix-windows-hello-isn-t-available-this-device-error.jpg)

