Kaip ištaisyti virtualaus disko tarnybos klaidą, ištrinti neleidžiama
Kaip Istaisyti Virtualaus Disko Tarnybos Klaida Istrinti Neleidziama
Ar kada nors susidūrėte su klaidos pranešimu ' Virtualiojo disko paslaugos klaidos trynimas neleidžiamas “, kai bandote ištrinti tomą (skirstinį) iš standžiojo disko? Šis įrašas yra MiniTool parodyta, kaip išspręsti šią problemą ir sėkmingai ištrinti sistemos tomą.
Kartais galbūt norėsite ištrinti esamą tomą, kad atlaisvintumėte vietos ar dėl kitų priežasčių. Tačiau, anot interneto, daugelį vartotojų vargina klaida „trinti neleidžiama“, kai bando ištrinti savo tomus.
Visas šios virtualiojo disko paslaugos klaidos pavadinimas yra „Virtualiojo disko paslaugos klaida: ištrinti neleidžiama dabartiniame įkrovos, sistemos, puslapio failo, „crashdump“ ar užmigdymo tome“.

Šį klaidos pranešimą gali sukelti įvairios priežastys. Išsamios informacijos apie šio pranešimo priežastis galite rasti šiame įraše: Kaip ištrinti C diską, EFI sistemos tūrį, atkūrimo / OEM tomą . Dabar pažiūrėkime, kaip atsikratyti šios problemos ir veiksmingai ištrinti tomą.
Kaip ištaisyti virtualaus disko tarnybos klaidą, ištrinti neleidžiama
Pataisymas 1. Paleiskite iš kitos operacinės sistemos
Kaip sakoma klaidos pranešime, negalite ištrinti skaidinio, kuriame yra veikianti operacinė sistema. Esant tokiai situacijai, jei turite daugiau nei vieną operacinę sistemą, galite pakeisti įkrovos tvarką ir paleiskite iš kito, kurio nereikia ištrinti, tada ištrinkite nepageidaujamą tomą.
1 veiksmas. Paspauskite Windows + I klavišų derinius, kad eitumėte į „Windows“ nustatymus ir pasirinkite Atnaujinimas ir sauga .
2 veiksmas. Pereikite prie Atsigavimas kairiajame skydelyje ir spustelėkite Paleiskite iš naujo dabar pagal Išplėstinis paleidimas skyrius.
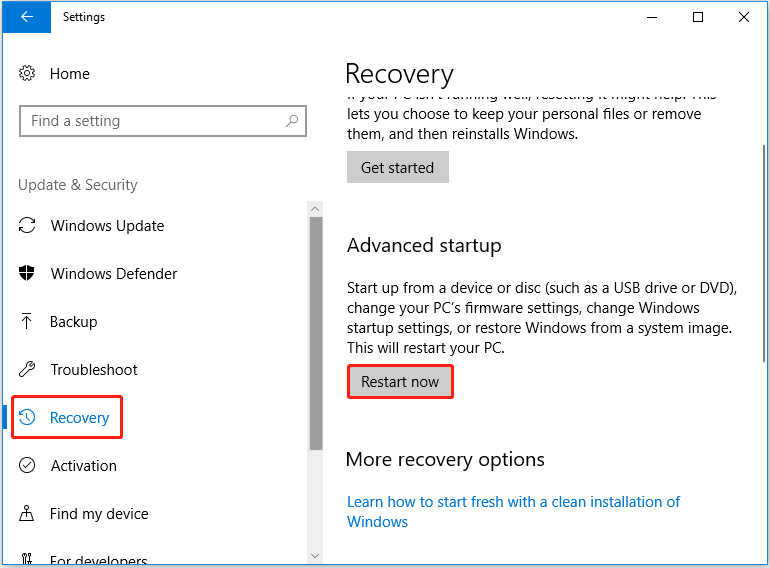
3 veiksmas. Spustelėkite Trikčių šalinimas > Išplėstiniai nustatymai > UEFI programinės aparatinės įrangos nustatymai > Perkrauti .
4 veiksmas. Pereikite prie Įkrovimas skirtuką ir naudokite klaviatūros rodyklių klavišus, kad pakeistumėte įkrovos tvarką pagal savo poreikius.
5 veiksmas. Išsaugokite pakeitimus ir iš naujo paleiskite kompiuterį iš pasirinkto įkrovos skaidinio.
Dabar galite dar kartą pabandyti ištrinti tikslinį tomą ir patikrinti, ar klaida „Virtual Disk Service Error try is not found is not found“ vis dar egzistuoja.
Pataisymas 2. Ištrinkite garsumą naudodami „MiniTool“ garsumo vedlį
Kai dėl kokios nors priežasties negalite ištrinti tomo, galite pabandyti pasinaudoti a profesionalus skaidinių valdymo įrankis norėdami jį ištrinti. „MiniTool Partition Wizard“ yra tokia skaidinių tvarkyklė, kuri naudojama skaidiniams kurti, keisti, perkelti, sujungti, padalinti, formatuoti, ištrinti, ištrinti, slėpti ir pan.
Norėdami ištrinti skaidinį, kuriame pranešama, kad „Windows 10“ klaidos ištrynimas neleidžiamas, turite naudoti įkrovos leidimą, pvz. „MiniTool Partition Wizard Pro“. nes jis jums siūlo Įkrovos laikmenos kūrimo priemonė funkcija, kuri gali padėti ištrinti sistemos skaidinį nepaleidžiant „Windows“.
Dabar galite atsisiųsti ir įdiegti „MiniTool Partition Wizard Pro“, kad galėtumėte išbandyti.
1 veiksmas. Paleiskite „MiniTool Partition Wizard“ ir spustelėkite Įkrovos laikmena piktogramą viršutiniame dešiniajame kampe, kad sukurtumėte įkrovos laikmeną atlikdami šiuos veiksmus: Sukurkite įkrovos CD / DVD / USB diską naudodami Bootable Media Builder .
2 žingsnis. Paleiskite iš sukurtos įkrovos laikmenos .
3 veiksmas. Pagrindinėje „MiniTool Partition Wizard“ sąsajoje pasirinkite tikslinį skaidinį, kurį reikia ištrinti, ir spustelėkite Ištrinti skaidinį iš kairiojo skydelio. Spustelėkite Taip iššokančiajame lange (Atlikus šį veiksmą jūsų sistema nebus įkelta, elkitės atsargiai).
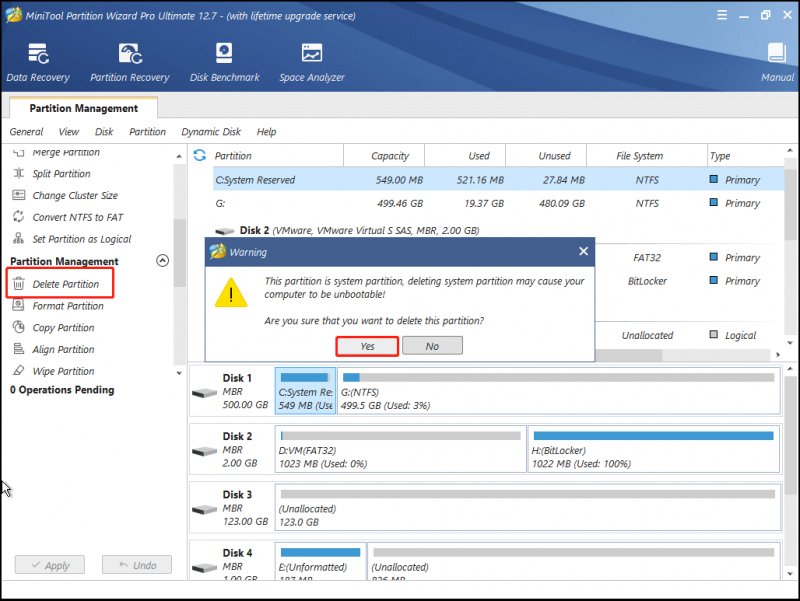
4 veiksmas. Spustelėkite Taikyti atlikti visas operacijas.
Dabar sistemos tomas turėtų būti ištrintas atlikus aukščiau nurodytus veiksmus.
Tačiau ką daryti, jei ištrinate netinkamą skaidinį? Pavyzdžiui, turėjote pasirinkti skaidinį, kuriame yra sistema, pvz., C skaidinį, bet netyčia pasirinkote kitą skaidinį ir jį ištrynėte. Kaip atkurti prarastus duomenis ištrintame skaidinyje?
Tokiu atveju galite išbandyti patikimą duomenų atkūrimo įrankis atkurti prarastus duomenis apie ištrintą tomą. MiniTool Power Data Recovery, a nemokama duomenų atkūrimo programinė įranga , yra labiausiai rekomenduojamas. Jis skirtas atkurti ištrintus arba prarastus duomenis iš vidinių standžiųjų diskų, išorinių standžiųjų diskų, USB atmintinių, CD/DVD ir pan.
Norėdami susigrąžinti prarastus duomenis iš ištrinto skaidinio, galite atsisiųsti nemokamą MiniTool Power Data Recovery leidimą ir pabandyti.
Norėdami sužinoti konkrečius veiksmus, kaip atkurti failus iš nepaskirstytos vietos, galite peržiūrėti šį įrašą: Kaip atkurti nepaskirstytą skaidinį su jame esančiais duomenimis .
Patarimas: MiniTool Power Data Recovery Free Edition palaiko 1 GB duomenų atkūrimo nemokamai. Norėdami atkurti neribotą skaičių failų, galite pasirinkti MiniTool Power Data Recovery Personal Edition. Be to, šis registruotas leidimas gali jums padėti atkurti failus, kai jūsų kompiuteris neįsikrauna .
Pataisymas 3. Išjunkite puslapių failą
Interneto teigimu, ieškos failo išjungimas taip pat yra veiksmingas būdas išspręsti problemą „Virtual Disk Service Error Error neleidžiamas Windows 10“. Čia galite atlikti toliau nurodytus veiksmus ir išbandyti.
1 veiksmas. Paspauskite Windows + R klavišų deriniai ir tipas sysdm.cpl įvesties laukelyje. Tada paspauskite Įeikite .
2 veiksmas. Naujame lange pereikite prie Išplėstinė skirtuką ir spustelėkite Nustatymai pagal Spektaklis skyrius.
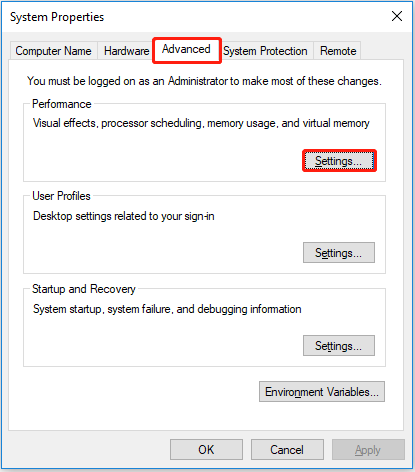
3 veiksmas. Iššokančiajame lange eikite į Išplėstinė skirtuką ir spustelėkite Keisti mygtuką.
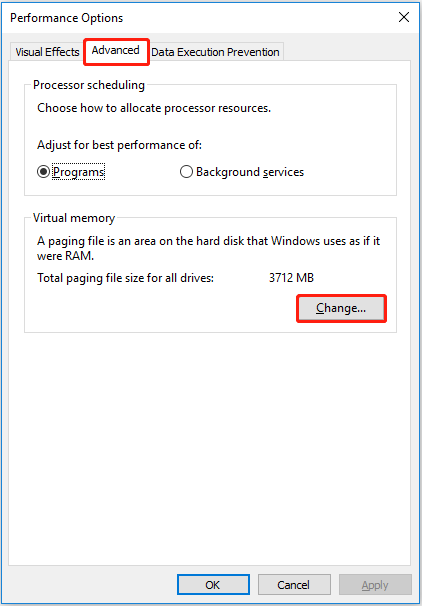
4 veiksmas. Atžymėkite Automatiškai tvarkykite visų diskų puslapių failo dydį ir patikrinkite Nėra puslapių failo . Tada spustelėkite Nustatyti . Galiausiai spustelėkite Gerai .
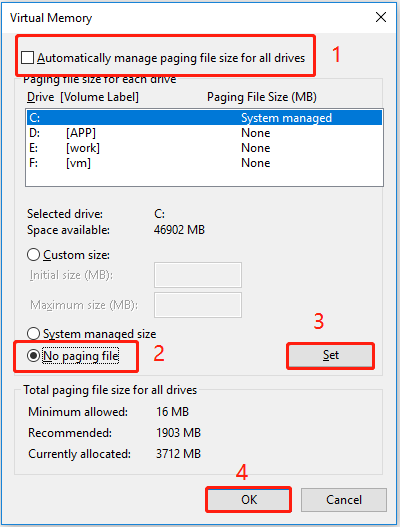
5 veiksmas. Grįžkite į langą Performance Options ir paspauskite Taikyti ir Gerai .
Baigiant reikalus
Dabar turėtumėte žinoti, kaip ištaisyti virtualiojo disko paslaugos klaidą, neleidžiama ištrinti. Tiesiog išbandykite „MiniTool Partition Wizard“, kad tvarkytumėte savo apimtis, ir naudokite „MiniTool Power Data Recovery“, kad susigrąžintumėte prarastus duomenis.
Jei turite klausimų, susijusių su MiniTool programine įranga, susisiekite su mumis per [apsaugotas el. paštas] .

![„WD Easystore VS My Passport“: kas geriau? Čia yra vadovas! [„MiniTool“ patarimai]](https://gov-civil-setubal.pt/img/backup-tips/55/wd-easystore-vs-my-passport.jpg)
![Štai kaip atlikti naršyklės užgrobėjo pašalinimą sistemoje „Windows 10“ [„MiniTool“ patarimai]](https://gov-civil-setubal.pt/img/backup-tips/77/here-s-how-do-browser-hijacker-removal-windows-10.jpg)




![Kaip lengvai pašalinti medijos atjungimo klaidą sistemoje „Windows 10“? [„MiniTool“ naujienos]](https://gov-civil-setubal.pt/img/minitool-news-center/95/how-fix-media-disconnected-error-windows-10-easily.png)
![[Sprendimai] Kaip lengvai sukurti „Hyper-V“ virtualiųjų mašinų atsargines kopijas?](https://gov-civil-setubal.pt/img/news/1C/solutions-how-to-easily-back-up-hyper-v-virtual-machines-1.png)


![4 būdai, kaip išspręsti „Windows Media Player“ neveikiančią sistemoje „Windows 10“ [MiniTool naujienos]](https://gov-civil-setubal.pt/img/minitool-news-center/58/4-methods-fix-windows-media-player-not-working-windows-10.png)

![Stalinis VS nešiojamas kompiuteris: kurį įsigyti? Žr. „Už ir prieš“, kad galėtumėte nuspręsti! [„MiniTool“ patarimai]](https://gov-civil-setubal.pt/img/backup-tips/81/desktop-vs-laptop-which-one-get.jpg)

![[Paprasti sprendimai] Kaip išspręsti „Disney Plus“ juodo ekrano problemas?](https://gov-civil-setubal.pt/img/news/C9/easy-solutions-how-to-fix-disney-plus-black-screen-issues-1.png)



