6 patarimai, kaip išspręsti nepavyko pašalinti programos „Windows 10“ problema [MiniTool naujienos]
6 Tips Fix Unable Uninstall Program Windows 10 Issue
Santrauka:

Jei negalite pašalinti programos „Windows 10“, šioje pamokoje pateikiami 6 sprendimai, kaip pašalinti programą, kuri nebus pašalinta. Sužinokite, kaip priversti pašalinti programą „Windows 10“. „MiniTool“ , kaip geriausias programinės įrangos kūrėjas, kuria profesionalią duomenų atkūrimo programinę įrangą, kietojo disko skaidinių tvarkytuvę, sistemos atsarginę kopiją ir atkuria programinę įrangą vartotojams.
Paprastai galite lengvai pašalinti programą iš „Windows 10“ iš „Valdymo skydo“, „Nustatymai“ arba „Pradėti“ meniu „Pridėti arba pašalinti programas“. Tačiau kartais gali nepavykti pašalinti programos „Windows 10“ iš valdymo skydo ir pan.
Priežastys, kodėl nepavyksta pašalinti programos iš „Windows 10“, nėra tikros, tačiau galite patikrinti toliau pateiktus 6 sprendimus, kaip priversti pašalinti programą, kuri nebus pašalinta sistemoje „Windows 10“.
Ištaisyti nepavyko pašalinti programos „Windows 10“ su 6 patarimais
Patarimas 1. Priverstinai pašalinkite programą, kuri nebus pašalinta, per registro rengyklę
- Galite paspausti „Windows + R“ , įveskite regedit ir paspauskite Įveskite į atidarykite „Windows 10“ registro rengyklę .
- Tada kairiajame skydelyje spustelėkite šį kelią: HKEY_LOCAL_MACHINE / PROGRAMINĖ ĮRANGA / „Microsoft“ / „Windows“ / Dabartinė versija / Pašalinti .
- Suraskite tikslinės programos dalinį raktą Pašalinti Dešiniuoju pelės mygtuku spustelėkite programą ir spustelėkite Ištrinti variantą. Spustelėkite Taip patvirtinti norimos pašalinti programos registro raktą operaciją.
- Iš naujo paleiskite kompiuterį, kad atliktumėte pakeitimus. Ir patikrinkite, ar programa sėkmingai pašalinta iš jūsų „Windows 10“ kompiuterio.
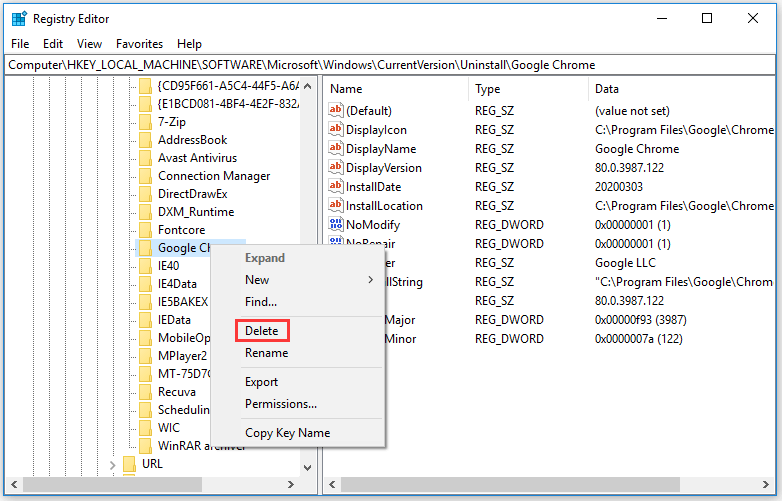
Patarimas: Tai jums patariama sukurkite atsarginę registro kopiją pirmiausia prieš atlikdami tam tikrą registro redagavimą, nes tai yra pavojinga, jei jūs netvarkote „Windows“ registre. Jūsų kompiuteris gali neveikti, jei padarėte klaidų redaguodami registrą, todėl būkite atsargūs.
Patarimas 2. Norėdami pašalinti programą, paleiskite „Windows 10“ į saugųjį režimą
Jei negalite pašalinti programos „Windows 10“, taip gali būti dėl to, kad pašalinimo procesui trukdo trečiųjų šalių procesai. Sprendimas yra paleisti „Windows 10“ kompiuterį į saugųjį režimą ir pašalinti programą saugiuoju režimu.
Galite patikrinti kaip paleisti „Windows 10“ saugiuoju režimu ir pabandykite pašalinti programą iš „Windows 10“ valdymo skydelis , Nustatymai arba Pradėti meniu.
Patarimas 3. Norėdami jį pašalinti, naudokite „Application Own Uninstaller“
Taip pat galite pabandyti naudoti programos pašalinimo programą, kad pašalintumėte programą sistemoje „Windows 10“. Daugumoje trečiųjų šalių programų yra įmontuotas pašalintuvas, kuris yra vykdomasis failas. Paprastai jis yra programos šakniniame aplanke. Patikrinkite, kaip priversti pašalinti programą, kuri nebus pašalinta sistemoje „Windows 10“, naudodami pašalinimo programą.
- „File Explorer“ raskite katalogą, kuriame įdiegėte programą. Jei to nežinote, galite dešiniuoju pelės mygtuku spustelėkite tikslinės programinės įrangos piktogramą ir pasirinkite Savybės patikrinti jo vietą.
- Tada raskite vykdomąjį failą pavadinimu exe , uninstall.exe ar panašų pavadinimą kataloge. Dukart spustelėkite jį, kad paleistumėte pašalinimo programą exe, ir vykdykite instrukcijas, kad pašalintumėte programą, kurios negalima pašalinti „Windows 10“.
Patarimas 4. Naudokite „Microsoft“ programos diegimo ir pašalinimo trikčių šalinimo įrankį
„Microsoft“ turi nemokamą programos diegimo ir pašalinimo trikčių šalinimo įrankį. Galite naudoti ją trikčių šalinimui, kai nepavyksta pašalinti programos iš valdymo skydo „Windows 10“ problemos.
- Atsisiųskite „Microsoft“ programos diegimo ir pašalinimo trikčių šalinimo įrankį ir paleisk jį.
- Spustelėkite Pašalinama kai pamatysite „Ar kyla problemų diegiant ar pašalinant programą?“
- Iššokančiajame lange galite pamatyti įdiegtų programų sąrašą „Windows 10“ kompiuteryje. Pasirinkite programą, kurios nepašalinsite įprastais būdais, ir spustelėkite Kitas mygtuką.
- Tada spustelėkite Taip, pabandykite pašalinti pradėti pašalinti tikslinę programą. Tai turėtų padėti pašalinti programą, kuri nebus pašalinta sistemoje „Windows 10“.
Atminkite, kad šis įrankis leidžia pašalinti tik klasikines „Windows“ darbalaukio programas, bet ne įmontuotas programas ir programas, įdiegtas iš „Microsoft Store“.
Patarimas 5. Pabandykite trečiųjų šalių įrankius priversti pašalinti programą „Windows 10“
Taip pat galite išbandyti kai kuriuos trečiųjų šalių nemokamus programų pašalintuvus, skirtus „Windows 10“. Populiariausi nemokamos programinės įrangos šalinimo įrankiai yra šie: „Revo Uninstaller“, „Geek Uninstaller“, „CCleaner“, „Wise Program Uninstaller“, „IObit Uninstaller“ ir kt.
Patarimas 6. Atlikite sistemos atkūrimą
Galite paleisti sistemos atkūrimą, kad prieš diegdami programą grąžintumėte „Windows 10“ kompiuteriui ankstesnį tašką. Bet prieš atlikdami sistemos atkūrimą, turėtumėte tai padaryti sukurkite visų svarbių duomenų atsargines kopijas iš anksto kompiuteryje.
Galite spustelėti Pradėti , įveskite sistemos atkūrimo ir pasirinkite Sukurkite atkūrimo tašką , tada spustelėkite Sistemos atkūrimo mygtuką, kad vykdytumėte instrukcijas atkurkite savo sistemos ankstesnę būseną .
Apatinė eilutė
Jei negalite pašalinti programos „Windows 10“ iš Valdymo skydo, Nustatymų ir Pradėti, galite išbandyti vieną iš 6 šios mokymo programos patarimų, kad priverstumėte pašalinti programą, kuri nebus pašalinta sistemoje „Windows 10“.


![[Pataisyta] 3 geriausi būdai, kaip išspręsti nesuderinamą didelio procesoriaus naudojimo problemą](https://gov-civil-setubal.pt/img/news/34/top-3-workable-ways-solve-discord-high-cpu-usage.png)
![Iš viso „AV VS Avast“: kokie yra skirtumai ir kuris iš jų yra geresnis [„MiniTool“ patarimai]](https://gov-civil-setubal.pt/img/backup-tips/02/total-av-vs-avast-what-are-differences-which-one-is-better.png)
![Svarbiausias „MX500“ ir „Samsung 860 EVO“: sutelkite dėmesį į 5 aspektus [„MiniTool“ patarimai]](https://gov-civil-setubal.pt/img/backup-tips/93/crucial-mx500-vs-samsung-860-evo.png)
![Ar jūsų nešiojamas kompiuteris neatpažįsta ausinių? Visiški pataisymai jums! [„MiniTool“ naujienos]](https://gov-civil-setubal.pt/img/minitool-news-center/35/is-your-laptop-not-recognizing-headphones.png)
![2 efektyvūs būdai, kaip išjungti „Windows 10“ atpažinimo duomenų apsaugą [MiniTool naujienos]](https://gov-civil-setubal.pt/img/minitool-news-center/61/2-effective-ways-disable-credential-guard-windows-10.png)
![Kaip išspręsti nepavyko rasti jokių diskų diegiant „Windows“ [MiniTool naujienos]](https://gov-civil-setubal.pt/img/minitool-news-center/49/how-fix-we-couldn-t-find-any-drives-while-installing-windows.jpg)



![Štai kaip lengvai pašalinti 403 HTTP klaidą „Google“ diske! [„MiniTool“ naujienos]](https://gov-civil-setubal.pt/img/minitool-news-center/49/here-is-how-easily-fix-http-error-403-google-drive.png)



![[2020 m. Naujinimas] „Microsoft Word“ taisymai nustojo veikti asmeniniame kompiuteryje [„MiniTool“ patarimai]](https://gov-civil-setubal.pt/img/data-recovery-tips/68/fixes.png)


