Kaip sukurti atsarginę kopiją ir atkurti registrą sistemoje „Windows 10“ [„MiniTool“ patarimai]
How Backup Restore Registry Windows 10
Santrauka:

Sužinokite, kaip sukurti atsarginę kopiją ir atkurti registrą sistemoje „Windows 10“. Galite rankiniu būdu sukurti atsarginę „Windows 10“ registro kopiją ir atkurti ją registro rengyklėje arba sukūrę sistemos atkūrimo tašką. Patikrinkite išsamų vadovą žemiau. FYI, „MiniTool“ programinė įranga suteikia nemokamą duomenų atkūrimą, kietojo disko skaidinių valdymą, „Windows“ sistemos atsarginę kopiją ir atkūrimo sprendimus.
Greita navigacija:
Prieš modifikuojant „Windows“ registrą, patariama pirmiausia sukurti atsarginę registro duomenų bazės kopiją. Darant prielaidą, kad redaguojant registrą kažkas negerai, galite lengvai atkurti registrą iš atsarginės kopijos sistemoje „Windows 10“.
Paprastai turite tris būdus, kaip atsarginę kopiją ir atkurti registrą sistemoje „Windows 10“: naudokite „Windows“ registro rengyklę, kad tai atliktumėte rankiniu būdu; sukurti sistemos atkūrimo tašką; naudoti trečiosios šalies registro atsarginės kopijos programinę įrangą. Išsamus vadovas pateikiamas žemiau.
Pasirinktinai taip pat galite sukurkite atsarginę „Windows 10“ kompiuterio OS atsarginę kopiją į USB arba išorinį kietąjį diską, jei jums reikia atkurti kompiuterį, jei jis sugenda. „MiniTool ShadowMaker“ gali lengvai padėti sukurti atsarginę operacinės sistemos, failų ir aplankų, skaidinio ir disko atsarginę kopiją į išorinį diską.
Kaip sukurti atsarginę registro „Windows 10“ kopiją
Kurkite atsarginę registro informaciją naudodami „Regedit“ (registro rengyklę)
1 žingsnis. Paspauskite „Windows + R“ , įveskite regedit laukelyje Vykdyti ir paspauskite Įveskite į atidarykite „Windows 10“ registro rengyklę .
2 veiksmas. Norėdami sukurti atsarginę visos „Windows 10“ registro duomenų bazės kopiją, dešiniuoju pelės mygtuku spustelėkite Kompiuteris ir pasirinkite Eksportuoti . Tai padarys pilną „Windows 10“ registro atsarginę kopiją.
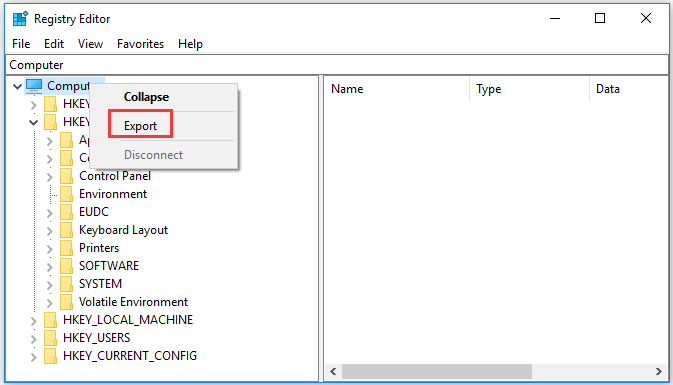
Norėdami sukurti atsarginę registro raktų dalį, galite pasirinkti tikslinį registro raktą ir spustelėti Failas -> Eksportuoti . Registro atsarginė kopija bus išsaugota .reg faile.
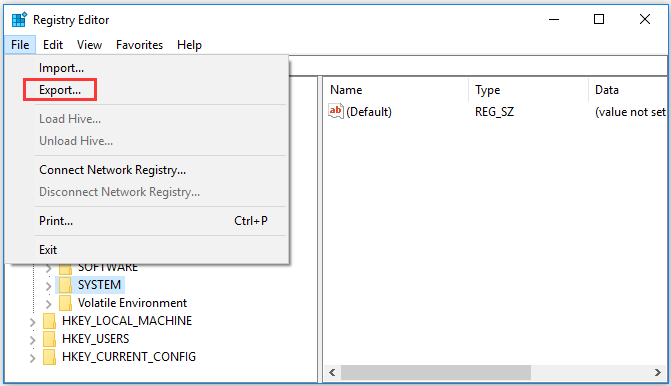
Kaip sukurti atsarginę „Windows 10“ registro kopiją sukuriant atkūrimo tašką
Tu taip pat gali sukurti sistemos atkūrimo tašką sukurti atsarginę registro kopiją sistemoje „Windows 10“.
1 žingsnis. Galite spustelėti Pradėti , įveskite sukurti atkūrimo tašką ir pasirinkite Sukurkite atkūrimo tašką .
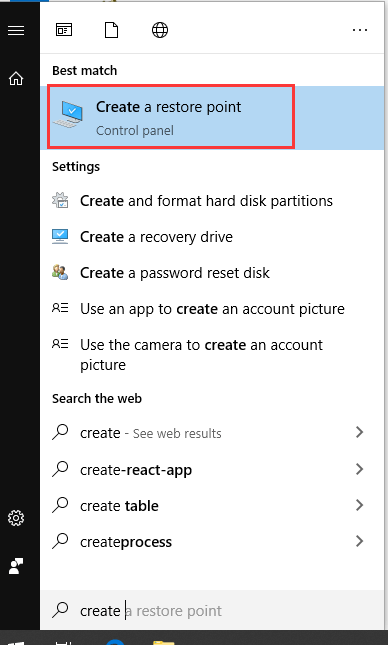
2 žingsnis. Dabar jūs esate Sistemos ypatybės langas ir po juo Sistemos apsauga skirtuką. Galite pasirinkti sistemos diską ir spustelėti Konfigūruoti mygtuką. Įgalinti Įjunkite sistemos apsaugą parinktį ir spustelėkite Gerai. Iki įgalinantis sistemos apsaugą , galite anuliuoti nepageidaujamus pakeitimus grąžindami kompiuterį į ankstesnį tašką.
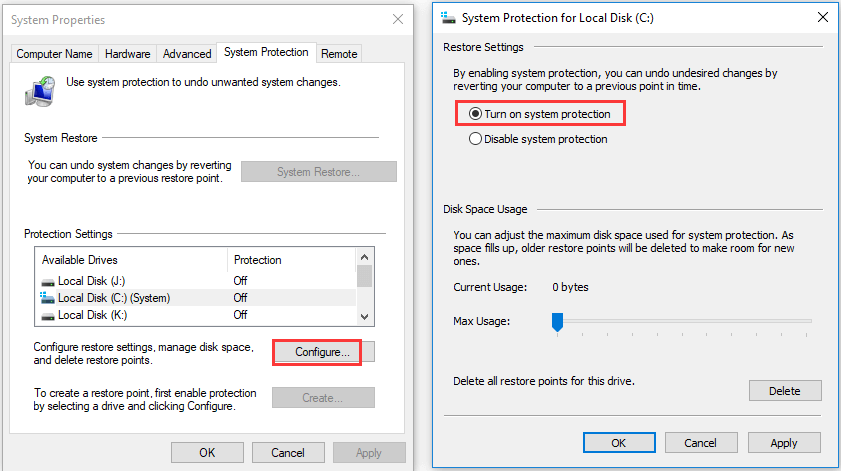
3 žingsnis. Grįžkite į sistemos ypatybių langą ir spustelėkite Kurti mygtuką. Įveskite aprašą, kuris padės nustatyti atkurimo tašką, ir spustelėkite Kurti pradėti kurti sistemos atkūrimo tašką.
Sukūrus sistemos atkūrimo tašką galima sukurti daugumos registro raktų atsarginę kopiją, o kai kurių raktų atsarginės kopijos nėra sukurtos. Klavišus, kurių atsarginės kopijos nėra sukurtos registro rengyklėje, galite rasti naršydami šiuo keliu: HKEY_LOCAL_MACHINE System ControlSet001 Control BackupRestore KeysNotToRestore. Jei reikia, galite toliau rankiniu būdu kurti atsargines šių raktų kopijas.
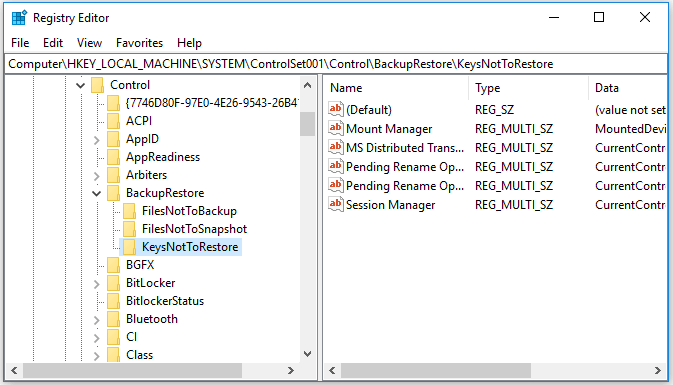
Trečiosios šalies registro atsarginės kopijos programinė įranga
Taip pat galite naudoti kai kurią registro atsarginės kopijos programinę įrangą atsarginėms „Windows 10“ registro kopijoms kurti. Norint tik paminėti keletą, „RegBak“, „RegKey“, „Registry Backup“, „Registrar Registry Manager“ ir kt.
Kaip atkurti „Windows 10“ registrą
Jei reikia, galite atkurti „Windows 10“ registrą rankiniu būdu naudodami atsarginę registro kopiją arba atlikdami sistemos atkūrimą, kad atkurtumėte kompiuterį ankstesniame sveikame taške su buvusiais registro nustatymais.
Atsižvelgdami į tai, kaip atsarginę registro kopiją sukuriate sistemoje „Windows 10“, galite naudoti atitinkamą metodą, kad atkurtumėte „Windows 10“ registrą.
Kaip rankiniu būdu atkurti registrą iš atsarginės kopijos
Norėdami atkurti registrą naudodami anksčiau sukurtą .reg registro atsarginės kopijos failą, galite atlikti toliau nurodytus veiksmus.
1 žingsnis. Dar kartą paspauskite „Windows + R“, kad atidarytumėte „Run“, lauke Vykdyti įveskite regedit ir paspauskite Enter, kad atidarytumėte „Windows regedit.exe“.
2 žingsnis. Tada galite spustelėti Failas -> Importuoti, kad atidarytumėte langą Importuoti registro failą. Pasirinkite registro atsarginę .reg failą ir spustelėkite Atidaryti.
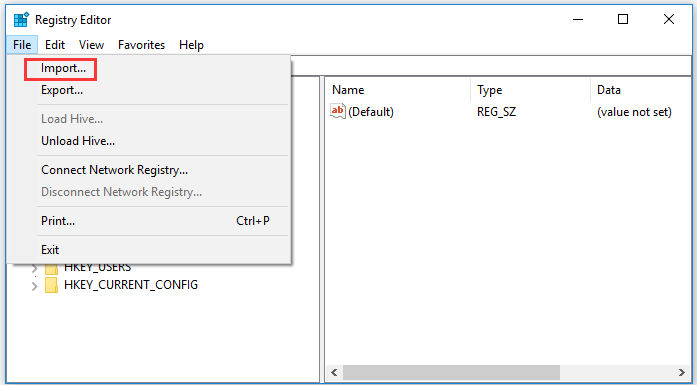
3 žingsnis. Baigę importuoti registro failą, galite uždaryti registro rengyklę ir iš naujo paleisti kompiuterį.
Kaip atkurti registrą iš atkūrimo taško
Jei sukūrėte sistemos atkūrimo tašką, galite atlikti sistemos atkūrimą, kad atkurtumėte registrą sistemoje „Windows 10“.
1 žingsnis. Taip pat galite spustelėti Pradėti , įveskite sukurti atkūrimo tašką paieškos laukelyje ir pasirinkite Sukurkite atkūrimo tašką norėdami patekti į sistemos apsaugos ekraną.
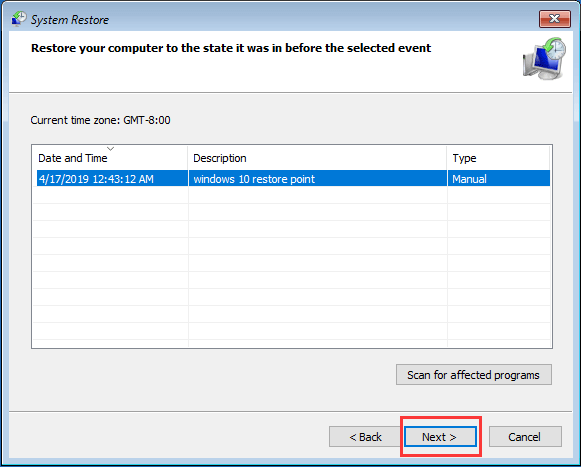
Tokiu būdu jūsų kompiuterio registro raktai ir parametrai taip pat bus grąžinti į ankstesnę būseną, kuri buvo prieš kuriant sistemos atkūrimo tašką.
![4 užrakintų failų ištrynimo būdai (nuoseklus vadovas) [„MiniTool News“]](https://gov-civil-setubal.pt/img/minitool-news-center/30/4-methods-delete-locked-files.jpg)
![Kaip sukurti „Windows 10/11“ nustatymų darbalaukio nuorodą [MiniTool patarimai]](https://gov-civil-setubal.pt/img/news/31/how-to-create-desktop-shortcut-for-settings-in-windows-10/11-minitool-tips-1.png)

![4 būdai, kaip ištaisyti 0xc00d5212 klaidą grojant AVI vaizdo įrašą [MiniTool News]](https://gov-civil-setubal.pt/img/minitool-news-center/30/4-ways-fix-error-0xc00d5212-when-playing-avi-video.png)

![[Išspręsta!] Kaip sužinoti, kas pažadino mano kompiuterį?](https://gov-civil-setubal.pt/img/news/16/how-find-out-what-woke-up-my-computer.jpg)

![„Realtek HD Audio“ universaliosios paslaugos tvarkyklė [Atsisiųsti / atnaujinti / pataisyti] [MiniTool patarimai]](https://gov-civil-setubal.pt/img/news/FC/realtek-hd-audio-universal-service-driver-download/update/fix-minitool-tips-1.png)





![Išbandykite šiuos būdus, kaip išjungti „Windows 10/8/7“ įspėjimą apie atvirą failų saugumą [„MiniTool News“]](https://gov-civil-setubal.pt/img/minitool-news-center/17/try-these-ways-disable-open-file-security-warning-win10-8-7.png)




![Fiksuotas! Paieška nepavyko, kai „Chrome“ tikrina žalingą programinę įrangą [„MiniTool News“]](https://gov-civil-setubal.pt/img/minitool-news-center/25/fixed-search-failed-when-chrome-checking.jpg)