Kas yra „CloudApp“? Kaip atsisiųsti „CloudApp“ / įdiegti / pašalinti? [MiniTool patarimai]
Kas Yra Cloudapp Kaip Atsisiusti Cloudapp / Idiegti / Pasalinti Minitool Patarimai
Kas yra „CloudApp“? Jei norite naudoti šią programinę įrangą ekranams fiksuoti arba įrašyti, atsisiųskite ir įdiekite „CloudApp“. Norėdami sužinoti kai kurias detales, skaitykite šį įrašą iš MiniTool sutelkiant dėmesį į „CloudApp“ atsisiuntimą, skirtą „Windows“, „Mac“, „iOS“ ir „Chrome“ diegimui. Be to, čia taip pat pristatoma, kaip pašalinti „CloudApp“ iš „Windows“.
„CloudApp“ apžvalga
Apskritai „CloudApp“ yra „viskas viename“ ekrano fiksavimo ir ekrano įrašymo programinė įranga, kurią galima naudoti norint užfiksuoti HD vaizdo įrašus / ekrano kopijas, įrašyti ekranus, kurti GIF ir kt.
Profesionalams skirta „CloudApp“ yra momentinė vaizdo įrašų ir vaizdų dalijimosi platforma. Jūsų sukurti failai, įskaitant ekrano kopijas, GIF, vaizdo įrašus ir kt., gali būti saugiai išsaugoti debesyje ir galite juos pasiekti naudodami vietinę „Windows“ arba „Mac“ programą, arba jais galima bendrinti žiniatinklį naudojant saugų, unikalų ir slaptažodžiu. apsaugotos cl.ly trumpos nuorodos.
„CloudApp“ supaprastina komandų darbo kartu būdą, nes jos ekrano įrašymo priemonė leidžia lengvai bendradarbiauti su daugiafunkcėmis komandomis naudojant vizualinį ryšį. Be to, naudojant „CloudApp“ nukirpimo įrankį lengva užfiksuoti bet ką, o ši programinė įranga gali padėti kurti GIF, komentuoti vaizdus ir vaizdo įrašus bei įkelti ir saugoti failus.
„CloudApp“ galima naudoti „Windows“, „Mac“, „iOS“ ir „Chrome“. Jei jus domina ši programa, atsisiųskite ir įdiekite ją savo įrenginyje. Kaip atlikti šią užduotį, žiūrėkite kitoje dalyje.
Norėdami įrašyti ekranus, galite naudoti kitą profesionalų įrankį, vadinamą MiniTool vaizdo keitiklis . Be to, galima rekomenduoti ir kitus įrankius, pvz., „Screen Recorder Pro“, „Xbox Game Bar“, „Bandicam“ ir kt. Norėdami sužinoti daugiau apie juos, skaitykite šį įrašą 10 „Microsoft“ ekrano įrašymo įrenginių, skirtų įrašyti ekraną sistemoje „Windows“. .
„CloudApp“ atsisiuntimas, skirtas „Windows 10“ ir diegimas
Nemokamai „CloudApp“ atsisiųskite „Windows“.
Kaip atsisiųsti „CloudApp“, skirtą „Windows“ kompiuteriams? Operacija labai lengva.
1 veiksmas: apsilankykite pas pareigūną „CloudApp“ atsisiuntimas puslapį.
2 veiksmas: spustelėkite mygtuką Atsisiųskite programą gauti diegimo failą - CloudApp.msi . Arba galite spustelėti Windows nuorodą, kad gautumėte šį failą.
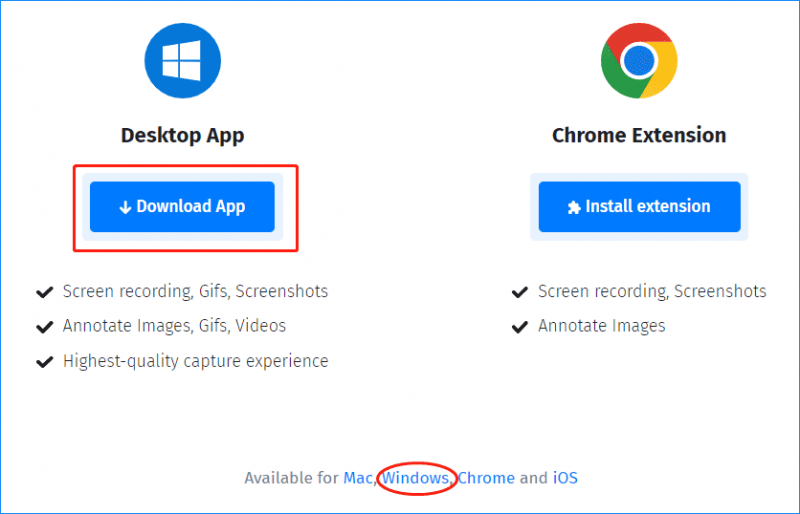
„CloudApp“ diegimas
Kaip įdiegti „CloudApp“ sistemoje „Windows 10“? Pažiūrėkite, ką turėtumėte daryti.
1 veiksmas: dukart spustelėkite .msi failą ir spustelėkite Bėk tęsti.
2 veiksmas: spustelėkite Kitas pasveikinimo ekrane.
3 veiksmas: spustelėdami nurodykite diegimo kelią Keisti . Pagal numatytuosius nustatymus tai yra C:\Programų failai (x86)\CloudApp\ . Be to, galite nuspręsti, ar sukurti darbalaukio nuorodą, ar pradžios meniu nuorodą, ar paleisti programą automatiškai.
4 veiksmas: spustelėkite Diegti mygtuką, kad pradėtumėte diegimą.
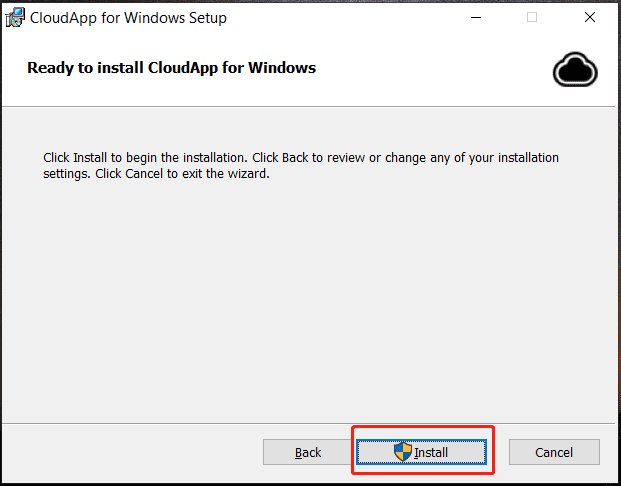
Kaip naudotis „CloudApp“ ir „CloudApp“ prisijungimu
Atsisiuntę ir įdiegę „CloudApp“ savo „Windows 10“, paleiskite ją ir spustelėkite vieną piktogramą, pvz., Ekrano kopija, Įrašyti, GIF arba Komentuoti, tada vadovaukitės ekrane pateikiamomis instrukcijomis, kad užfiksuotumėte ekraną, įrašytumėte vaizdo įrašus, kurtumėte GIF arba pridėtumėte gilesnį kontekstą naudodami anotaciją.
Atlikus vieną operaciją, failas iš karto bus išsaugotas debesyje. Turite prisijungti prie „CloudApp Web“ per svetainę - https://share.getcloudapp.com/login . Tada galėsite matyti šiuos sukurtus failus.
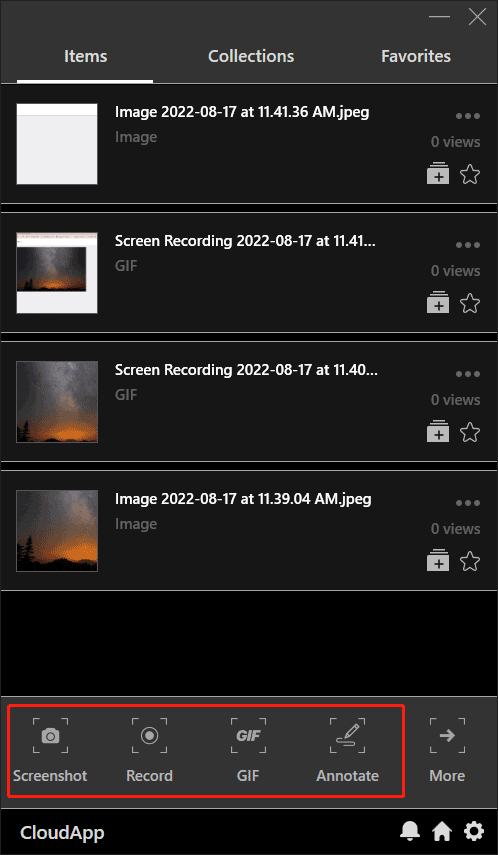
„CloudApp“ pašalinimas
Kartais nenorite naudoti šio įrankio, galite jį pašalinti iš „Windows 10“ kompiuterio. Kaip pašalinti „CloudApp“? Eikite į Valdymo skydą, spustelėkite Pašalinkite programą nuo Programos skyrių, dešiniuoju pelės mygtuku spustelėkite „CloudApp“, skirta „Windows“. ir pasirinkti Pašalinkite .
„CloudApp“ atsisiųskite „Mac“.
„CloudApp“ taip pat gali būti naudojama „Mac“, kad būtų galima greitai ir lengvai užfiksuoti vaizdo įrašus, internetinę kamerą, GIF, vaizdus ir ekrano kopijas. Jei jums reikia jį naudoti „MacOS“, galite eiti į oficialų atsisiuntimo puslapį ir spustelėti Mac nuorodą, kad gautumėte CloudApp.pkg failą. Tada naudokite šį failą, kad įdiegtumėte „CloudApp“.
„CloudApp Snipping Tool“ atsisiųskite „iOS“.
Jei norite naudoti „CloudApp“ savo „iOS“ įrenginyje, turite atidaryti „Mac Apple Store“, ieškoti „CloudApp“ ir atsisiųsti bei įdiegti.
CloudApp Chrome plėtinys
„CloudApp“ gali būti kaip plėtinys, kurį reikia pridėti prie „Chrome“, kad galėtumėte užfiksuoti ekranus, įrašus, ekrano kopijas ir komentuoti vaizdus. Tiesiog apsilankykite Google internetinė parduotuvė ir spustelėkite Pridėti prie „Chrome“ > Pridėti plėtinį .
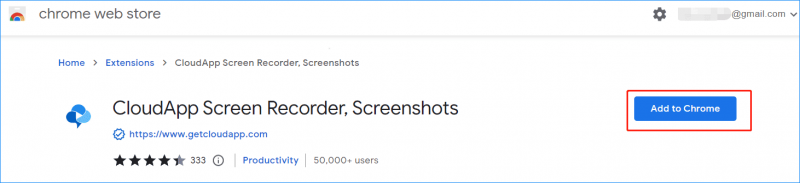
Apatinė eilutė
Tai visa informacija apie „CloudApp“ – kas yra „CloudApp“, kaip atsisiųsti „CloudApp“, skirtą „Windows“, „Mac“, „iOS“, „Chrome“ ir kaip ją įdiegti. Be to, taip pat pristatoma, kaip jį naudoti. Tiesiog gaukite jį norėdami užfiksuoti vaizdo įrašus / ekrano kopijas, įrašyti ekranus, kurti GIF ir pan.
![[Pataisyta!] 413 Užklausos objektas per didelis „WordPress“, „Chrome“, „Edge“](https://gov-civil-setubal.pt/img/news/18/fixed-413-request-entity-too-large-on-wordpress-chrome-edge-1.png)



![Ar RAM gali paveikti FPS? Ar RAM padidina FPS? Gaukite atsakymus! [„MiniTool“ naujienos]](https://gov-civil-setubal.pt/img/minitool-news-center/00/can-ram-affect-fps-does-ram-increase-fps.jpg)



![„Windows 10“ aktyvinimo klaida 0xc004f050: Štai kaip ją išspręsti! [„MiniTool“ naujienos]](https://gov-civil-setubal.pt/img/minitool-news-center/72/windows-10-activation-error-0xc004f050.png)

![4 būdai, kaip išspręsti garso paslaugas, kurios neatsako į „Windows 10“ [MiniTool naujienos]](https://gov-civil-setubal.pt/img/minitool-news-center/10/4-ways-fix-audio-services-not-responding-windows-10.jpg)



![Gauti „FortniteClient-Win64-Shipping.exe“ programos klaidą? Sutaisyti tai! [„MiniTool“ naujienos]](https://gov-civil-setubal.pt/img/minitool-news-center/33/get-fortniteclient-win64-shipping.png)

![Kas yra paprastas tomas ir kaip jį sukurti (išsamus vadovas) [MiniTool Wiki]](https://gov-civil-setubal.pt/img/minitool-wiki-library/36/what-is-simple-volume.jpg)

![Kas yra dviejų kanalų RAM? Čia yra visas vadovas [MiniTool Wiki]](https://gov-civil-setubal.pt/img/minitool-wiki-library/11/what-is-dual-channel-ram.jpg)
