„Windows 11 Installer ISO“ atsisiuntimas ir kaip įdiegti OS iš USB
Windows 11 Installer Iso Atsisiuntimas Ir Kaip Idiegti Os Is Usb
Planuojate įdiegti „Windows 11“? Ar yra „Windows 11“ diegimo programa? MiniTool pateikiamas išsamus vadovas, kaip atsisiųsti „Windows 11“ diegimo programą ir kaip įdiegti sistemą naudojant ISO iš USB disko. Pradėkime dabar.
Kaip visiškai nauja operacinė sistema, „Windows 11“ sulaukė didelio populiarumo ir vis daugiau žmonių planuoja pereiti prie šios OS iš senos sistemos, tokios kaip „Windows 10“ (galutinė jos versija – 22H2 baigsis 2025 m. spalio 14 d.).
Prieš diegdami šią operacinę sistemą, turite patikrinkite, ar kompiuteris suderinamas su „Windows 11“. . Jei jūsų techninės įrangos specifikacijos neatitinka sistemos reikalavimų, negalite įdiegti šios sistemos, nebent imsitės tam tikrų priemonių apeiti „Windows 11“ sistemos reikalavimus . Jei „Windows 11“ gali veikti jūsų kompiuteryje, pabandykite ją įdiegti.
Taigi, kaip tai padaryti? Ar įdiegimui yra „Windows 11“ diegimo programa? Pereikite prie kitos dalies, kad sužinotumėte, kaip gauti „Windows 11“ diegimo programos ISO ir įdiegti sistemą iš USB atmintinės.
Windows 11 diegimo programos atsisiuntimas
Windows 11 Installer ISO atsisiuntimas
Galite atsisiųsti „Windows ISO“ atvaizdą iš oficialios svetainės ir naudoti jį kaip neprisijungus pasiekiamą diegimo programą. Norėdami gauti pilną Windows 11 ISO versiją, atlikite šiuos veiksmus:
1 veiksmas: kompiuteryje atidarykite „Chrome“, „Firefox“, „Edge“ ar kitą naršyklę ir apsilankykite šiame puslapyje: https://www.microsoft.com/software-download/windows11.
2 veiksmas: slinkite žemyn iki Atsisiųskite „Windows 11“ disko vaizdą (ISO), skirtą x64 įrenginiams skyrius.
3 veiksmas: spustelėkite išskleidžiamąją rodyklę Pasirinkite Atsisiųsti ir pasirinkti „Windows 11“ (kelių leidimo ISO, skirtas x64 įrenginiams) . Tada spustelėkite Parsisiųsti dabar .

4 veiksmas: pasirinkite tą pačią kalbą, kurią naudojate, ir spustelėkite Patvirtinti .
5 veiksmas: spustelėkite 64 bitų atsisiuntimas mygtuką, kad pradėtumėte atsisiųsti visą Windows 11 ISO versiją. Atminkite, kad ši atsisiuntimo nuoroda galioja tik 24 valandas nuo sukūrimo.
Paleiskite medijos kūrimo įrankį, kad gautumėte „Windows 11 Installer ISO“.
Be to, „Windows 11“ diegimo programos atsisiuntimo failą galite gauti naudodami medijos kūrimo įrankį.
1 veiksmas: „Windows 11“ atsisiuntimo puslapyje eikite į Sukurkite „Windows 11“ diegimo laikmeną skyrių ir spustelėkite Parsisiųsti dabar Norėdami gauti šį medijos kūrimo įrankį.
2 veiksmas: paleiskite šį įrankį savo kompiuteryje ir sutikite su licencijos sąlygomis.
3 veiksmas: norėdami tęsti, pasirinkite kalbą ir leidimą.
4 veiksmas: pasirinkite iso failas ir spustelėkite Kitas . Išsaugokite ISO failą tam tikroje kompiuterio vietoje. Tada šis įrankis pradeda atsisiųsti ISO atvaizdą.
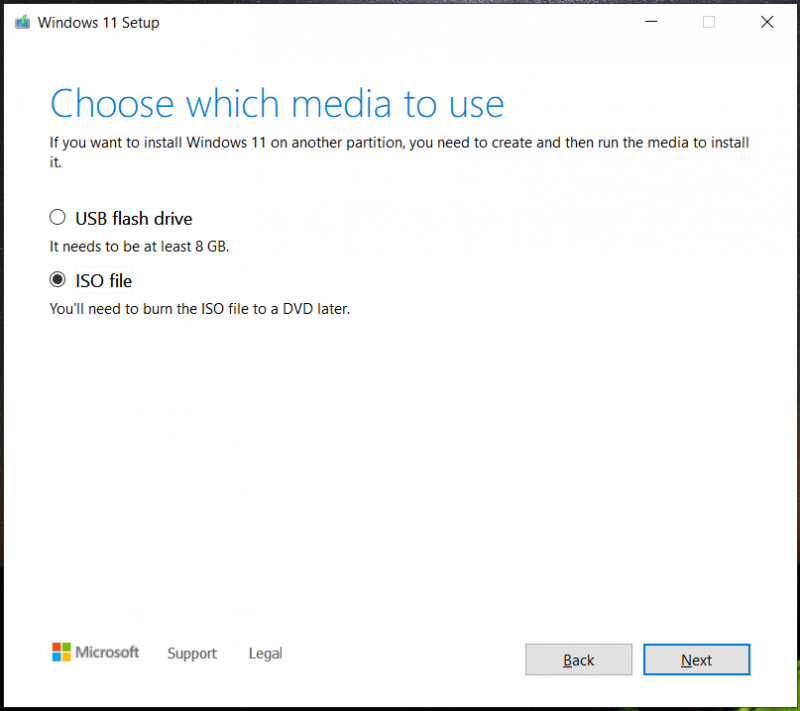
Be „Windows 11“ diegimo programos ISO atsisiuntimo, galite pasirinkti USB atmintinė Norėdami tiesiogiai gauti „Windows 11“ USB diegimo programą. Tai gali padėti sukurti įkrovos USB diską, kurį būtų galima naudoti švariam „Windows 11“ diegimui.
Sukurkite USB „Windows 11 Installer“.
Gavę ISO atvaizdą, turite sukurti „Windows 11“ USB diegimo programą, kad galėtumėte įdiegti „Windows 11“ iš USB neprisijungę. Jei paleidžiate laikmenų kūrimo įrankį norėdami sukurti įkrovos USB diską, praleiskite šią dalį. Jei naudojate jį norėdami atsisiųsti ISO, skaitykite toliau.
1 veiksmas: atsisiųskite „Rufus“ internetu ir paleiskite.
2 veiksmas: prijunkite USB atmintinę prie kompiuterio ir pasirinkite ją.
3 veiksmas: suraskite atsisiųstą ISO atvaizdą, pasirinkite jį ir spustelėkite PRADĖTI mygtuką, kad gautumėte neprisijungus veikiančią „Windows 11“ USB diegimo programą.
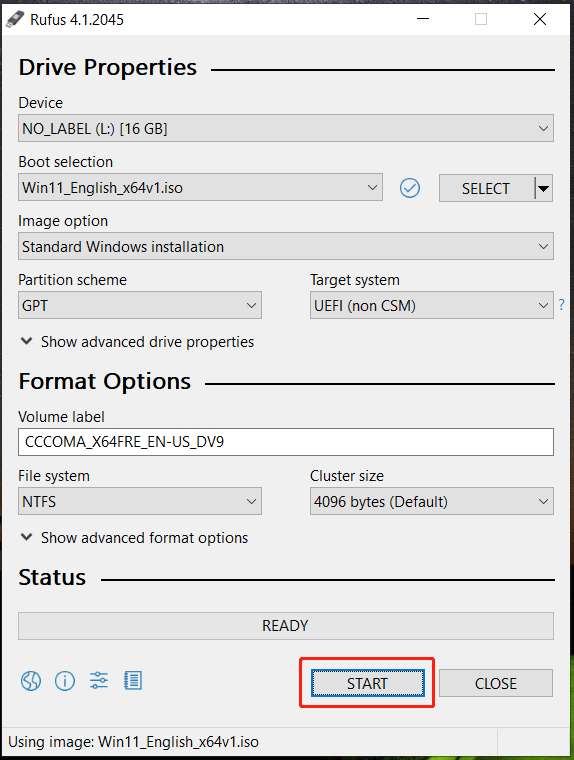
„Rufus“ suteikia atsisiuntimo mygtuką, leidžiantį gauti „Windows 11“ diegimo programos ISO. Tiesiog spustelėkite šalia esančią išskleidžiamojo meniu rodyklę PASIRINKTI ir pasirinkti PARSISIŲSTI . Tada spustelėkite mygtuką, pasirinkite Windows 11 , spustelėkite Tęsti , pasirinkite leidimą, kad tęstumėte, pasirinkite leidimą, kalbą ir architektūrą ir spustelėkite parsisiųsti mygtuką. Baigę atsisiųsti „Windows 11“ diegimo programą, atlikite aukščiau nurodytus veiksmus, kad įrašytumėte ISO į USB diską.
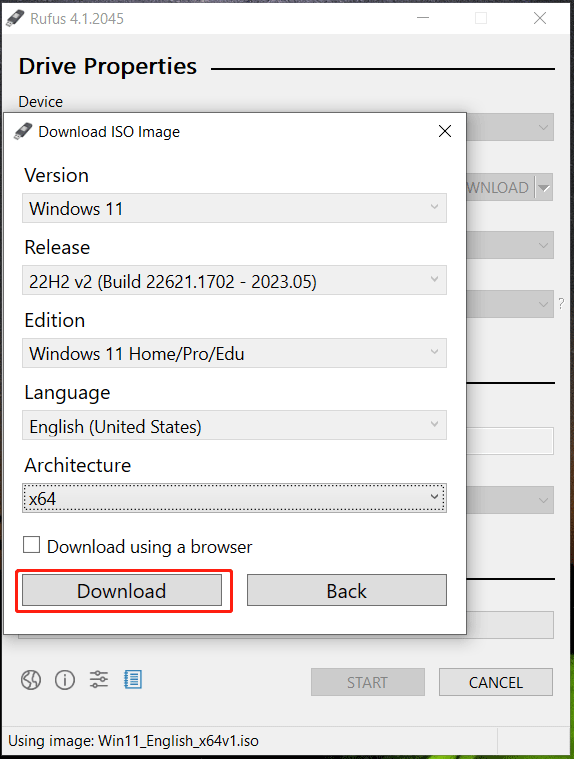
Dabar gausite įkrovos „Windows 11“ diegimo programą. Kaip įdiegti „Windows 11“ neprisijungus? Operacijos paprastos.
Prieš diegiant rekomenduojama pasidaryti svarbių failų, ypač darbalaukyje išsaugotų duomenų, atsarginę kopiją. Taip yra todėl, kad švarus diegimas gali ištrinti C disko failus. Norėdami apsaugoti duomenis, paleiskite nemokamą Kompiuterio atsarginė programinė įranga – MiniTool ShadowMaker duomenų atsarginei kopijai sukurti.
Jums tereikia iš naujo paleisti kompiuterį į BIOS, pakeisti USB diską kaip pirmą įkrovos tvarką ir tada paleisti įkrovą. Konfigūruokite kalbą, laiką ir klaviatūros išdėstymą, tada spustelėkite Įdiegti dabar mygtuką, kad pradėtumėte švarų diegimą vadovaudamiesi ekrane rodomais vedliais. Norėdami sužinoti daugiau informacijos, skaitykite mūsų ankstesnį įrašą - Kaip įdiegti „Windows 11“ iš USB? Atlikite veiksmus čia .
Verdiktas
Tai visa informacija apie „Windows 11“ diegimo programos atsisiuntimo ISO ir kaip sukurti USB „Windows 11“ diegimo programą šiai operacinei sistemai įdiegti. Tiesiog vadovaukitės pateiktomis instrukcijomis ir imkitės veiksmų.

![Kas yra šiuolaikinis sąrankos pagrindinis kompiuteris ir kaip išspręsti jo problemas [MiniTool naujienos]](https://gov-civil-setubal.pt/img/minitool-news-center/51/what-is-modern-setup-host.jpg)






![[Pataisyta!] Nagrinėjant failus kataloge buvo rasta korupcija](https://gov-civil-setubal.pt/img/news/C2/fixed-corruption-was-found-while-examining-files-in-directory-1.png)

![Įrenginiai ir spausdintuvai neįkeliami? Čia yra sprendimai [„MiniTool“ naujienos]](https://gov-civil-setubal.pt/img/minitool-news-center/26/devices-printers-not-loading.png)

![Ištaisyta: šaltinio failų vardai didesni, nei palaiko failų sistema [MiniTool News]](https://gov-civil-setubal.pt/img/minitool-news-center/78/fixed-source-file-names-larger-than-supported-file-system.png)






