10 būdų, kaip atidaryti valdymo skydą „Windows 10/8/7“ [MiniTool naujienos]
10 Ways Open Control Panel Windows 10 8 7
Santrauka:
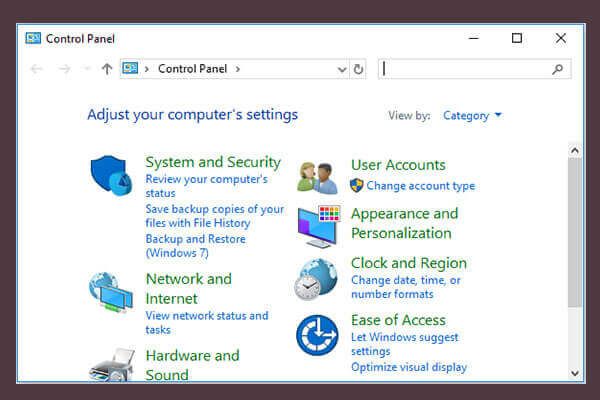
Jei įdomu, kaip atidaryti valdymo skydą sistemoje „Windows 10/8/7“? Šiame įraše pateikiama 10 būdų, įskaitant Valdymo skydo „Windows 10“ spartusis klavišas, atidarykite valdymo skydą su komanda / cmd ir kt. Jei prarandate duomenų „Windows 10“ kompiuteryje ar kituose saugojimo įrenginiuose, „MiniTool“ programinė įranga gali padėti nemokamai nemokamai atkurti prarastus duomenis.
Kas yra valdymo skydelis?
Prieš išmokdami naudoti 10 būdų, kaip atidaryti valdymo skydą „Windows 10/8/7“, pirmiausia trumpai apžvelkime, kas yra valdymo skydelis.
The Kontrolės skydelis yra „Windows“ komponentas, leidžiantis vartotojams pasiekti, peržiūrėti ir pakeisti daugumą „Windows“ kompiuterio nustatymų. Jis susideda iš programėlių pakelio. Galite atidaryti valdymo skydą sistemoje „Windows 10/8/7“, kad pašalintumėte aparatinę ar programinę įrangą, valdytumėte „Windows“ vartotojų abonementus, taisyti „Windows 10“ išleidžia ir valdo beveik viską, kaip veikia ar atrodo jūsų „Windows“ kompiuteris.
Norėdami rasti ir atidaryti valdymo skydą „Windows 10/8/7“ kompiuteryje, galite naudoti šiuos 10 būdų.
Būdas 1. Atidarykite valdymo skydą „Windows 10“ su paieškos laukeliu
Galite spustelėti paieškos laukelis „Windows 10“ užduočių juostoje ir įveskite kontrolės skydelis . Pasirinkite geriausiai atitiktą rezultatą Kontrolės skydelis programą, kad ją atidarytumėte „Windows 10“.
2 būdas. Atidarykite valdymo skydą „Windows 10/8/7“ iš meniu „Pradėti“
Galite spustelėti Pradėti , įveskite kontrolės skydelis ir pasirinkite viršutinį rezultatą Kontrolės skydelis programą iš sąrašo, kad ją atidarytumėte.
Jei norite prisegti valdymo skydą prie užduočių juostos arba meniu Pradėti, galite dešiniuoju pelės mygtuku spustelėkite Valdymo skydas ir pasirinkti Prisegti prie pradžios arba Prisegti prie užduočių juostos . Tada kitą kartą, jei norėsite pakeisti kai kuriuos nustatymus, turite pasiekti Valdymo skydą, galite lengvai jį atidaryti iš užduočių juostos arba meniu Pradėti.
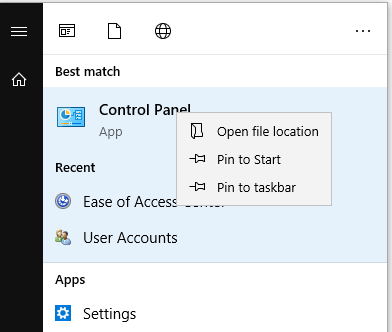
Norėdami atidaryti valdymo skydą „Windows 7“, galite spustelėti Pradėti meniu ir pasirinkite Kontrolės skydelis iš sąrašo dešiniajame stulpelyje. Taip pat galite spustelėti Pradėti ir įvesti kontrolės skydelis paieškos laukelyje spustelėkite Valdymo skydo spartusis klavišas, kad jį atidarytumėte.
Norėdami atidaryti valdymo skydą „Windows 8 / 8.1“, galite pereiti prie Pradėti ekranas ir tipas kontrolės skydelis paieškos laukelyje palieskite Valdymo skydas, kad jį atidarytumėte.
Būdas 3. Atidarykite „Windows 10/8/7“ valdymo skydą per „Run“
Galite paspausti „Windows + R“ klaviatūros klavišus, kad atidarytumėte „Windows“ Bėk dialogo langą ir įveskite Kontrolės skydelis į Bėk , spustelėkite Gerai atidaryti valdymo skydą sistemoje „Windows 10/8/7“.
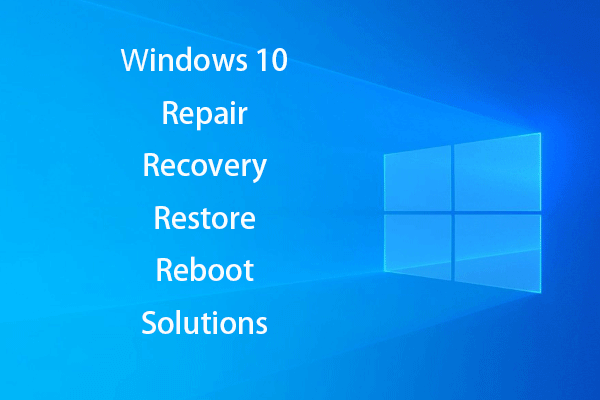 Norėdami pataisyti „Win 10“, sukurkite „Windows 10“ taisymo diską / atkūrimo diską / sistemos vaizdą
Norėdami pataisyti „Win 10“, sukurkite „Windows 10“ taisymo diską / atkūrimo diską / sistemos vaizdą „Windows 10“ taisymo, atkūrimo, perkrovimo, iš naujo įdiegimo, atkūrimo sprendimai. Sužinokite, kaip sukurti „Windows 10“ taisymo diską, atkūrimo diską / USB diską / sistemos vaizdą, kad būtų išspręstos „Windows 10“ OS problemos.
Skaityti daugiauBūdas 4. „Windows 10“ meniu „Pradėti“ raskite Valdymo skydą
Spustelėkite Pradėti ir slinkite žemyn, kad rastumėte „Windows“ sistema kategoriją ir ją išplėsti. Pasirinkite Kontrolės skydelis jį atidaryti.
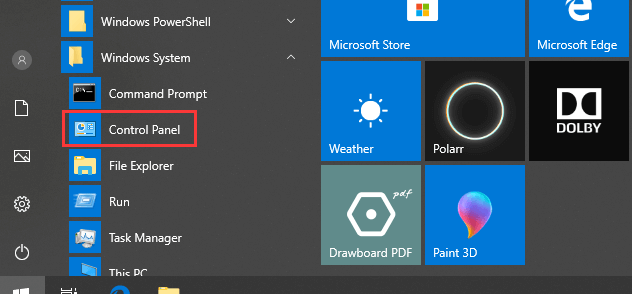
Kelias 5. Atidarykite „Windows 10“ valdymo skydą iš sparčiosios prieigos meniu
Galite paspausti „Windows + X“ klavišus arba dešiniuoju pelės mygtuku spustelėkite Pradėti ir pasirinkite Kontrolės skydelis iš sąrašo. Kai kuriose „Windows 10“ kompiuterinėse sistemose yra nustatymai, o ne valdymo skydelis.
Būdas 6. Atidarykite „Windows 10“ valdymo skydą per „Cortana“
„Windows 10“ taip pat galite patekti į Valdymo skydo langus, nors kalbate su „Cortana“. Galite pažadinti „Windows 10 Cortana“ sakydami „Hey Cortana“ arba „Hello Cortana“. Tada „Cortana“ galite pasakyti „Paleisti valdymo skydą“. Tai atvers jums Valdymo skydo langą.
7 būdas. Atidarykite „Windows 10“ valdymo skydą naudodami komandų eilutę
Galite paspausti „Windows + R“ klaviatūros klavišus, kad atidarytumėte „Windows“ Bėk . Tipas cmd ir spustelėkite Gerai norėdami atidaryti komandų eilutę sistemoje „Windows 10“. Tada įveskite kontrolės skydelis komandinės eilutės lange ir paspauskite Įveskite klavišą, kad atidarytumėte Valdymo skydą su komandų eilute (cmd).
Susijęs: Geriausi 2 būdai, kaip paleisti į komandinę eilutę sistemoje „Windows 10“
8 būdas. Atidarykite „Windows 10“ valdymo skydą naudodami „PowerShell“
Dešiniuoju pelės mygtuku spustelėkite Pradėti ir spustelėkite „Windows PowerShell“ jį atidaryti. Tipas kontrolės skydelis ir pataikė Įveskite jį atidaryti.
9. būdas. Atidarykite valdymo skydą „Windows 10“ su sparčiuoju klavišu
Kai kuriose „Windows 10“ sistemose yra numatytasis valdymo pulto spartusis klavišas darbalaukio ekrane. Galite dukart spustelėti Kontrolės skydelis nuorodos piktogramą, kad ją atidarytumėte.
Jei nerandate valdymo pulto nuorodos piktogramos, galite lengviau sukurti naudodami „Windows 10“ valdymo skydelio nuorodą.
- Dešiniuoju pelės mygtuku spustelėkite tuščią darbalaukio sritį ir spustelėkite Naujas -> spartusis klavišas atidaryti Sukurti nuorodą langas.
- Tipas % windir% system32 control.exe laukelyje ir spustelėkite Kitas .
- Įveskite tokį pavadinimą kaip Kontrolės skydelis ir spustelėkite Baigti sukurti valdymo pulto nuorodą.
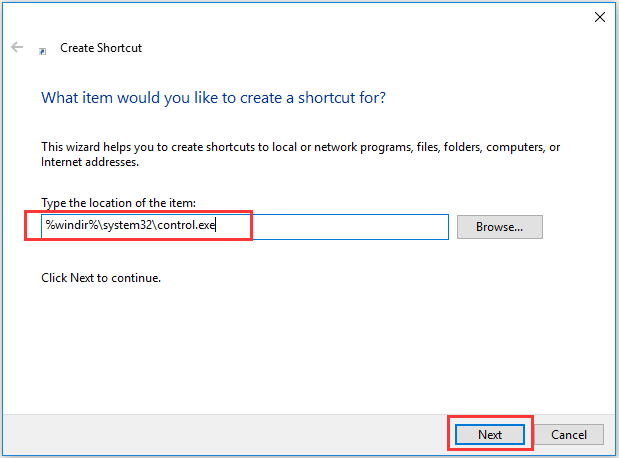
Way 10. Atidarykite „Windows 10“ valdymo skydą naudodami „Task Manager“
- Paspauskite „Ctrl“ + „Shift“ + „Esc“ klaviatūros mygtukus, kad atidarytumėte „Windows“ užduočių tvarkyklė .
- Spustelėkite Failas -> Vykdyti naują užduotį.
- Tipas kontrolės skydelis ir paspauskite Įveskite atidaryti Valdymo skydo langą.
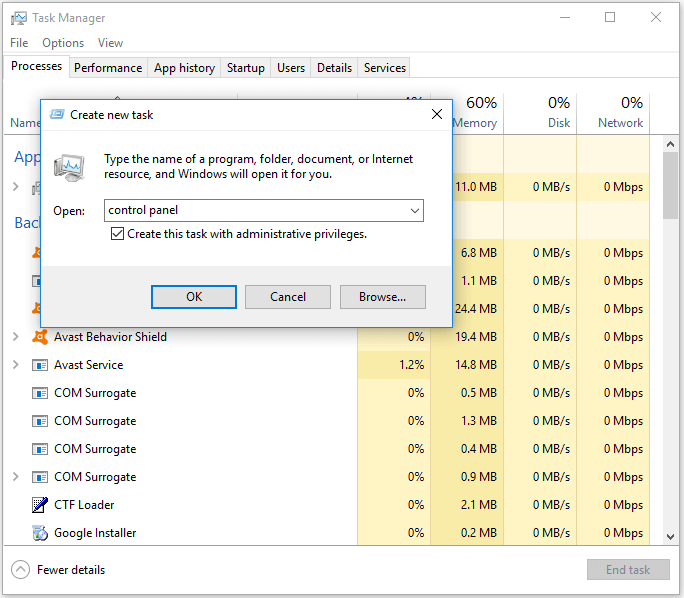
Verdiktas
Tai yra 10 būdų, kaip padėti jums atidaryti valdymo skydą sistemoje „Windows 10“. Kai kurie būdai taip pat gali būti naudojami atidarant valdymo skydą sistemoje „Windows 8/7“.




![Kaip išspręsti vidinio vaizdo atminties valdymo problemą [„MiniTool News“]](https://gov-civil-setubal.pt/img/minitool-news-center/03/how-fix-video-memory-management-internal-issue.jpg)






![„Netflix“ klaidos kodas UI3010: „Quick Fix 2020“ [MiniTool naujienos]](https://gov-civil-setubal.pt/img/minitool-news-center/91/netflix-error-code-ui3010.png)


![Kaip pašalinti „Microsoft Office Click-to-Run“ sistemoje „Windows 10“ [MiniTool News]](https://gov-civil-setubal.pt/img/minitool-news-center/87/how-uninstall-microsoft-office-click-run-windows-10.jpg)

![Kaip atkurti duomenis iš „Xbox One“ kietojo disko (naudingi patarimai) [„MiniTool“ patarimai]](https://gov-civil-setubal.pt/img/data-recovery-tips/48/how-recover-data-from-xbox-one-hard-drive.png)
![Kaip išjungti paleisties programas „Mac“ kompiuteryje? [Išspręsta!] [„MiniTool“ naujienos]](https://gov-civil-setubal.pt/img/minitool-news-center/46/how-disable-startup-programs-your-mac-computer.png)

![[IŠSKIRTAS] Neveikia „Windows“ saugusis režimas? Kaip greitai tai išspręsti? [„MiniTool“ patarimai]](https://gov-civil-setubal.pt/img/data-recovery-tips/65/windows-safe-mode-not-working.png)