Kaip lengvai įrašyti ISO į USB [tik keli paspaudimai]
Kaip Lengvai Irasyti Iso I Usb Tik Keli Paspaudimai
Ar reikia įrašyti ISO į USB ? Šis įrašas iš MiniTool paaiškina, kodėl ISO atvaizdą galima įrašyti į USB, ir parodo, kaip lengvai įrašyti ISO į USB. Taip pat nurodoma, ar yra Windows integruota vaizdo įrašymo priemonė.
Įvadas į ISO
ISO vaizdas yra optinio disko vaizdas, kuriame yra viskas, kas būtų įrašyta į optinį diską, disko sektorius pagal disko sektorių, įskaitant optinio disko failų sistemą. ISO vaizdo failo plėtinys gali būti .iso arba .img . Tačiau daugeliu atvejų .iso naudojamas sistemoje Windows, o .img – MacOS.
ISO atvaizdai gali būti sukurti iš optinių diskų naudojant disko vaizdavimo programinę įrangą, iš failų rinkinio naudojant optinio disko kūrimo programinę įrangą arba iš kito disko vaizdo failo konvertuojant.
Tikimasi, kad juose bus dvejetainis optinės laikmenos failų sistemos vaizdas (dažniausiai ISO 9660 ir jo plėtiniai arba UDF), įskaitant duomenis, esančius jos failuose dvejetainiu formatu, nukopijuotus tiksliai taip, kaip jie buvo saugomi diske.
ISO atvaizde esantys duomenys struktūruojami pagal failų sistemą, kuri buvo naudojama optiniame diske, iš kurio jie buvo sukurti. Todėl galite įrašyti ISO atgal į CD, DVD, „Blu-Ray“ ir USB.
3 būdai, kaip lengvai konvertuoti IMG į ISO
Kaip įrašyti ISO į USB sistemoje Windows
Kartais reikia įrašyti ISO į USB, kad sukurtumėte įkrovos USB, kad galėtumėte įdiegti OS arba pataisyti kompiuterį.
Ar „Windows“ turi įmontuotą vaizdo įrašymo įrenginį? Taip, turi, bet Windows vaizdo įrašymo įrenginys leidžia įrašyti ISO tik į tuščią skaitomą diską (CD arba DVD). Jei norite įrašyti ISO į USB, jums reikia trečiosios šalies įrašymo įrankio. Laimei, yra nemokama įrašymo programinė įranga. Pavyzdžiui, „Rufus“, „Etcher“, „Universal USB Installer“, „Win32 Disk Imager“, „UNetbootin“ ir kt.
9 populiariausia nemokama DVD įrašymo programinė įranga, skirta „Windows 10/11“.
Šioje dalyje parodysiu, kaip naudoti „Rufus“, norint įrašyti ISO į USB.
1 žingsnis: Įdėkite USB atmintinę į kompiuterį. Eikite į oficiali „Rufus“ svetainė ir atsisiųskite naujausią Rufus versiją. Tada dukart spustelėkite Rufus.exe failą, kad jį paleistumėte.
2 žingsnis: „Rufus“ įrankyje spustelėkite Pasirinkite mygtuką ir pasirinkite ISO failą. Tada spustelėkite Gerai . Spustelėkite Pradėti mygtuką ir Gerai . Baigę degimo procesą spustelėkite Uždaryti .
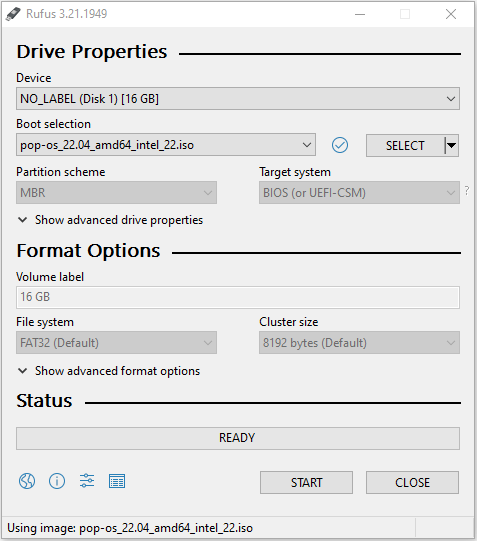
Dabar yra sukurtas įkrovos USB ir jums reikia iš naujo paleisti kompiuterį, kad įvestumėte programinę-aparatinę įrangą, pakeistumėte įkrovos diską į USB, išsaugotumėte pakeitimus ir išeitumėte iš programinės įrangos. Tada kompiuteris bus paleistas iš USB atmintinės. Tada galite įdiegti naują OS kompiuteryje arba pataisyti kompiuterį.
- Kai kuri mokama įrašymo programinė įranga ne tik leidžia įrašyti ISO į USB, bet ir siūlo kitas funkcijas, pvz., ISO kūrimą ir kt.
- Jei norite sukurti „Windows“ diegimo USB diską, jums yra daug būdų. Galite kreiptis į šį įrašą: Kaip atsisiųsti „Windows 10“ į USB [3 būdai] .
- Jei norite įdiegti „Windows“ USB atmintinėje, kad sukurtumėte geriamą „Windows“, galite peržiūrėti šį įrašą: „Windows 10“ atmintinė: kaip paleisti „Windows 10“ iš USB?
Apatinė eilutė
„MiniTool“ skaidinių vedlys gali padėti klonuoti sistemą, geriau tvarkyti diskus ir atkurti duomenis. Jei jums reikia, galite jį atsisiųsti iš oficialios svetainės.
![Ar „Bitdefender“ saugu atsisiųsti / įdiegti / naudoti? Čia yra atsakymas! [MiniTool patarimai]](https://gov-civil-setubal.pt/img/backup-tips/56/is-bitdefender-safe-to-download/install/use-here-is-the-answer-minitool-tips-1.png)






![2 būdai pataisyti laikinų interneto failų vietą pasikeitė [MiniTool naujienos]](https://gov-civil-setubal.pt/img/minitool-news-center/53/2-ways-fix-temporary-internet-files-location-has-changed.png)
![[Žingsnis po žingsnio vadovas] 4 Neužbaigti HP atkūrimo sprendimai](https://gov-civil-setubal.pt/img/backup-tips/F6/step-by-step-guide-4-solutions-to-hp-restoration-incomplete-1.png)
![Nemokamas „Microsoft Word 2019“ atsisiuntimas, skirtas „Windows 10“ 64 bitų / 32 bitų [MiniTool patarimai]](https://gov-civil-setubal.pt/img/news/3A/microsoft-word-2019-free-download-for-windows-10-64-bit/32-bit-minitool-tips-1.png)


![Kaip pašalinti „Bing“ iš „Windows 10“? 6 paprasti metodai jums! [„MiniTool“ naujienos]](https://gov-civil-setubal.pt/img/minitool-news-center/03/how-remove-bing-from-windows-10.png)
![Kaip paleisti programą iš CMD (komandų eilutės) „Windows 10“ [MiniTool naujienos]](https://gov-civil-setubal.pt/img/minitool-news-center/20/how-run-program-from-cmd-windows-10.png)
![Geriausia alternatyva vartotojo būsenos perkėlimo įrankiui „Windows 10/8/7“ [„MiniTool“ patarimai]](https://gov-civil-setubal.pt/img/backup-tips/42/best-alternative-user-state-migration-tool-windows-10-8-7.jpg)




