Ištaisykite „Excel“ neatsakymą ir gelbėkite duomenis (keliais būdais) [„MiniTool“ patarimai]
Fix Excel Not Responding
Santrauka:
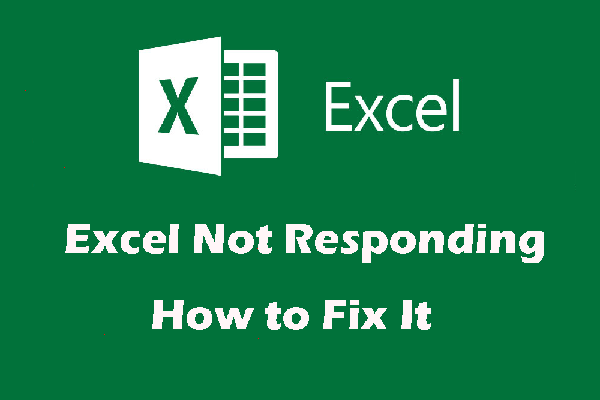
Šiame straipsnyje pateikiame keletą būdų, kaip išspręsti „Microsoft Excel“ nereaguojančią problemą, ir juos galima pritaikyti „Excel for Office 365“, „Excel 2019/2016/2013/2010/2007“. Tuo tarpu, a „MiniTool“ programinė įranga yra pristatytas jūsų pamestiems „Excel“ failams gelbėti.
Greita navigacija:
„Microsoft Excel“ neatsakymo problemos simptomai
Kai paleidžiate arba naudojate „Microsoft Excel“ savo kompiuteryje, galite susidurti su „Microsoft Excel“ nereaguojančia, pakibusia, užstrigusia ar nebeveikiančia problema. Tuo pačiu metu galite gauti vieną iš šių klaidos pranešimų:
„Microsoft Excel“ neatsako:
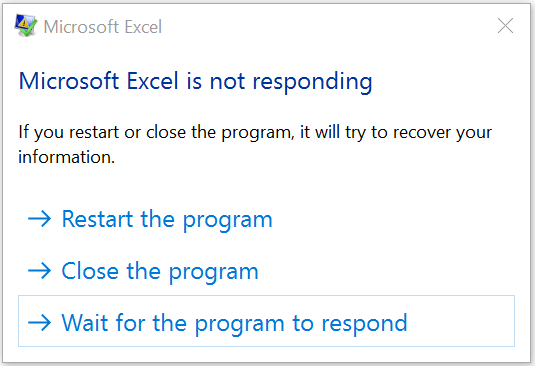
„Microsoft Excel“ nustojo veikti:
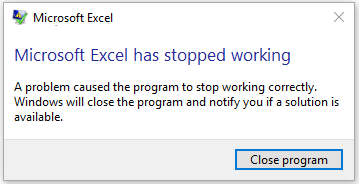
Jei „Excel“ užstringa, pakimba arba nebeatsako, prarandami „Excel“ failai, manome, kad geriau pasitelkite profesionalą duomenų atkūrimo programinė įranga gelbėti pamestus „Excel“ failus prieš išsprendžiant šią problemą. Verta rekomenduoti „MiniTool Power Data Recovery“.
Prieš taisydami „Excel“: atkurkite prarastus „Excel“ failus naudodami „MiniTool“
„MiniTool“ energijos duomenų atkūrimas yra nemokama failų atkūrimo priemonė kuris gali atgauti prarastus ir ištrintus duomenis iš kelių duomenų saugojimo įrenginių. „Excel“ failas yra palaikomas duomenų tipas.
Su bandomuoju šios programinės įrangos leidimu galite patvirtinti, ar ši programinė įranga gali rasti norimus atkurti „Excel“ failus. Paspauskite atsisiuntimo mygtuką, kad gautumėte šią programinę įrangą.
Čia yra išsamus vadovas:
1. Atidarykite programinę įrangą.
2. Likite ant Šis kompiuteris sąsają ir pasirinkite diską, iš kurio norite atkurti „Excel“ failus.
3. Spustelėkite Nuskaityti pradėti nuskaitymo procesą.
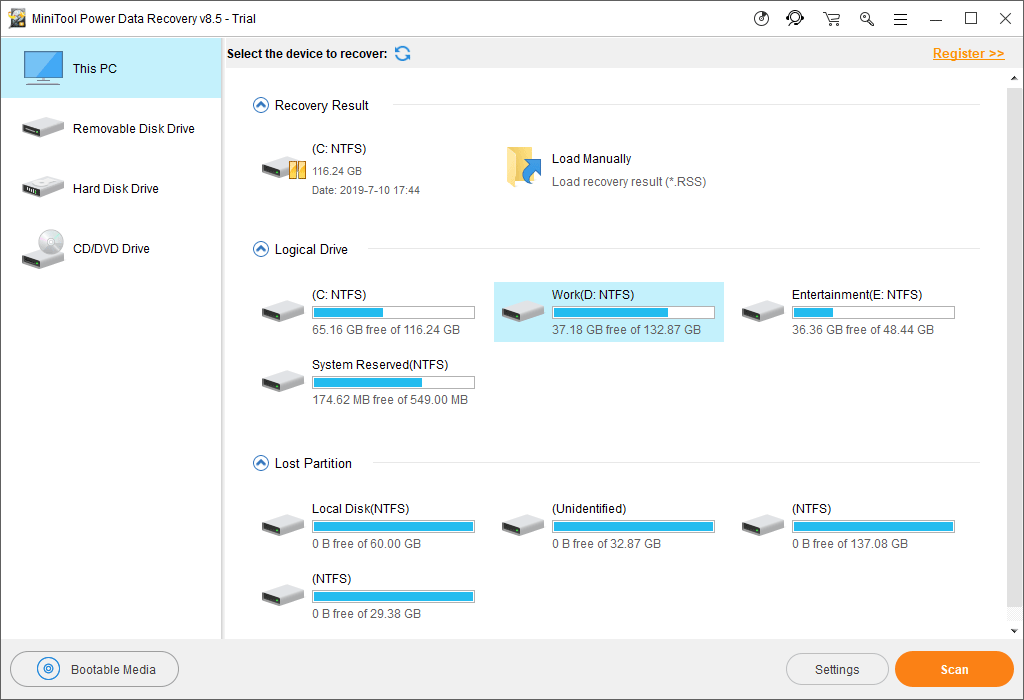
4. Kai nuskaitymo procesas bus baigtas, pamatysite nuskaitymo rezultatus, kurie bus rodomi pagal kelią. Kiekvieną kelią galite atidaryti, norėdami rasti „Excel“ failus, kuriuos norite atkurti. Ši programinė įranga leidžia jums peržiūrėti 70 rūšių failus ir „Excel“ failas yra įtrauktas. Jei reikia, tiesiog peržiūrėkite pasirinktą failą.
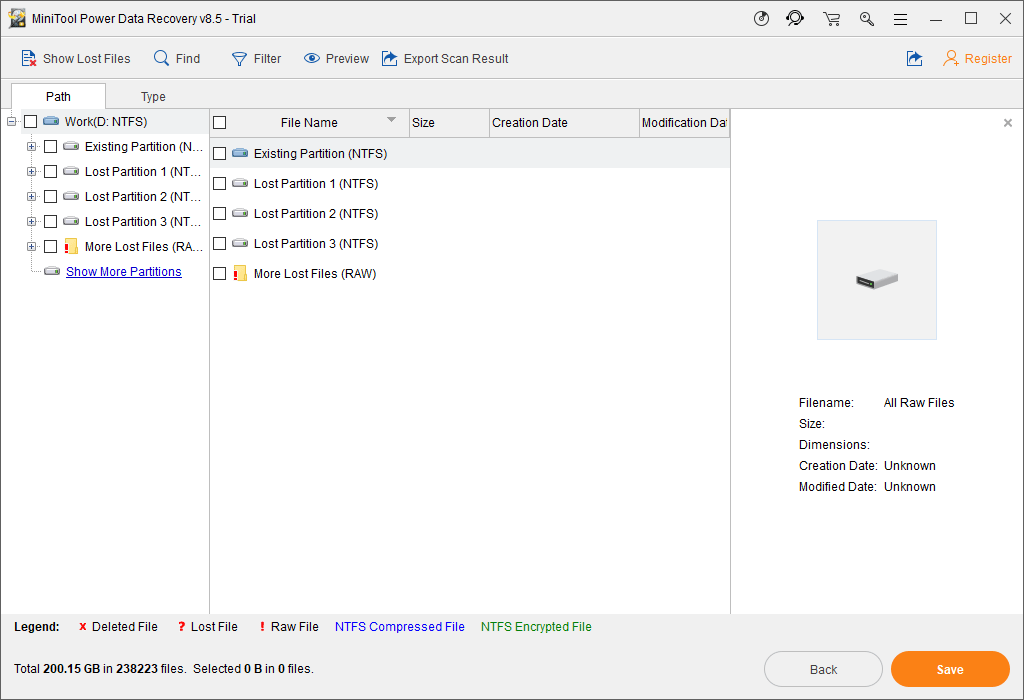
Jei yra tiek daug nuskaitytų failų, galite naudoti paspausdami Tipas mygtuką, kad programinė įranga rodytų elementus pagal tipą, tada galėsite greitai rasti reikalingus failus.
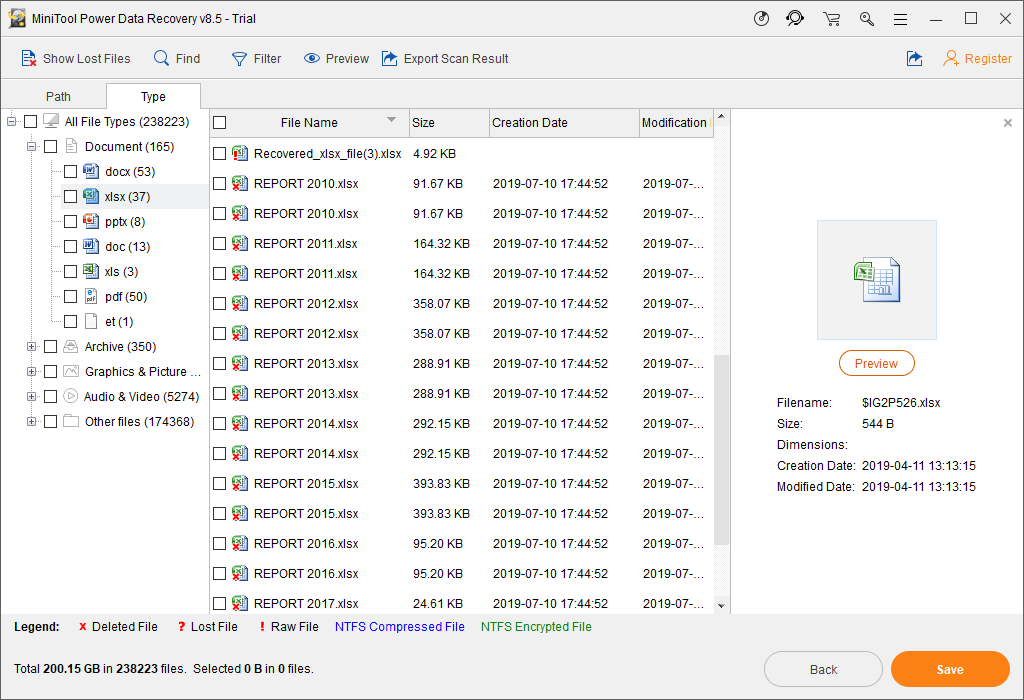
Jei vis dar prisimenate „Excel“ failo, kurį norite išsaugoti, pavadinimą, galite naudoti Rasti funkcija surasti „Excel“ failą tiesiogiai.
5. Kai esate tikri, kad ši duomenų atkūrimo programa gali rasti reikalingus „Excel“ failus, galite atnaujinkite jį į visą leidimą tolesniam naudojimui. Jei esate asmeninis vartotojas, „Personal Deluxe“ gali visiškai patenkinti jūsų poreikius.
Gavę licencijos raktą, galite paspausti Registruotis mygtuką nuskaitymo rezultatų sąsajoje, jei norite nedelsiant užregistruoti šią programinę įrangą. Tada galite patikrinti reikalingus elementus ir paspausti Sutaupyti pasirinkti tinkamą kelią jiems išlaikyti.
Pastaba: Nesaugokite pasirinktų „Excel“ failų pradiniame kelyje. Priešingu atveju ištrinti failai gali būti perrašyti ir nebebus atkuriami. 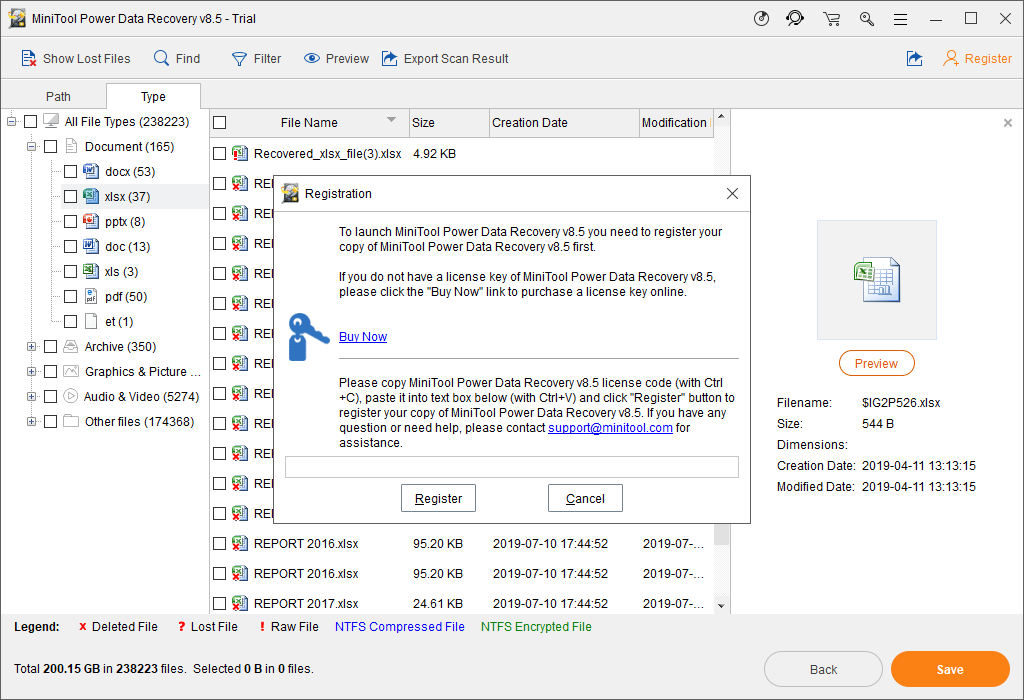
Atlikę šiuos veiksmus, galite naudoti atkurtus „Excel“ failus vienu metu.
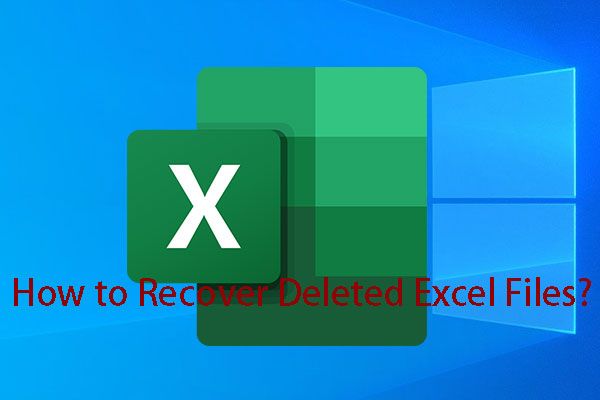 Kaip lengvai atkurti ištrintus „Excel“ failus „Windows“ ir „Mac“
Kaip lengvai atkurti ištrintus „Excel“ failus „Windows“ ir „Mac“ Ar žinote, kaip atkurti ištrintus „Excel“ failus „Windows“ ir „Mac“? Šiame įraše mes parodome jums keletą sprendimų, pagrįstų skirtingomis situacijomis.
Skaityti daugiauTada atėjo laikas išspręsti „Excel“ pakibimą, užstrigimą arba nebeatsakymą.
„Microsoft Excel“ nereagavimą gali sukelti daugybė priežasčių. Tačiau paprastai nežinote tikslios to priežasties. Tolesniame turinyje pateiksime keletą sprendimų, kurie pasirodė esąs veiksmingi. Galite juos išbandyti, kad rastumėte tinkamą metodą.
Jei naudojote vieną iš šių metodų, bet jis neveikia, galite tiesiogiai pereiti prie kito kelio.




![[7 būdai] Ar „Nutaku“ yra saugus ir kaip juo saugiai naudotis? [„MiniTool“ patarimai]](https://gov-civil-setubal.pt/img/backup-tips/61/is-nutaku-safe.jpg)

![[Išspręsta!] Kaip ištrinti puslapį „Word“ sistemoje „Windows“ ir „Mac“?](https://gov-civil-setubal.pt/img/news/26/how-delete-page-word-windows.png)


![Kaip išspręsti problemą „Užklausos antraštė arba per didelis slapukas“ [MiniTool naujienos]](https://gov-civil-setubal.pt/img/minitool-news-center/75/how-fix-request-header.jpg)
![4 klaidos kodo 0x80070426 taisymo būdai sistemoje „Windows 10“ [MiniTool naujienos]](https://gov-civil-setubal.pt/img/minitool-news-center/55/4-methods-fix-error-code-0x80070426-windows-10.png)
![3 „.exe“ sprendimai nėra tinkama „Win32“ programa [MiniTool naujienos]](https://gov-civil-setubal.pt/img/minitool-news-center/82/3-solutions-exe-is-not-valid-win32-application.png)



![Išspręskite „Malwarebytes Service“ didelio procesoriaus problemą sistemoje „Windows“ [MiniTool naujienos]](https://gov-civil-setubal.pt/img/minitool-news-center/13/fix-malwarebytes-service-high-cpu-problem-windows.png)
![Veiksmingi 0x80071AC3 klaidos sprendimai: nešvarus tūris [„MiniTool“ patarimai]](https://gov-civil-setubal.pt/img/data-recovery-tips/39/effective-solutions.jpg)
![Išspręsta - „Netflix“ klaidos kodas M7361-1253 sistemoje „Windows 10“ [MiniTool naujienos]](https://gov-civil-setubal.pt/img/minitool-news-center/62/solved-netflix-error-code-m7361-1253-windows-10.jpg)

