Žingsnis po žingsnio vadovas - Kaip sukurti grupę „Outlook“ [MiniTool naujienos]
Step Step Guide How Create Group Outlook
Santrauka:
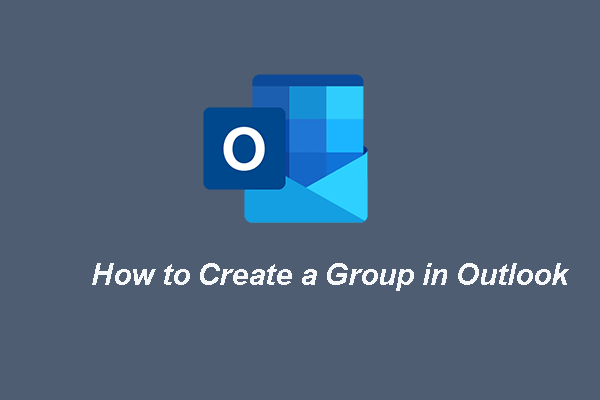
Jei norite tą patį el. Laišką dar kartą siųsti keliems žmonėms, galite pasirinkti sukurti „Outlook“ grupę ir išsiųsti el. Laišką kontaktų grupei. Šiame „MiniTool“ įraše parodyta, kaip sukurti grupę „Outlook“.
Jums nepatogu vėl ir vėl siųsti el. Laiškus tai pačiai žmonių grupei. Esant tokiai situacijai, galite pasirinkti sukurti „Outlook“ grupę ir tuo pačiu metu siųsti jiems el. Laiškus. Tuo tarpu ar žinote, kaip sukurti grupę „Outlook“?
Jei ne, jūs ateinate į reikiamą vietą. Šiame įraše parodysime, kaip sukurti el. Pašto grupę „Outlook“.
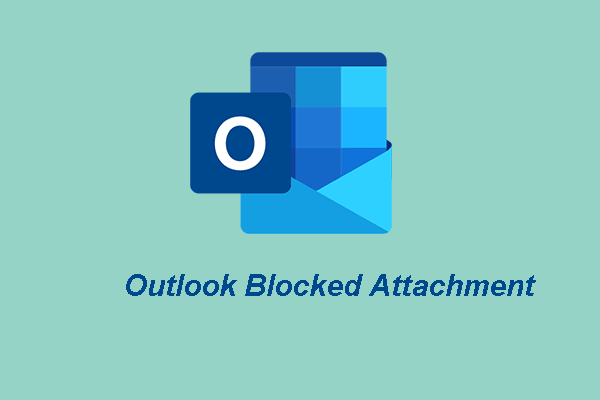 Kaip ištaisyti „Outlook“ užblokuoto priedo klaidą?
Kaip ištaisyti „Outlook“ užblokuoto priedo klaidą? Šiame įraše parodyta, kaip pašalinti klaidą, kurią „Outlook“ užblokavo prieigą prie šių potencialiai nesaugių priedų.
Skaityti daugiauKaip sukurti grupę „Outlook“
Čia mes parodysime, kaip sukurti grupę „Outlook“. Kontaktų grupė, kuri taip pat vadinama paskirstymo sąrašu, yra vardų rinkinys, kurį galite pridėti prie el. Laiško atlikdami vieną veiksmą.
Dabar čia yra pamoka.
1. Atidarykite „Outlook“.
2. Tada Navigacija baras, pasirinkite Žmonės .
3. Tada pasirinkite Namai > Nauja kontaktinė grupė .
4. Į Kontaktų grupė laukelyje įveskite grupės pavadinimą.
5. Tada pasirinkite Kontaktų grupė > Pridėti narių .
6. Galite pasirinkti vieną iš šių trijų variantų:
- Pasirinkite Iš „Outlook“ kontaktų .
- Pasirinkite Iš adresų knygos .
- Pasirinkite Naujas el. Pašto kontaktas .
7. Dukart spustelėkite kiekvieną pavadinimą, kurį norite pridėti prie savo kontaktų grupės. Turėtumėte pamatyti, kad vardai atsiras dialogo lango apačioje.
8. Tada spustelėkite Gerai tęsti.
9. Taip pat galite rankiniu būdu įvesti kontaktų grupės vardus, kurių dar nėra jūsų „Outlook“ kontaktuose, spustelėdami Pridėti narius ir tada išskleidžiamajame meniu pasirinkite Naujas el. Pašto adresas.
10. Po to spustelėkite Išsaugoti ir uždaryti atlikti pakeitimus.
Baigę visus veiksmus, sėkmingai sukūrėte grupę „Outlook“. Jei norite sukurti daug kontaktinių grupių, galite pakartoti tuos veiksmus. Tiesiog būtinai suteikite jiems vardus, kuriuos galėsite prisiminti, kad galėtumėte juos pridėti prie el. Pašto pranešimų.
Sukūrę kontaktų grupę „Outlook“, galbūt norėsite žinoti, kaip siųsti el. Laišką kontaktų grupei. Taigi kitame skyriuje parodysime, kaip siųsti el. Laišką „Outlook“ kontaktų grupei.
Kaip siųsti el. Laišką kontaktų grupei „Outlook“?
Čia parodysime būdą, kaip siųsti el. Laišką „Outlook“ kontaktų grupei.
Dabar čia yra pamoka.
- Atidarykite „Outlook“.
- Tada pasirinkite Namai > Naujas elektroninis paštas .
- Pasirinkite Į .
- Viduje Paieška laukelyje įveskite kontaktų grupės pavadinimą.
- Tada pridėkite pavadinimą prie Į laukelį dukart spustelėdami jį.
- Po to spustelėkite Gerai tęsti.
Atlikę visus veiksmus, sužinojote, kaip siųsti el. Laišką kontaktų grupei „Outlook“. Tokiu būdu jums nereikia siųsti el. Laiško daugeliui žmonių.
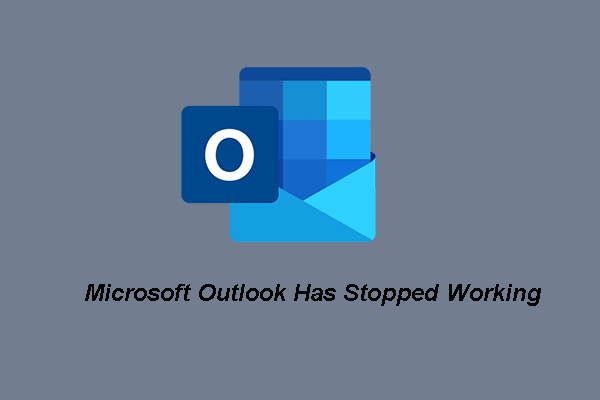 5 populiariausi „Microsoft Outlook“ sprendimai nustojo veikti
5 populiariausi „Microsoft Outlook“ sprendimai nustojo veikti Dažnai susiduriate su problema, kad „Microsoft Outlook“ nustojo veikti. Šiame įraše parodyta, kaip tai ištaisyti.
Skaityti daugiauApibendrinant, kaip sukurti grupės el. Pašto programą „Outlook“, šiame įraše pateikiami patikimi sprendimai. Jei norite sukurti „Outlook“ kontaktų grupę, pabandykite taip. Sukūrę, taip pat galite siųsti el. Laišką į „Outlook“ kontaktų grupę. Jei turite skirtingų idėjų, kaip sukurti el. Pašto grupę „Outlook“, galite jomis pasidalinti komentarų zonoje.
![[Išspręsta] Kaip išspręsti „Ping“ bendrą gedimą sistemoje „Windows 10“? [„MiniTool“ naujienos]](https://gov-civil-setubal.pt/img/minitool-news-center/42/how-fix-ping-general-failure-windows-10.png)



![Geriausios nemokamos „Windows 10/8/7“ „WD Sync“ programinės įrangos alternatyvos [„MiniTool“ patarimai]](https://gov-civil-setubal.pt/img/backup-tips/38/best-free-wd-sync-software-alternatives.jpg)


![Kas yra „Realtek“ kortelių skaitytuvas Atsisiųsti „Windows 10“ [MiniTool naujienos]](https://gov-civil-setubal.pt/img/minitool-news-center/53/what-is-realtek-card-reader-download.png)


![„WD Easystore VS My Passport“: kas geriau? Čia yra vadovas! [„MiniTool“ patarimai]](https://gov-civil-setubal.pt/img/backup-tips/55/wd-easystore-vs-my-passport.jpg)
![Ar „Avast“ lėtina jūsų kompiuterį? Gaukite atsakymą dabar! [„MiniTool“ patarimai]](https://gov-civil-setubal.pt/img/backup-tips/99/does-avast-slow-down-your-computer.png)






![[Išspręsta] Kaip ištaisyti PS5/PS4 CE-33986-9 klaidą? [MiniTool patarimai]](https://gov-civil-setubal.pt/img/news/10/solved-how-to-fix-ps5/ps4-ce-33986-9-error-minitool-tips-1.png)
