6 būdai, kaip ištaisyti neveikiančią „Windows 10“ nuotolinio darbalaukio klaidą [MiniTool naujienos]
6 Methods Fix Windows 10 Remote Desktop Not Working Error
Santrauka:
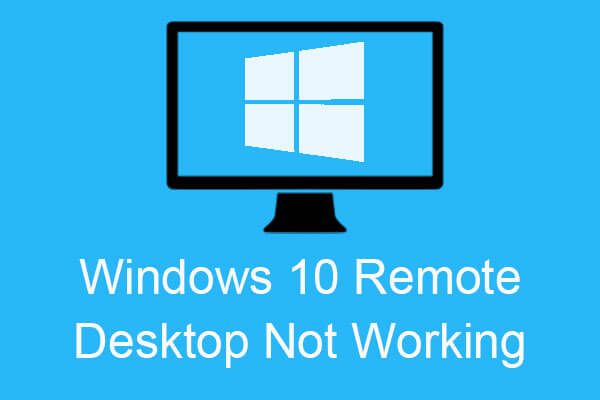
Neveikia „Windows 10“ nuotolinis darbalaukis? Šiame įraše ne tik pristatomos „Windows 10“ nuotolinio darbalaukio neveikimo klaidos priežastys, bet ir pateikiami keli efektyvūs klaidos šalinimo būdai. Metodus galite gauti iš „MiniTool“ Interneto svetainė.
„Windows 10“ nuotolinio darbalaukio neveikimo klaidos priežastys
Yra keletas „Windows 10“ nuotolinio darbalaukio neveikimo klaidų priežasčių. Kai įvyksta klaida, yra klaidos pranešimas, kuriame sakoma, kad „Nuotolinis darbalaukis negali prisijungti prie nuotolinio kompiuterio dėl vienos iš šių priežasčių“. Toliau pateikiamos trys priežastys:
- Nuotolinė prieiga prie serverio neįgalinta.
- Nuotolinis kompiuteris yra išjungtas.
- Nuotolinio kompiuterio tinkle negalima.
Taigi, kokios yra išsamios klaidos priežastys? Toliau išvardijau keletą dažniausiai pasitaikančių priežasčių:
- Interneto ryšys nėra stabilus.
- Prisijungimo duomenys neatitinka.
- KPP neveikia atnaujinus „Windows“.
- Antivirusinė ar užkardos problema.
- Tinklo profilio problema.
 11 patarimų, kaip pašalinti interneto ryšio problemas, laimėkite 10
11 patarimų, kaip pašalinti interneto ryšio problemas, laimėkite 10 Sužinokite, kaip pašalinti interneto ryšio problemas, naudodamiesi šiais 11 patarimų. „Wi-Fi“ prijungtas, bet nėra interneto „Windows 10“, maršrutizatorius neprisijungia prie interneto.
Skaityti daugiauKaip ištaisyti neveikiančią „Windows 10“ nuotolinio darbalaukio klaidą?
Žinodami „Windows 10“ nuotolinio darbalaukio neveikimo klaidos priežastis, galbūt susimąstysite, kaip ištaisyti klaidą. Tada toliau skaitykite ir galite rasti keletą naudingų metodų.
1 metodas: pakeiskite užkardos nustatymus
Pirmasis būdas, kurį turėtumėte naudoti norėdami pašalinti „Windows 10“ nuotolinio darbalaukio neveikimo klaidą, yra pakeisti ugniasienės nustatymus. Čia yra pamoka:
1 veiksmas: įveskite leisti programai per „Windows“ užkardą viduje konors Paieška ir tada spustelėkite geriausiai tinkantį.
2 žingsnis: Spustelėkite Pakeisti nustatymus viršutiniame dešiniajame kampe.
3 žingsnis: raskite Nuotolinis darbalaukis tada pažymėkite laukelį po Privatus skirtuką. Spustelėkite Gerai kad išsaugotumėte pakeitimus.
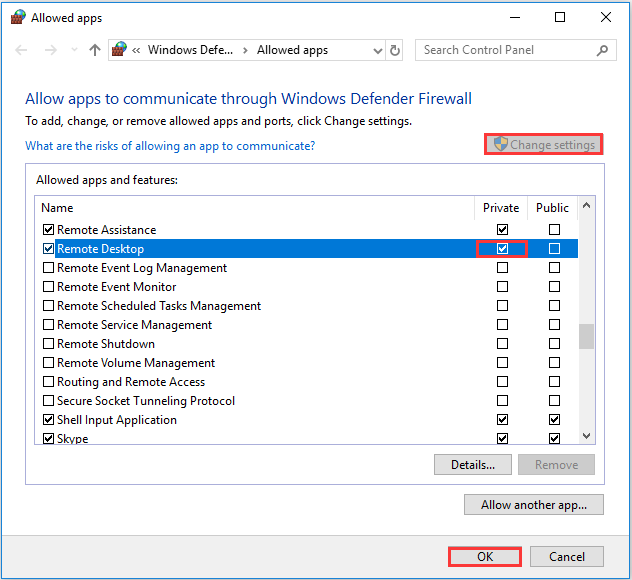
4 žingsnis: Uždarykite langą ir tada turėtų būti ištaisyta nuotolinio darbalaukio ryšio neveikimo klaida.
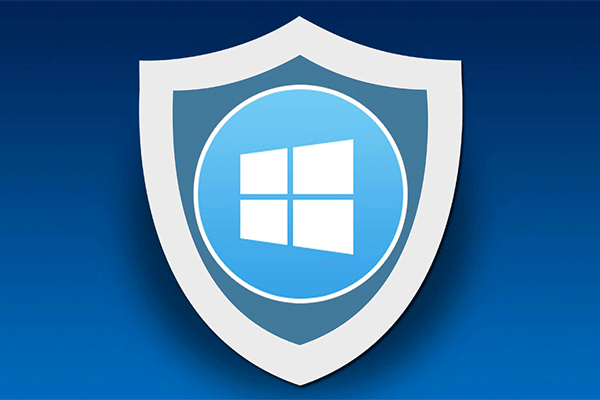 „Windows“ užkarda, skirta „Windows 10“, ir jos puiki alternatyva
„Windows“ užkarda, skirta „Windows 10“, ir jos puiki alternatyva Jei norite įjungti arba išjungti „Windows“ ugniasienę, skirtą „Windows 10“, šis įrašas jums pasakys visus veiksmus ir parodys puikią „Windows“ ugniasienės alternatyvą.
Skaityti daugiau2 metodas: Leiskite nuotolinio darbalaukio ryšius, jei tai neleidžiama
Jei nuotolinio darbalaukio ryšiai neleidžiami jūsų sistemoje „Windows“, atsiras „Windows 10“ nuotolinio darbalaukio neveikimo klaida.
Vykdykite instrukcijas, kad leistumėte prisijungti prie nuotolinio darbalaukio:
1 veiksmas: paspauskite Laimėk raktas ir Aš tuo pačiu metu, kad atidarytumėte Nustatymai .
2 žingsnis: Spustelėkite Atnaujinimas ir sauga ir tada eikite į Kūrėjams skyrius.
3 žingsnis: raskite Pakeiskite nustatymus, kad leistumėte nuotolinį ryšį su šiuo kompiuteriu dešiniajame skydelyje ir spustelėkite Rodyti nustatymus šalia jo.
4 žingsnis: Pažymėkite laukelį šalia Leisti nuotolinės pagalbos ryšius su šiuo kompiuteriu . Spustelėkite Taikyti ir Gerai kad išsaugotumėte pakeitimus.
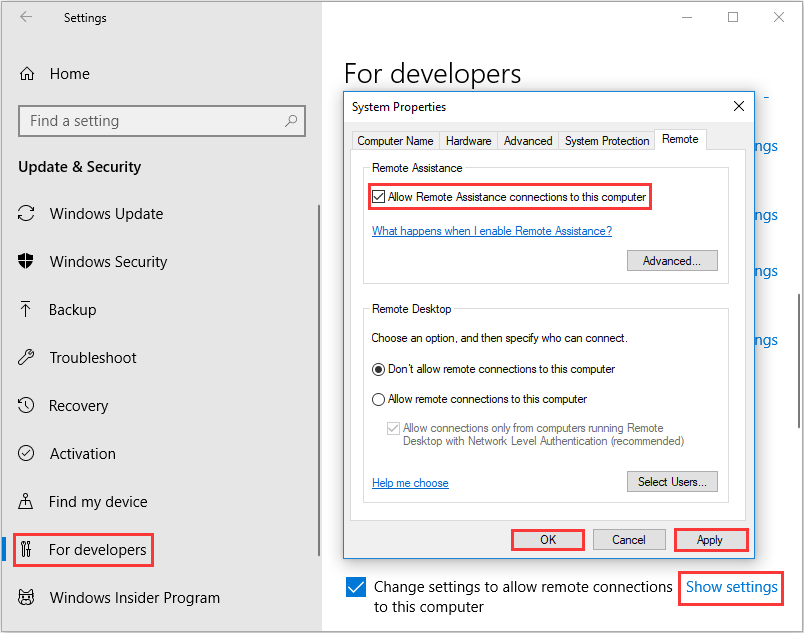 5 žingsnis: Uždarykite langą, tada nuotolinis darbalaukis negali rasti kompiuterio klaidos.
5 žingsnis: Uždarykite langą, tada nuotolinis darbalaukis negali rasti kompiuterio klaidos.
3 metodas: pašalinkite nuotolinio darbalaukio kredencialus
Kai jūsų nuotolinio darbalaukio kredencialai nesutampa, „Windows 10“ nuotolinio darbalaukio neveikimo klaida įvyksta, jei bandysite prisijungti prie kito nuotolinio kompiuterio. Todėl turėtumėte pabandyti iš naujo nustatyti nuotolinio darbalaukio kredencialus.
1 veiksmas: įveskite Nuotolinio darbalaukio ryšys viduje konors Paieška langelį ir spustelėkite geriausiai atitinkantį.
2 žingsnis: Įveskite nuotolinį kompiuterį IP adresas . Jei šiame konkrečiame kompiuteryje yra išsaugoti kredencialai, jums bus suteikta galimybė pasirinkti Redaguoti arba Ištrinti .
3 žingsnis: Spustelėkite Ištrinti kad būtų pašalinti įgaliojimai.
4 žingsnis: Bandykite dar kartą prijungti nuotolinį kompiuterį ir patikrinkite, ar dingo klaida.
4 metodas: pridėkite nuotolinio kompiuterio IP adresą į savo šeimininkų failą
Taip pat galite pabandyti pridėti nuotolinio kompiuterio IP adresą prie pagrindinio kompiuterio failo, kad pašalintumėte neveikiančią „Windows 10“ nuotolinio darbalaukio klaidą. Čia yra pamoka:
1 veiksmas: įveskite cmd viduje konors Paieška ir tada dešiniuoju pelės mygtuku spustelėkite Komandinė eilutė rinktis Vykdyti kaip administratorių . Spustelėkite Taip .
2 žingsnis: įveskite CD C: / Windows / System32 / Tvarkyklės / kt viduje konors Komandinė eilutė langą ir paspauskite Įveskite Raktas.
3 žingsnis: įveskite bloknotų vedėjai lange ir paspauskite Įveskite klavišą atidaryti kompiuterio failą bloknotu.
4 žingsnis: failo pabaigoje pridėkite nuotolinio kompiuterio IP adresą. Spustelėkite Failas ir tada pasirinkite Sutaupyti . Spustelėkite Uždaryti .
5 žingsnis: Pabandykite dar kartą prijungti nuotolinį kompiuterį ir patikrinkite, ar dingo klaida.
5 metodas: keiskite registro rengyklę
„Windows 10“ nuotolinio darbalaukio neveikimo klaidą galite ištaisyti atlikdami pakeitimus registro rengyklėje. Štai būdas atlikti pakeitimus:
1 veiksmas: paspauskite Laimėk raktas ir R tuo pačiu metu atidaryti Bėk dėžė.
2 žingsnis: įveskite regedit laukelyje ir spustelėkite Gerai . Spustelėkite Taip atidaryti Registro redaktorius .
3 žingsnis: eikite į HKEY_CURRENT_USER Software Microsoft Terminal Server Client .
4 žingsnis: Dešiniuoju pelės mygtuku spustelėkite tuščią vietą dešinėje pusėje, tada pasirinkite Nauja > DWORD (32 bitų) vertė . Pavadink RDGClientTransport .
5 veiksmas: dukart spustelėkite šį naują raktą, kad atidarytumėte jį Savybės . Nustatyti Vertės duomenys į 1 ir spustelėkite Gerai kad išsaugotumėte pakeitimus.
6 žingsnis: Pabandykite dar kartą prijungti nuotolinį kompiuterį ir patikrinkite, ar vis dar yra klaida.
6 metodas: Keiskite tinklo ypatybes
Jei jūsų tinklas nustatytas kaip viešas, gali įvykti „Windows 10“ nuotolinio darbalaukio neveikimo klaida. Taigi galite pakeisti tinklą iš viešojo į privatų. Vykdykite toliau pateiktas tinklo ypatybių keitimo instrukcijas:
1 veiksmas: atidarykite Nustatymai ir tada spustelėkite Tinklas ir internetas .
2 žingsnis: eikite į Statusas skirtuką ir spustelėkite Keisti ryšio ypatybes dešiniajame skydelyje.
3 žingsnis: Pasirinkite Privatus pagal Tinklo profilis .
4 žingsnis: bandykite dar kartą prijungti nuotolinį kompiuterį ir patikrinkite, ar klaida vis dar išlieka.
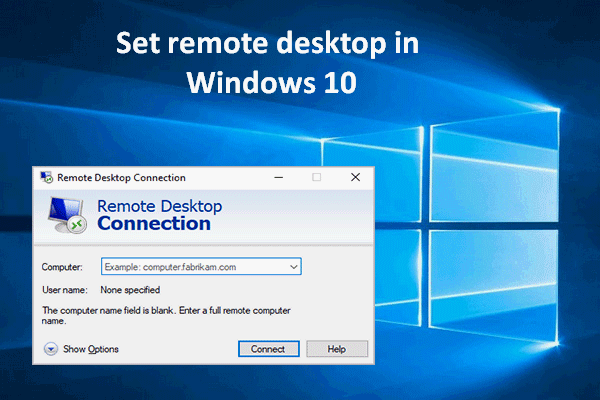 Kaip nustatyti ir naudoti nuotolinį darbalaukį sistemoje „Windows 10“, žiūrėkite čia
Kaip nustatyti ir naudoti nuotolinį darbalaukį sistemoje „Windows 10“, žiūrėkite čia Daugelis žmonių nori nustatyti ir naudoti nuotolinį darbalaukį sistemoje „Windows 10“, bet nežino, kaip. Aš tai rašau norėdamas jiems padėti.
Skaityti daugiauApatinė eilutė
Iš šio įrašo galite sužinoti „Windows 10“ nuotolinio darbalaukio neveikimo klaidos priežastis. Be to, galite rasti klaidos ištaisymo būdus. Jei negalite prijungti nuotolinio kompiuterio, galite išbandyti aukščiau nurodytus metodus.
![[Išspręsta] Kaip išspręsti „Ping“ bendrą gedimą sistemoje „Windows 10“? [„MiniTool“ naujienos]](https://gov-civil-setubal.pt/img/minitool-news-center/42/how-fix-ping-general-failure-windows-10.png)



![Geriausios nemokamos „Windows 10/8/7“ „WD Sync“ programinės įrangos alternatyvos [„MiniTool“ patarimai]](https://gov-civil-setubal.pt/img/backup-tips/38/best-free-wd-sync-software-alternatives.jpg)


![Kas yra „Realtek“ kortelių skaitytuvas Atsisiųsti „Windows 10“ [MiniTool naujienos]](https://gov-civil-setubal.pt/img/minitool-news-center/53/what-is-realtek-card-reader-download.png)





![Visas vadovas, kaip pašalinti „ACPI BIOS“ klaidą sistemoje „Windows 10/8/7“ [„MiniTool“ patarimai]](https://gov-civil-setubal.pt/img/backup-tips/59/full-guide-fix-acpi-bios-error-windows-10-8-7.jpg)


![„Windows“ sako „Bandyta rašyti tik skaitymo atmintį BSoD“? Sutaisyti tai! [„MiniTool“ patarimai]](https://gov-civil-setubal.pt/img/backup-tips/88/windows-says-attempted-write-readonly-memory-bsod.jpg)


