11 patarimų, kaip pašalinti interneto ryšio problemas, laimėkite 10 [MiniTool naujienos]
11 Tips Troubleshoot Internet Connection Problems Win 10
Santrauka:

Interneto ryšio problemos gali būti varginančios. Šioje pamokoje pateikiama 11 patarimų su nuosekliais vadovais, kurie padės jums pašalinti interneto ryšio problemas sistemoje „Windows 10“, įskaitant. „WiFi“ prijungtas, bet nėra interneto, maršrutizatorius neprisijungia prie interneto, prijungtas prie interneto, bet neveikia ir t. T. „MiniTool“ duomenų atkūrimo programinė įranga taip pat padeda lengvai nemokamai atkurti prarastus / ištrintus failus sistemoje „Windows 10“, jei pametėte kai kuriuos duomenis dėl kompiuterio OS avarijos ir pan.
Kartais gali kilti interneto ryšio problemų, pavyzdžiui, kompiuteris staiga negali prisijungti prie interneto, prijungtas „WiFi“, bet nėra interneto „Windows 10“ ir pan. Nesijaudinkite, interneto ryšio problemą galima išspręsti.
Žemiau yra 11 patarimų, kurie padės jums pašalinti interneto ryšio problemas. Išbandykite toliau nurodytus metodus, kad išspręstumėte interneto ryšio problemas, pvz., „WiFi“ prijungtas, bet nėra interneto ryšio, maršrutizatorius neprisijungia prie interneto, prijungtas prie interneto, bet neveikia ir pan.
1 dalis. Nėra interneto ryšio. Interneto ryšio problemų šalinimas (pagrindiniai patarimai)
Jei nepavyksta prisijungti prie „Wi-Fi“ ar interneto, galite išbandyti toliau pateiktus 11 pataisymus, kad pašalintumėte interneto ryšio problemas.
Ištaisyti 1. Perkraukite kompiuterį
Paleidus kompiuterį dažnai galima išspręsti daugelį iškilusių problemų. Kai staiga jūsų kompiuteryje nėra interneto ryšio, galite spustelėti Pradėti -> Maitinimas -> Paleisti iš naujo norėdami iš naujo paleisti kompiuterį.
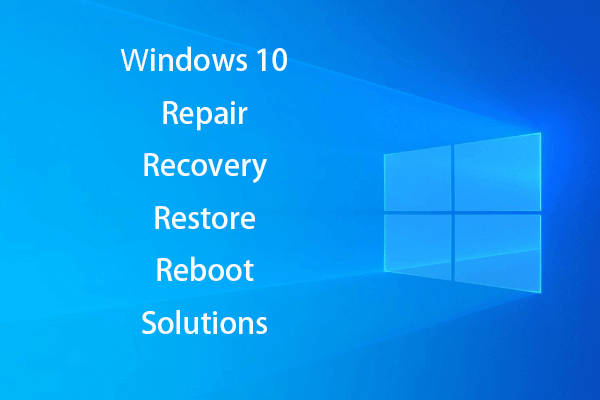 Norėdami pataisyti „Win 10“, sukurkite „Windows 10“ taisymo diską / atkūrimo diską / sistemos vaizdą
Norėdami pataisyti „Win 10“, sukurkite „Windows 10“ taisymo diską / atkūrimo diską / sistemos vaizdą „Windows 10“ taisymo, atkūrimo, perkrovimo, iš naujo įdiegimo, atkūrimo sprendimai. Sužinokite, kaip sukurti „Windows 10“ taisymo diską, atkūrimo diską / USB diską / sistemos vaizdą, kad būtų išspręstos „Windows 10“ OS problemos.
Skaityti daugiauFix 2. Patikrinkite interneto ryšį su kitu įrenginiu arba pabandykite pasiekti kitas svetaines
Jei susitiksite šios svetainės pasiekti negalima klaida, kai lankotės svetainėje, galite pabandyti aplankyti daugiau svetainių ir sužinoti, ar galite jas pasiekti. Taip pat galite išbandyti kitą įrenginį ir sužinoti, ar jis gali prisijungti prie interneto. Jei interneto ryšio problema kyla tik viename įrenginyje, galite sutelkti dėmesį į tai, kad konkrečioje mašinoje nebūtų pašalinta interneto ryšio problema. Kai kuriuos sprendimus galite rasti 2 dalyje.
Fix 3. Iš naujo paleiskite interneto modemą ir maršrutizatorių
Kartais iš naujo paleidus interneto modemą ir maršrutizatorių, galima išspręsti daugybę nedidelių interneto problemų. Galite tiesiogiai nutraukti modemo ir maršrutizatoriaus maitinimą, kad juos išjungtumėte, arba rankiniu būdu atjungti modemą ir maršrutizatorių nuo atitinkamų maitinimo šaltinių. Po kelių minučių vėl galite įjungti modemą ir maršrutizatorių ir patikrinti, ar maršrutizatorius, neprisijungęs prie interneto, yra išspręstas.
Fix 4. Patikrinkite, ar nėra virusų / kenkėjiškų programų
Kenkėjiška ar virusinė infekcija gali priversti jūsų kompiuterį dirbti nenormaliai ir sukelti interneto ryšio problemą. Tu gali naudoti Windows Defender arba trečiosios šalies antivirusinę programinę įrangą, kad jūsų kompiuteryje būtų galima atlikti kenkėjiškų programų / virusų paiešką.
 Kaip pataisyti „Windows 10“ naudojant „Startup Repair“, „SFC Scannow“ ir kt. (6 būdai)
Kaip pataisyti „Windows 10“ naudojant „Startup Repair“, „SFC Scannow“ ir kt. (6 būdai) Sužinokite, kaip nemokamai pataisyti „Windows 10“ naudojant „Startup Repair“, „SFC / Scannow“ ir 6 būdus, kaip pataisyti „Windows 10“ įkrovą, sugadintus sistemos failus, juodą / mėlyną ekraną ir kitas problemas.
Skaityti daugiau5 taisymas. Iš naujo nustatykite maršrutizatorių, kad išspręstumėte interneto ryšio problemas
„Soft reset“: Jei vis tiek negalite prisijungti prie interneto, galite iš naujo nustatyti maršrutizatorių. Galite atlikti minkštą atstatymą, atjungdami ir prijungdami maitinimo jungtį maršruto parinktuvo priekyje arba šone.
Kietasis atstatymas: Taip pat galite atlikti kietąjį atstatymą, kad atkurtumėte tinklo gamyklinius nustatymus. Tai taip pat gamykloje atstatys jūsų tinklo pavadinimą ir slaptažodį. Galite paspausti ir palaikyti Atstatyti mygtuką, esantį modemo ar maršrutizatoriaus gale, virš 30 sekundžių, kad perkrautumėte modemą / maršrutizatorių.
Paprastai mygtukas Atstatyti yra įdėtas modemo ir maršrutizatoriaus gale. Norėdami paspausti šį mygtuką, galite naudoti rašiklį ar kitus įrankius.
Pataisyti 6. Perkelkite kompiuterį arčiau maršrutizatoriaus
Atstumas tarp įrenginio ir belaidžio prieigos taško turės įtakos „WiFi“ ryšio veikimui. Jei jūsų įrenginys nepatenka į belaidžio signalo diapazoną, jis negali prisijungti prie interneto. Galite perkelti savo įrenginį arčiau maršrutizatoriaus ir bandyti prisijungti dar kartą.
7 taisymas. Susisiekite su savo interneto paslaugų teikėju (interneto paslaugų teikėju)
Jei vis tiek negalite prisijungti prie interneto arba patiriate lėtą interneto greitį, galite kreiptis į savo interneto paslaugų teikėją, kad gautumėte profesionalios pagalbos.
2 dalis. Kaip pataisyti prijungtą „WiFi“, bet nėra interneto ryšio (išplėstiniai sprendimai)
Kai kurie iš jūsų taip pat gali susidurti su prijungtu „WiFi“ ryšiu, tačiau nekyla interneto ryšio problemų, toliau mes pateiksime keletą pažangių sprendimų, kurie padės išspręsti šią problemą. Taip pat galite išbandyti kai kuriuos iš šių pataisų, jei galite pasiekti internetą kituose įrenginiuose, bet ne savo kompiuteryje.
Fix 8. Laikinai išjunkite antivirusinę programinę įrangą
Galite pabandyti laikinai išjungti arba pašalinti bet kurią trečiosios šalies antivirusinę programinę įrangą, kad sužinotumėte, ar „WiFi“ prijungtas, bet nėra interneto problemos. Kartais antivirusinė programa gali trukdyti kai kuriems jūsų kompiuterio procesams.
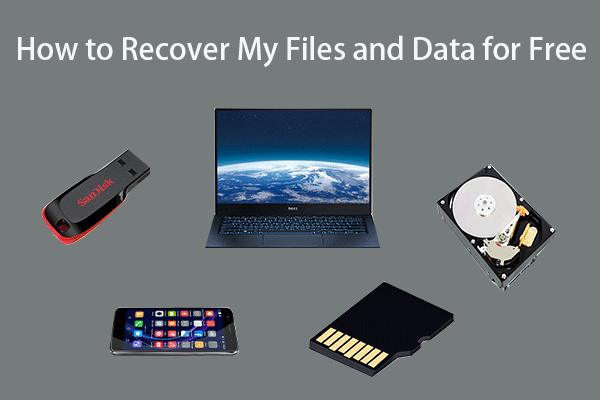 Kaip nemokamai atkurti failus / duomenis per 3 veiksmus [23 DUK + sprendimai]
Kaip nemokamai atkurti failus / duomenis per 3 veiksmus [23 DUK + sprendimai] Paprasti 3 žingsniai, norint greitai atkurti failus / duomenis nemokamai, naudojant geriausią nemokamą failų atkūrimo programinę įrangą. Pridedami 23 DUK ir sprendimai, kaip atkurti failus ir prarastus duomenis.
Skaityti daugiauFix 9. Ištaisykite įrenginio interneto ryšio problemas
Galite spustelėti Pradėti -> Nustatymai -> Atnaujinimas ir sauga -> Trikčių šalinimas . Spustelėkite Interneto jungtys ir spustelėkite Paleiskite trikčių šalinimo įrankį mygtuką. „Windows“ automatiškai ieškos ir išspręs aptiktas prisijungimo prie interneto ar svetainių problemas.
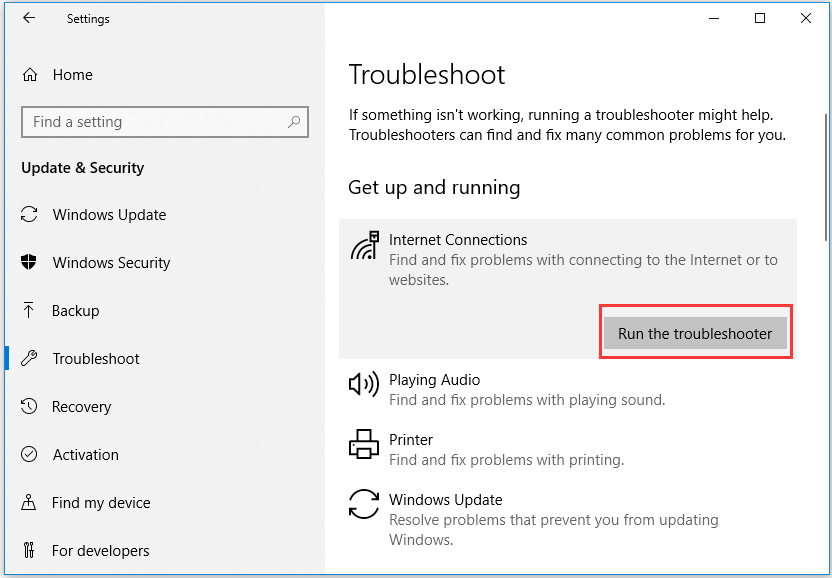
Fix 10. Atnaujinkite tinklo adapterio tvarkykles
- Galite spustelėti Pradėti , įveskite įrenginių tvarkyklė ir pasirinkite Įrenginių tvarkytuvė jį atidaryti.
- Išskleisti Tinklo adapteriai ir dešiniuoju pelės mygtuku spustelėkite savo tinklo įrenginį ir pasirinkite Atnaujinti tvarkyklę .
Tada galite patikrinti, ar jūsų „Windows 10“ kompiuteris gali prisijungti prie interneto.
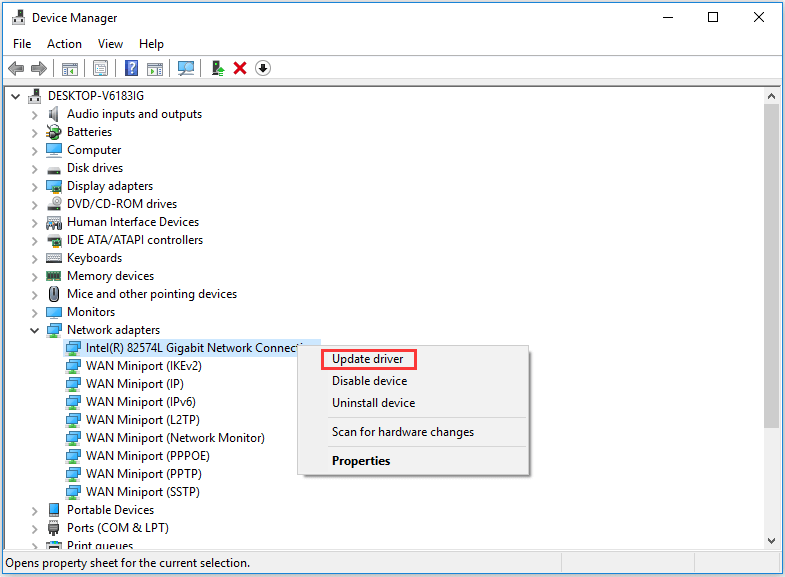
Fix 11. Atstatykite DNS / TCP / IP nustatymus
Galite paspausti „Windows + R“ , įveskite cmd ir paspauskite „Ctrl“ + „Shift“ + „Enter“ į atidarykite komandų eilutę „Windows 10“ .
Tada galite įvesti toliau pateiktas komandų eilutes, kad iš naujo nustatytumėte DNS / TCP / IP.
- ipconfig / release
- ipconfig / all
- ipconfig / flushdns
- ipconfig / atnaujinti
- „netsh int ip set dns“
- „netsh winsock“ atstatymas
Išvada
Šioje pamokoje surenkama 11 taisymų, kurie padės jums išspręsti interneto problemas, tikimės, kad dabar galite išspręsti interneto ryšio problemas, pvz., Nėra interneto ryšio, „Wi-Fi“ prijungtas, bet nėra interneto „Windows 10“, maršrutizatorius neprisijungęs prie interneto, prijungtas prie interneto, bet neveikia ir pan. Jei turite geresnių būdų, kaip išspręsti interneto ryšio problemas, nedvejodami pasidalykite su mumis.
![PS4 negalite pasiekti sistemos saugyklos? Galimi pataisymai yra čia! [„MiniTool“ patarimai]](https://gov-civil-setubal.pt/img/data-recovery-tips/11/ps4-cannot-access-system-storage.jpg)




![Nepavyko paleisti bandomojo tono sistemoje „Windows 10“? Lengvai pataisykite dabar! [„MiniTool“ naujienos]](https://gov-civil-setubal.pt/img/minitool-news-center/52/failed-play-test-tone-windows-10.png)

![6 geriausi būdai, kaip išspręsti „Windows 10“ naujovinimo klaidą 0xc190020e [MiniTool naujienos]](https://gov-civil-setubal.pt/img/minitool-news-center/69/top-6-ways-solve-windows-10-upgrade-error-0xc190020e.png)




![[Pataisyta!] Nagrinėjant failus kataloge buvo rasta korupcija](https://gov-civil-setubal.pt/img/news/C2/fixed-corruption-was-found-while-examining-files-in-directory-1.png)




![Kaip iš naujo įdiegti „Windows Free“? Naudokite „HP Cloud Recovery Tool“ [MiniTool Tips]](https://gov-civil-setubal.pt/img/disk-partition-tips/50/how-reinstall-windows-free.png)
