Kaip įjungti „Plug and Play“ paslaugą „Windows 10 11“?
Kaip Ijungti Plug And Play Paslauga Windows 10 11
Šiame įraše parodysime, kas yra „Plug and Play“ ir kaip įjungti „Plug and Play“ sistemoje „Windows 10/11“. Norėdami įvertinti disko našumą, sistemos saugumą, duomenų vientisumą ir apsaugą, galite eiti į MiniTool svetainė pasirinkti atitinkamą programinę įrangą.
Kas yra „Plug and Play“ „Windows 10“?
„Plug and Play“ (taip pat žinomas kaip „PnP“ arba „PlugPlay“) naudojamas apibūdinti „Windows“ paslaugą, kuri atpažįsta įrenginius, kai tik jie yra prijungti be jokios fizinės konfigūracijos ar vartotojo įsikišimo. Pavyzdžiui, jei įjungsite šią paslaugą, jūsų kompiuteris gali atpažinti ir koreguoti aparatūros pakeitimus ir prijungtus įrenginius, pvz., atminties korteles, standžiuosius diskus, USB atmintinės, „Fire-Wire“ įrenginius ir kt., kai vartotojas mažai įves arba jo neįves.
„PlugPlay“ paslauga naudoja umpnpmgr.dll failą, esantį kataloge C:\Windows\system32. Kai ši paslauga paleidžiama, ji veikia kaip LocalSystem bendrame procese svchost.exe kartu su kitomis paslaugomis.
Jei jūsų kompiuteris negali atpažinti jūsų prijungtos aparatūros arba netinkamai prijungta aparatinė įranga, standusis diskas arba USB atmintinė, „plug-and-play“ įrenginys gali būti išjungtas ir tai sukels jūsų operacinės sistemos nestabilumą. Todėl, norėdami apsaugoti savo duomenis, nuoširdžiai patariame pasidaryti atsarginę duomenų kopiją su a patikima atsarginė programinė įranga - MiniTool ShadowMaker.
Kaip įjungti „Plug and Play“ „Windows 10“?
„Plug and Play“ bus paleistas tik tada, kai ją paleis vartotojas, programa ar kita paslauga. Įjungti šią funkciją labai paprasta. Kartais, kai randi Trūksta saugios aparatinės įrangos pašalinimo piktogramos , galite patikrinti, ar ši paslauga veikia tinkamai. Štai kaip įjungti „Plug and Play“ paslaugą „Windows 10“:
1 veiksmas. Paspauskite Laimėk + R visiškai atidaryti Bėk dėžė.
2 veiksmas. Įveskite paslaugos.msc viduje Bėk langelį ir spustelėkite Gerai atidaryti Paslaugos .
3 veiksmas. Į Paslaugos , slinkite žemyn, kad rastumėte Plug and Play ir dešiniuoju pelės mygtuku spustelėkite jį, kad pasirinktumėte Savybės išskleidžiamajame meniu.

4 veiksmas. Nustatykite paleidimo tipas į Automatinis ir pataikė Pradėti .
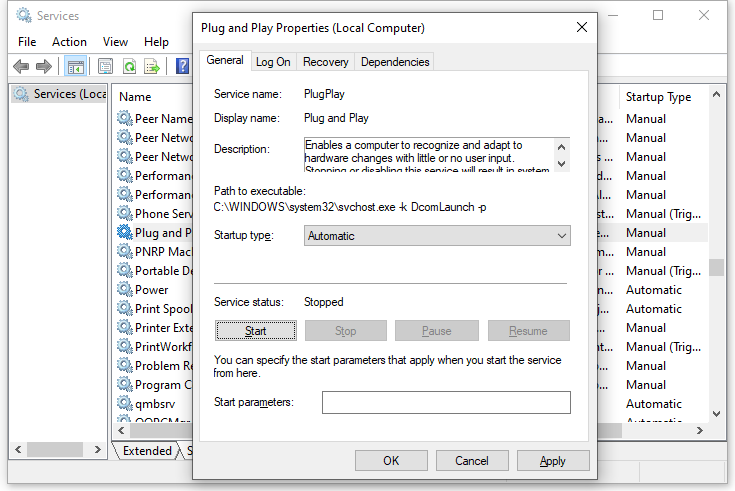
5 veiksmas. Spustelėkite Taikyti & Gerai norėdami išsaugoti pakeitimus.
Kaip atkurti numatytąją „Plug and Play“ paleisties konfigūraciją?
Jei norite atkurti „Plug and Play“ į numatytąją paleisties konfigūraciją, vadovaukitės šiomis instrukcijomis:
1 veiksmas. Paspauskite Laimėk + S sužadinti paieškos juosta .
2 veiksmas. Įveskite cmd surasti Komandinė eilutė ir dešiniuoju pelės mygtuku spustelėkite jį, kad pasirinktumėte Vykdyti kaip administratorius .
3 veiksmas. Komandų lange įveskite šią komandą ir paspauskite Įeikite .
sc config PlugPlay start= paklausa
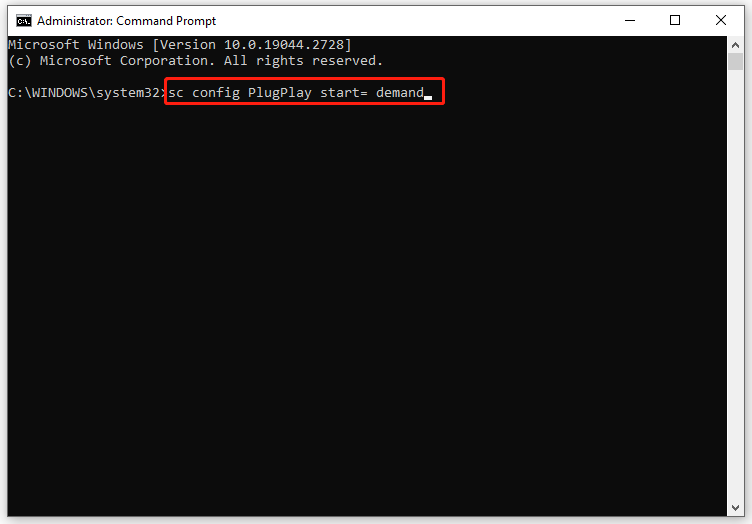
4 veiksmas. Baigus procesą, įveskite išeiti ir pataikė Įeikite Uždaryti Komandinė eilutė .
5 veiksmas. Iš naujo paleiskite kompiuterį.
Susijęs straipsnis: standžiojo disko pašalinimo politika
Baigiamieji žodžiai
Apibendrinant galima pasakyti, kad „Plug and Play“ paslauga leidžia jūsų operacinei sistemai prisitaikyti prie aparatinės įrangos pakeitimų su minimaliu vartotojo įsikišimu. Įjungę šią paslaugą, galite pridėti arba pašalinti įrenginius be rankinio konfigūravimo ar žinių apie kompiuterio aparatinę įrangą.








![Kaip atkurti neišsaugotą „Word“ dokumentą (2020 m.) - galutinis vadovas [„MiniTool“ patarimai]](https://gov-civil-setubal.pt/img/data-recovery-tips/12/how-recover-unsaved-word-document-ultimate-guide.jpg)
![Kas yra „Smartbyte“ tvarkyklės ir paslaugos ir kaip ją pašalinti [MiniTool naujienos]](https://gov-civil-setubal.pt/img/minitool-news-center/51/what-is-smartbyte-drivers.jpg)









