4 kompiuterio sprendimai nebus atsibudę iš „Windows 10“ miego režimo [MiniTool naujienos]
4 Solutions Computer Won T Wake Up From Sleep Windows 10
Santrauka:

Kai kompiuteris nepabus iš miego „Windows 10“, ką galite padaryti? Šis įrašas parodys, kaip pažadinti kompiuterį iš „Windows 10“ miego režimo naudojant 4 skirtingus sprendimus. Prašome toliau skaityti, kad gautumėte išsamesnes instrukcijas.
Kompiuteris neatsibus iš „Windows 10“ miego režimo
Kai kurie kompiuterių vartotojai skundžiasi, kad jų kompiuteris nepabus iš „Windows 10“ miego režimo. Ir jie jaučiasi susierzinę, nes nežino, kaip išspręsti šią problemą.
Bet jaudinkis. Čia jūs patekote į reikiamą vietą. Šis įrašas parodys, kaip išspręsti problemą ir parodys, kaip pažadinti kompiuterį iš „Windows 10“ miego režimo.
Pastaba: Norėdami išvengti duomenų praradimo iškilus problemoms, pabandykite „MiniTool“ programinė įranga kad duomenys būtų saugūs.Sprendimas 1. Leiskite klaviatūrai ir pelei pažadinti jūsų kompiuterį
Čia parodysime, kad pirmasis kompiuterio sprendimas nebus atsibundęs iš miego „Windows 10“. Šiame sprendime galite pabandyti pažadinti kompiuterį naudodami klaviatūrą ir pelę.
Dabar mes parodysime jums išsamias instrukcijas.
1 veiksmas: paspauskite „Windows“ klavišą ir R raktą kartu atidaryti Bėk dialogo lange. Tada įveskite devmgmt.msc dėžutėje ir pataikė Įveskite tęsti.
2 žingsnis: Iššokančiame lange sužinokite Klaviatūros ir jį išplėsti.
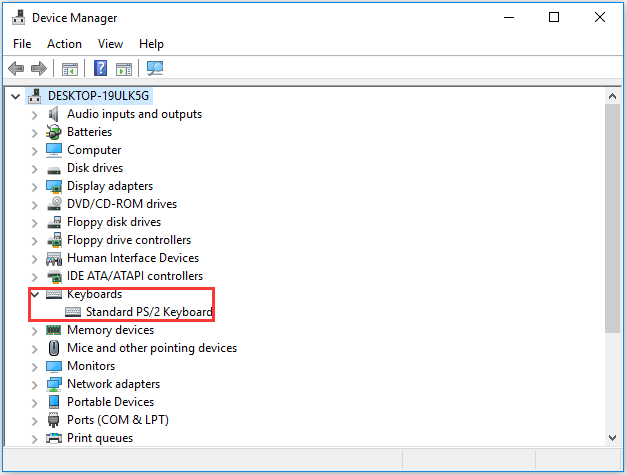
3 žingsnis: dukart spustelėkite klaviatūros įrenginį. Iššokančiajame lange eikite į Galios valdymas skirtuką, pažymėkite parinktį Leiskite šiam įrenginiui vaikščioti kompiuteriu . Tada spustelėkite Gerai tęsti.
4 žingsnis: Tada spustelėkite Pelės ir kiti žymėjimo prietaisai „Device Manager“ lange. Pakartokite veiksmus kaip 3 veiksmą.
Po to galite iš naujo paleisti kompiuterį, kad jis įsigaliotų ir vėl užmigtų. Tada patikrinkite, ar problemos kompiuteris nepabus iš miego, o „Windows 10“ yra išspręsta.
Sprendimas 2. Išjunkite „Start Up“
Dabar mes parodysime antrąjį problemos sprendimo būdą, kai kompiuteris neatsibus iš „Windows 10“ miego režimo.
1 veiksmas: paspauskite „Windows“ Raktas ir R raktą kartu atidaryti Bėk dialogo lange. Tada įveskite „powercfg.cpl“ laukelyje ir spustelėkite Gerai tęsti.
2 žingsnis: Iššokančiajame lange spustelėkite Pasirinkite, ką veikia maitinimo mygtukas Tęsti.
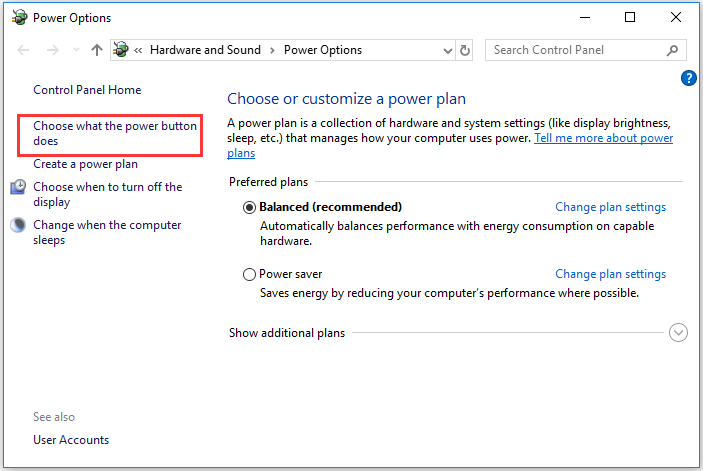
3 žingsnis: Spustelėkite Pakeiskite nustatymus, kurie šiuo metu nepasiekiami .

4 žingsnis: Patikrinkite mygtuką Įjungti greitą paleidimą (rekomenduojama) , tada spustelėkite Išsaugoti pakeitimus kad įsigaliotų.
Tada užmigdykite kompiuterį ir vėl jį pažadinkite, kad patikrintumėte, ar problema išspręsta, jei kompiuteris nepajus iš miego.
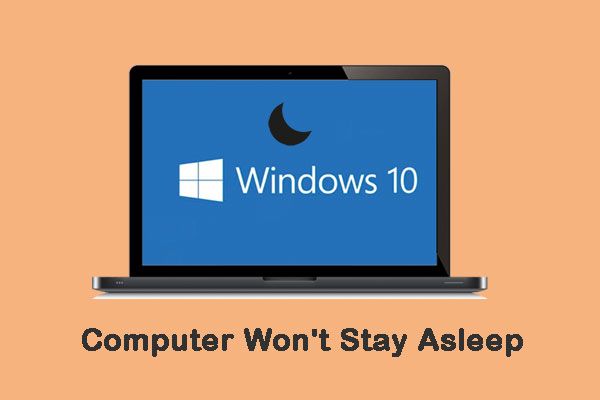 Kompiuteris neužmigs? 7 sprendimai jums tai išspręsti
Kompiuteris neužmigs? 7 sprendimai jums tai išspręsti Kai susidursite su tokia situacija, kad kompiuteris neužmigs, kaip išspręsti šią problemą? Štai 7 sprendimai, kuriuos galite išspręsti.
Skaityti daugiau3 sprendimas. Iš naujo įgalinamas užmigdymo režimas
Norėdami išspręsti problemą, kompiuteris neatsibus iš „Windows 10“ miego režimo, galite pabandyti iš naujo įjungti žiemos miegą.
Kitame skyriuje bus parodyta išsami instrukcija.
1 veiksmas: įveskite Komandinė eilutė „Windows 10“ paieškos laukelyje ir pasirinkite geriausiai suderintą. Tada dešiniuoju pelės mygtuku spustelėkite jį, kad pasirinktumėte Vykdyti kaip administratorių .
2 žingsnis: komandų eilutės languose įveskite komandas ir paspauskite Įveskite po kiekvienos komandos.
- powercfg.exe / užmigdyti
- įjungta „powercfg.exe“ / užmigdyti
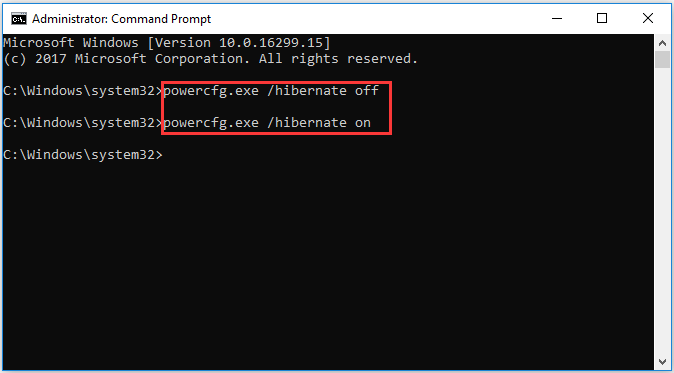
Atlikę visus anksčiau nurodytus veiksmus, dar kartą užmigdykite kompiuterį ir patikrinkite, ar probleminis kompiuteris nepabus iš miego. „Windows 10“ yra išspręsta.
Sprendimas 4. Patobulinkite maitinimo nustatymus
Čia apžvelgsime ketvirtąjį sprendimą, kaip išspręsti problemą. Kompiuteris neatsibus iš miego režimo „Windows 10“. Galite pabandyti pakoreguoti maitinimo nustatymus.
1 veiksmas: paspauskite „Windows“ klavišą ir R raktą kartu atidaryti Bėk dialogo lange. Tada įveskite „powercfg.cpl“ laukelyje ir spustelėkite Gerai tęsti.
2 veiksmas: iššokančiame lange spustelėkite pasirinktą energijos planą ir spustelėkite Keisti plano nustatymus tęsti.
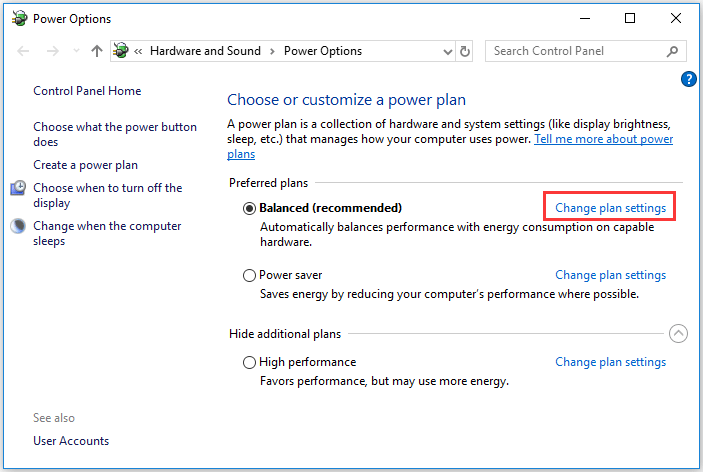
3 žingsnis: Pasirinkite Keisti išplėstinius energijos nustatymus.
4 žingsnis: Iššokančiajame lange išskleiskite Miegoti ir Leisti pažadinimo laikmačius . Tada pasirinkite Įgalinti skiltyje „Nustatymai“. Spustelėkite Taikyti ir Gerai kad įsigaliotų.
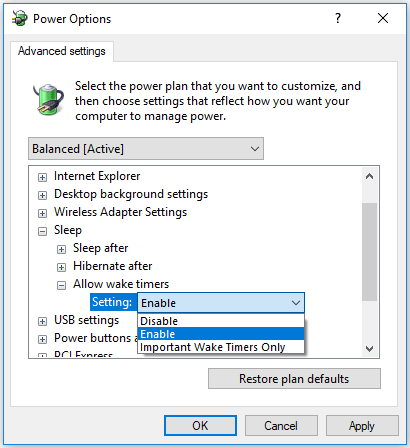
Kai visi veiksmai bus baigti, dar kartą užmigdykite kompiuterį ir patikrinkite, ar kompiuteris neatsibus iš miego. „Windows 10“ yra išspręsta.
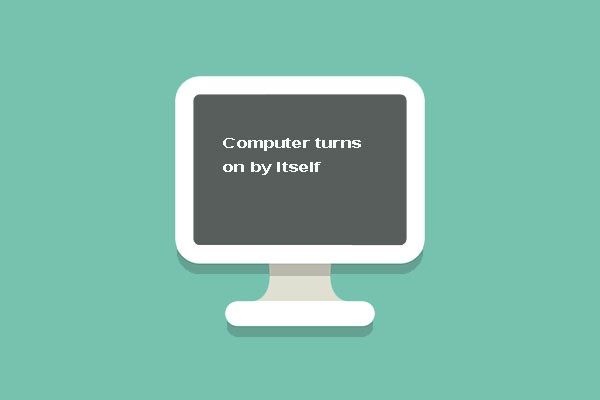 5 geriausi kompiuterio sprendimai įsijungia „Windows 10“
5 geriausi kompiuterio sprendimai įsijungia „Windows 10“ Nežinau, kaip išspręsti kompiuterio įsijungimo problemą. Šiame įraše rodomi 5 pataisymai, kuriuos kompiuteris įjungia pats.
Skaityti daugiauPaskutiniai žodžiai
Apibendrinant galima pasakyti, kad šiame įraše aprašyta, kaip pažadinti kompiuterį iš „Windows 10“ miego režimo. Jei susiduriate su problema, kompiuteris neatsibus iš „Windows 10“ miego režimo, išbandykite šiuos būdus.


![„WD Easystore VS My Passport“: kas geriau? Čia yra vadovas! [„MiniTool“ patarimai]](https://gov-civil-setubal.pt/img/backup-tips/55/wd-easystore-vs-my-passport.jpg)
![[IŠSKIRTAS] Kaip išspręsti USB diską negalima, naudojant „Windows 7/8/10“ [„MiniTool“ patarimai]](https://gov-civil-setubal.pt/img/data-recovery-tips/14/how-fix-usb-drive-cannot-be-opened-windows-7-8-10.png)
![Išspręskite, kad jūsų įrenginyje trūksta svarbių saugos ir kokybės pataisymų [„MiniTool“ patarimai]](https://gov-civil-setubal.pt/img/backup-tips/59/solve-your-device-is-missing-important-security.jpg)

![7 geriausi nesantaikos pataisymai ieškant naujinių [MiniTool naujienos]](https://gov-civil-setubal.pt/img/minitool-news-center/17/7-best-fixes-discord-stuck-checking.jpg)



![[Paprasti sprendimai] Kaip ištaisyti „Steam“ atsisiuntimą, įstrigusį 100%?](https://gov-civil-setubal.pt/img/news/FB/easy-solutions-how-to-fix-steam-download-stuck-at-100-1.png)

![Kaip sužinoti, ar RAM yra bloga? 8 blogos operatyviosios atminties simptomai skirti jums! [„MiniTool“ patarimai]](https://gov-civil-setubal.pt/img/backup-tips/70/how-tell-if-ram-is-bad.jpg)





![Kas nutiko, kai kompiuteris pats išsijungia [„MiniTool“ patarimai]](https://gov-civil-setubal.pt/img/data-recovery-tips/26/what-happened-when-your-computer-keeps-shutting-down-itself.png)