Kaip pataisyti nuotolinį įrenginį, nepriimsi ryšio problemos [MiniTool naujienos]
How Fix Remote Device Won T Accept Connection Issue
Santrauka:
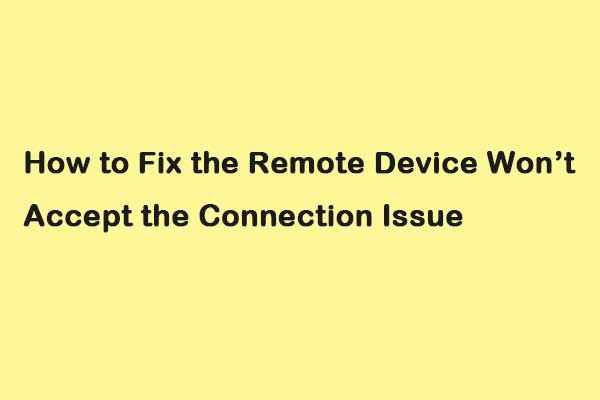
Kai naudojate „Google Chrome“, galite susidurti su tinklo problema - nuotolinis įrenginys nepriims ryšio. Jei norite rasti keletą įmanomų sprendimų, kaip atsikratyti erzinančio klausimo, šis pranešimas iš „MiniTool“ yra tai, ko jums reikia.
Kai kompiuteryje yra neteisinga tinklo nustatymų konfigūracija, pasirodo klaidos pranešimas - „nuotolinis įrenginys ar šaltinis nepriims ryšio“. Tai dažna klaida. Čia galite rasti keletą greitų taisymų, kad atsikratytumėte.
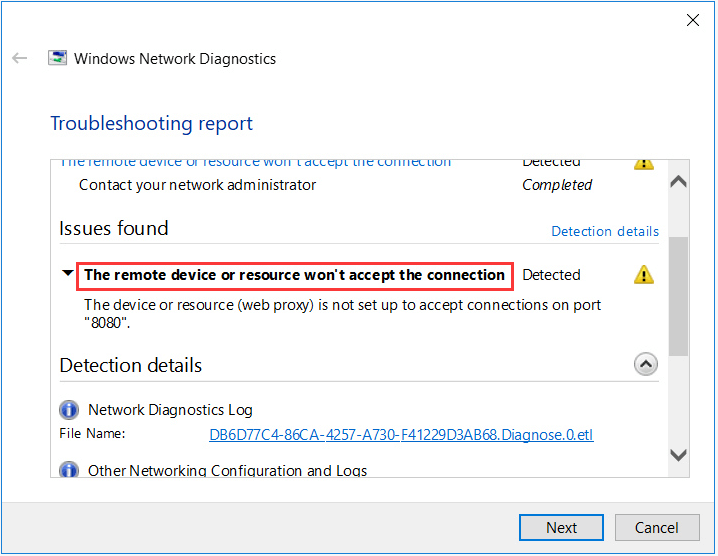
1 sprendimas: išjunkite tarpinio serverio nustatymus
Jei darbe naudojate tarpinio serverio nustatymus, tai gali sukelti problemą. Galite pabandyti išjungti tarpinį serverį ir gauti interneto ryšį be tarpinio serverio, kad sutvarkytumėte nuotolinį įrenginį, nepriims ryšio su „Windows 10“. Štai kaip tai padaryti:
1 žingsnis: Paspauskite „Windows“ + R klavišus atidaryti Bėk dialogo langelis. Tada įveskite inetcpl.cpl ir spustelėkite Gerai mygtuką.
2 žingsnis: Spustelėkite Jungtys skirtuką ir spustelėkite LAN nustatymai mygtuką.
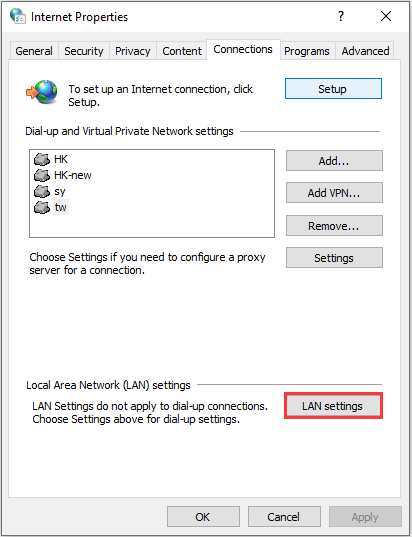
3 žingsnis: Atžymėkite LAN naudokite tarpinį serverį langelį ir pažymėkite Automatiškai aptikti nustatymus langelį Vietinio tinklo nustatymai langas. Tada spustelėkite Gerai mygtuką.
Dabar iš naujo paleiskite naršyklę ir patikrinkite, ar nuotolinis įrenginys ar šaltinis nepriims ryšio problemos. Jei ne, išbandykite šiuos sprendimus.
2 sprendimas: iš naujo nustatykite IE nustatymus
Kitas sprendimas, kurį galite išbandyti, yra IE nustatymų atstatymas. Gali būti, kad „Internet Explorer“ nustatymai nėra tinkamai sukonfigūruoti, todėl nuotolinis įrenginys gali nepriimti ryšio problemos. Norėdami ištaisyti klaidą, atlikite toliau nurodytus veiksmus.
1 žingsnis: Atidarykite „Internet Explorer“.
2 žingsnis: Spustelėkite panašų į pavarą Nustatymai piktogramą viršutiniame dešiniajame kampe ir pasirinkite Interneto nustatymai .
3 žingsnis: Spustelėkite Išplėstinė skirtuką ir spustelėkite Nustatyti iš naujo ... mygtuką, jei norite iš naujo nustatyti „Internet Explorer“ naršyklės nustatymus. Taip pat galite spustelėti Saugumas skirtuką interneto nustatymai langą ir spustelėkite Atstatykite visas zonas į numatytąjį lygį norėdami sužinoti, ar tai gali išspręsti problemą.
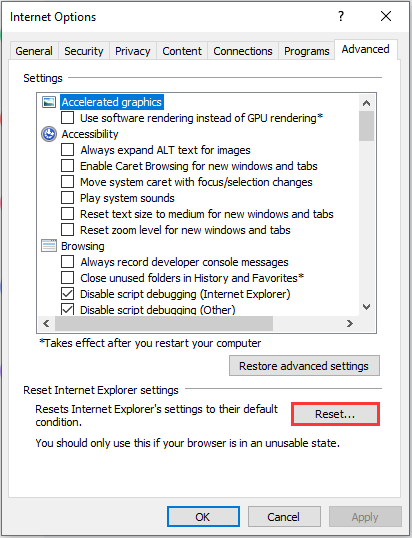
3 sprendimas: išjunkite antivirusinę ir užkardos programinę įrangą
Norėdami išspręsti nuotolinį įrenginį, nepriimama prisijungimo „Windows 10“ klaida, taip pat galite pabandyti išjungti antivirusinę ir užkardos programinę įrangą. Norėdami laikinai išjungti „Windows Defender“, galite kreiptis į šį įrašą: 3 būdai, kaip išjungti „Windows Defender Antivirus“ sistemoje „Windows 10“ .
Laikinai išjungę „Windows Defender“, palaukite kelias minutes ir patikrinkite, ar problema išspręsta.
4 sprendimas: naudokite komandinę eilutę
Gali būti, kad nuotolinis įrenginys nepriims ryšio klaidos, jei bandote pasiekti serverį konkrečiame domene. Šiuo atveju tai reiškia, kad nepavyko nuotolinio ryšio su paskirties adresu. Norėdami išspręsti problemą, galite pabandyti atlikti pakeltą komandą. Veiksmai yra tokie:
1 žingsnis: Paspauskite „Windows“ + S klavišus ir tipą komandinė eilutė . Tada dešiniuoju pelės mygtuku spustelėkite programą ir pasirinkite Vykdyti kaip administratorių .
2 žingsnis: Tada vykdykite komandą: GPUPDATE / FORCE . Tada patikrinkite, ar problema išspręsta.
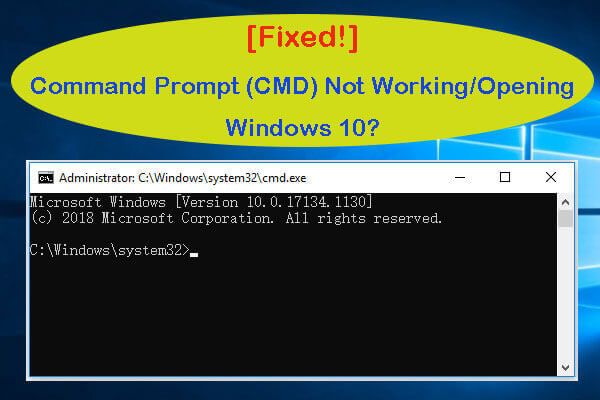 [Ištaisyta] Komandinė eilutė (CMD) neveikia / neatidaro „Windows 10“?
[Ištaisyta] Komandinė eilutė (CMD) neveikia / neatidaro „Windows 10“? 8 sprendimai, kaip išspręsti komandų eilutės (CMD) neveikimą / atidarymą / atsakymą į „Windows 10“ problemą. „Fix“ negali paleisti CMD kaip administratoriaus „Windows 10“ problemos.
Skaityti daugiauPaskutiniai žodžiai
Apibendrinant galima pasakyti, kad šis įrašas parodė, kaip pataisyti nuotolinį įrenginį nepriims ryšio klaidos, pateikdamas išsamias instrukcijas. Jei susiduriate su ta pačia problema, galite išbandyti aukščiau pateiktas instrukcijas. Jei turite skirtingų idėjų, galite jomis pasidalinti komentarų zonoje.


![[Pataisyta] 3 geriausi būdai, kaip išspręsti nesuderinamą didelio procesoriaus naudojimo problemą](https://gov-civil-setubal.pt/img/news/34/top-3-workable-ways-solve-discord-high-cpu-usage.png)
![Iš viso „AV VS Avast“: kokie yra skirtumai ir kuris iš jų yra geresnis [„MiniTool“ patarimai]](https://gov-civil-setubal.pt/img/backup-tips/02/total-av-vs-avast-what-are-differences-which-one-is-better.png)
![Svarbiausias „MX500“ ir „Samsung 860 EVO“: sutelkite dėmesį į 5 aspektus [„MiniTool“ patarimai]](https://gov-civil-setubal.pt/img/backup-tips/93/crucial-mx500-vs-samsung-860-evo.png)
![Ar jūsų nešiojamas kompiuteris neatpažįsta ausinių? Visiški pataisymai jums! [„MiniTool“ naujienos]](https://gov-civil-setubal.pt/img/minitool-news-center/35/is-your-laptop-not-recognizing-headphones.png)
![2 efektyvūs būdai, kaip išjungti „Windows 10“ atpažinimo duomenų apsaugą [MiniTool naujienos]](https://gov-civil-setubal.pt/img/minitool-news-center/61/2-effective-ways-disable-credential-guard-windows-10.png)
![Kaip išspręsti nepavyko rasti jokių diskų diegiant „Windows“ [MiniTool naujienos]](https://gov-civil-setubal.pt/img/minitool-news-center/49/how-fix-we-couldn-t-find-any-drives-while-installing-windows.jpg)






![4 populiariausi būdai, kaip ištaisyti klaidos kodą 0xc0000017 paleidžiant [MiniTool naujienos]](https://gov-civil-setubal.pt/img/minitool-news-center/23/top-4-ways-fix-error-code-0xc0000017-startup.png)



