Kaip atkurti ištrintą istoriją iš „Google Chrome“ - galutinis vadovas [„MiniTool“ patarimai]
C Mo Recuperar Historial Borrado De Google Chrome Gu Definitiva
Santrauka:

Ar jautėtės bejėgis ir piktas, kai „Google Chrome“ istorija staiga prarandama ar ištrinama ir nežinote, kaip ją susigrąžinti? Įdomu, kaip atkurti ištrintą istoriją iš „Google Chrome“? Neišsigąskite, šiame straipsnyje apžvelgsime 8 būdus, kaip greitai ir tiksliai atkurti „Chrome“ istoriją.
Greita navigacija:
Ar galima atkurti „Google Chrome“ istoriją?
„Google Inc.“ sukurta „Google Chrome“ yra plačiai naudojama interneto naršyklė visame pasaulyje. Jis yra labai paprasto dizaino ir greitas. Kaip ir kitose naršyklėse, „Google Chrome“ sukuria naršymo istoriją, kurioje pateikiama interneto naršymo istorija, kurioje vartotojas neseniai lankėsi, ir susiję duomenys, pavyzdžiui, puslapio pavadinimas ir puslapio trukmė. aplankyti. Istorija yra tokia, kad vartotojai galėtų prisiminti, kur jie buvo žiniatinklyje, ir padėti jiems apsilankyti bet kuriame netyčia uždarytame puslapyje.
Pagrindinis susierzinimas gali būti tas, kad „Google Chrome“ istorija dingsta dėl nežinomų priežasčių, daugiausia dėl to, kad ji ištrinama. Ką turėtumėte daryti tokiomis aplinkybėmis? Šiame įraše mes jums parodysime kaip atkurti ištrintą istoriją iš „Google Chrome“ 8 paprastais būdais.
Kaip patikrinti „Google Chrome“ istoriją:
- Pirmiausia atidarykite „Google Chrome“.
- Spustelėkite Be to parinktys - trijuose vertikaliai sulygintuose taškuose, kurie rodomi viršutiniame dešiniajame lango kampe.
- Tada slinkite iki Įrašyti ir kairėje pusėje esančiame iššokančiajame sąraše pamatysite neseniai uždarytų puslapių sąrašą.
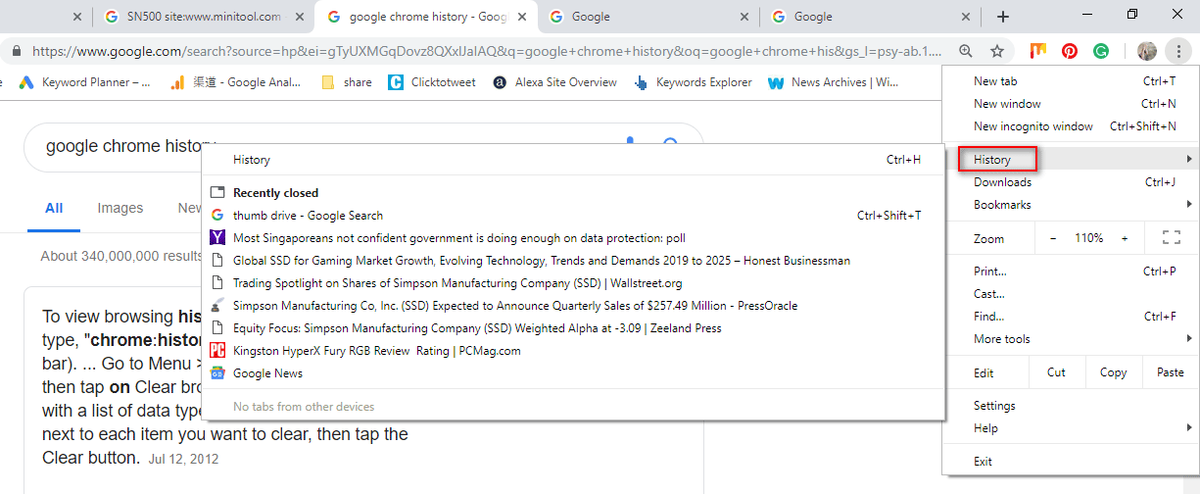
Kitas paprastesnis būdas patikrinti „Chrome“ istoriją yra paspausti „Ctrl“ ir H tuo pačiu metu „Google Chrome“.
Kaip atkurti ištrintą istoriją iš „Google Chrome“: 8 metodai
Jei naršymo istorijos failai buvo ištrinti per klaidą, daugeliui kyla klausimas, ar yra koks nors būdas atkurti failus iš „Google Chrome“. Šioje dalyje padėsime greitai atkurti ištrintą „Chrome“ istoriją. (Visi šie metodai buvo išbandyti „Windows 10“ kompiuteriuose.)
1 metodas: eikite į šiukšliadėžę
Atkurkite ištrintą istoriją iš „Google Chrome“: atidarykite šiukšliadėžę ir patikrinkite, ar ištrinti istorijos failai ten nebuvo išsaugoti.
- Jei taip, pasirinkite juos ir tada paspauskite Atkurti iš kontekstinio meniu.
- Jei ne, galbūt visam laikui ištrynėte savo naršymo istoriją. Jei taip yra, pereikite prie 2 metodo.
Perskaitykite šį puslapį, jei norite gauti daugiau informacijos apie failų atkūrimą iš šiukšliadėžės:
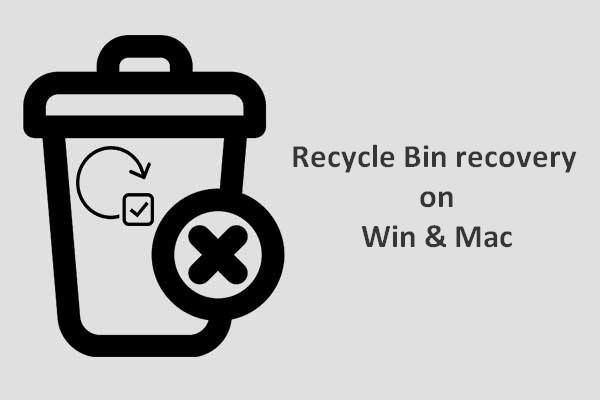 Norėdami užbaigti šiukšliadėžės atkūrimą, tai turėtumėte žinoti
Norėdami užbaigti šiukšliadėžės atkūrimą, tai turėtumėte žinoti Šiukšliadėžės atkūrimas mums atrodo gana sunkus, jei šiukšliadėžė ištuštinama arba failai toliau iš jos ištrinami; bet taip nėra.
Skaityti daugiau2 metodas: naudokite duomenų atkūrimo programą
Paprastas būdas atkurti prarastus failus yra naudoti - „MiniToolPower Data Recovery“. Tai naudinga ir netgi pajėgi atkurti visam laikui ištrintus failus visose tipinėse „Windows“ sistemose.
Kaip atkurti ištrintą istoriją iš „Google Chrome“ kompiuteryje?
1 žingsnis - Paleiskite „MiniToolPower Data Recovery“, kad patektumėte į šią sąsają. Norėdami gauti „Google Chrome“ istoriją, eikite į funkciją Šis kompiuteris ir pasirinkite C diską nuskaityti.
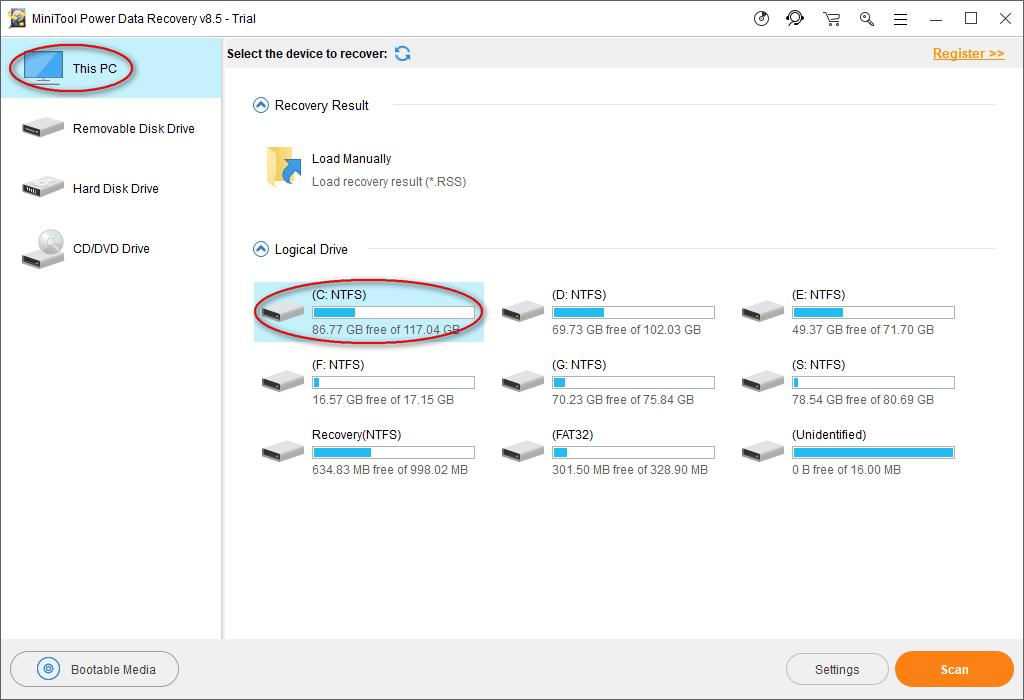
Paprastai „Google Chrome“ istorijos failai pagal numatytuosius nustatymus išsaugomi šiame kelyje: C: Users Username AppData Local Google Chrome User Data Default.
Todėl šiame žingsnyje turite pasirinkti C: diską.
Tačiau kelias gali būti kitoks, kaip matote mūsų pavyzdyje. Norėdami sužinoti naršymo istorijos išsaugojimo kelią, įveskite chromas: // versija / „Chrome“ adreso juostoje, jei reikia išsamios informacijos.
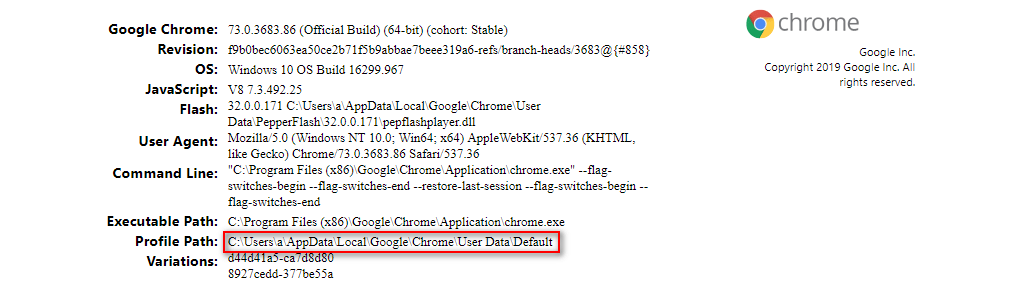
Be to, jei eksportavote „Google Chrome“ žymes į vietinį diską, kol jos dar nebuvo pamestos, turėsite nuskaityti tą konkretų diską, kad gautumėte išsaugotas „Google Chrome“ žymes.
2 žingsnis : palaukite, kol nuskaitymas bus baigtas; Arba nuskaitymo metu galite atidaryti nuskaitytus skaidinius, kad rastumėte „Google“ aplanką. Radę, galite pristabdyti nuskaitymo procesą, patikrinti tą aplanką ir spustelėti Sutaupyti .
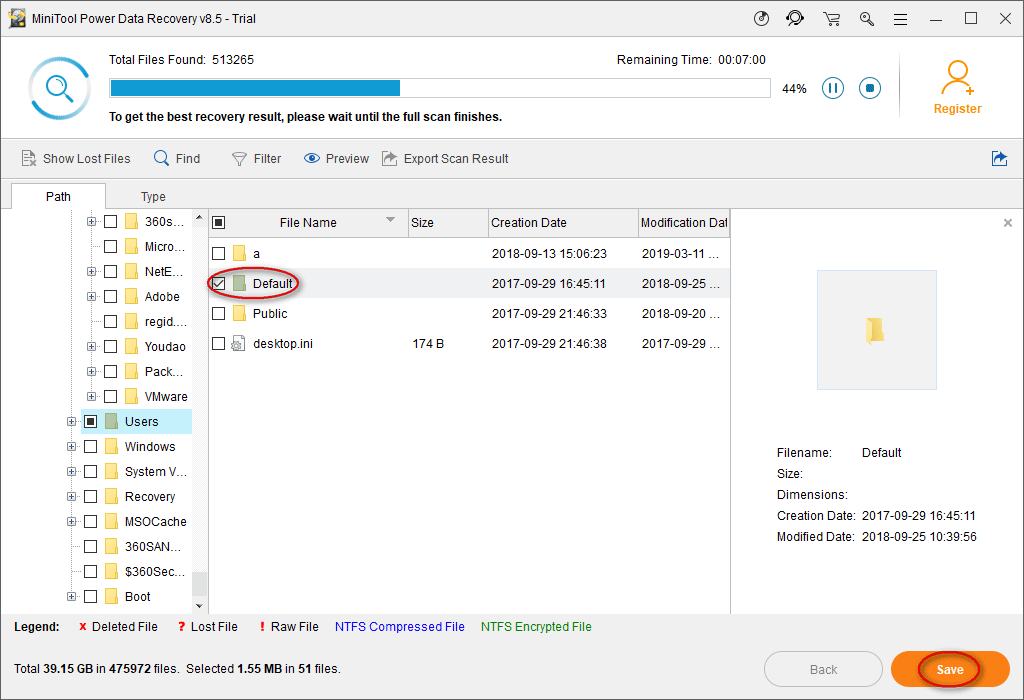
3 žingsnis : Iššokančiajame lange pasirinkite katalogą, kuriame norite išsaugoti failus, ir spustelėkite Gerai patvirtinti. Įsitikinkite, kad paskirties kataloge yra pakankamai laisvos vietos, kad galėtumėte be problemų atkurti ištrintą naršymo istoriją.
Pastaba: Jei naudojate bandomąją versiją, norėdami atlikti „Chrome“ istorijos atkūrimo nuo 1 iki 3 veiksmus, pasirodys šis pranešimas, kuriame patariama apriboti. Todėl jūs turėsite atnaujinti jūsų „MiniToolPower Data Recovery“ kopiją, kad būtų panaikinta riba ir baigtas failų atkūrimas. 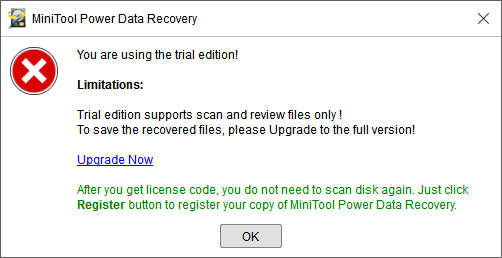
![Kas yra Wermgr.exe ir kaip pataisyti aukštą procesoriaus naudojimą? [„MiniTool“ naujienos]](https://gov-civil-setubal.pt/img/minitool-news-center/86/what-is-wermgr-exe-how-fix-high-cpu-usage-it.jpg)

![Keli naudingi sprendimai, kaip ištaisyti žymeklio mirksėjimą sistemoje „Windows 10“ [MiniTool naujienos]](https://gov-civil-setubal.pt/img/minitool-news-center/31/several-useful-solutions-fix-cursor-blinking-windows-10.png)
![Kaip išjungti, kai „Microsoft OneDrive“ paleidžiamas [MiniTool naujienos]](https://gov-civil-setubal.pt/img/minitool-news-center/27/how-disable-when-microsoft-onedrive-keeps-starting.png)


![[IŠSKIRTAS] Kaip atkurti duomenis iš negyvojo nešiojamojo kompiuterio kietojo disko (2021 m.) [„MiniTool“ patarimai]](https://gov-civil-setubal.pt/img/data-recovery-tips/52/how-recover-data-from-dead-laptop-hard-drive.jpg)
![[Paaiškinta] AI kibernetinėje saugoje – privalumai ir trūkumai, naudojimo atvejai](https://gov-civil-setubal.pt/img/backup-tips/E5/explained-ai-in-cybersecurity-pros-cons-use-cases-1.jpg)





![Ką galite padaryti, jei „Windows 10“ laikas keičiasi? Išbandykite 4 būdus! [„MiniTool“ naujienos]](https://gov-civil-setubal.pt/img/minitool-news-center/99/what-can-you-do-if-windows-10-time-keeps-changing.png)
![Kaip pataisyti „Blue Screen of Death“ 0x0000007B? Išbandykite 11 metodų [„MiniTool“ patarimai]](https://gov-civil-setubal.pt/img/backup-tips/36/how-fix-blue-screen-death-0x0000007b.png)
![Kaip ištaisyti VIDEO_TDR_FAILURE klaidą sistemoje „Windows 10“? [„MiniTool“ naujienos]](https://gov-civil-setubal.pt/img/minitool-news-center/86/how-fix-video_tdr_failure-error-windows-10.png)



