Kaip visada sukurti ar išjungti „Chrome“ naudojant „Windows 10“ populiariausius [„MiniTool“ naujienos]
How Make Disable Chrome Always Top Windows 10
Santrauka:
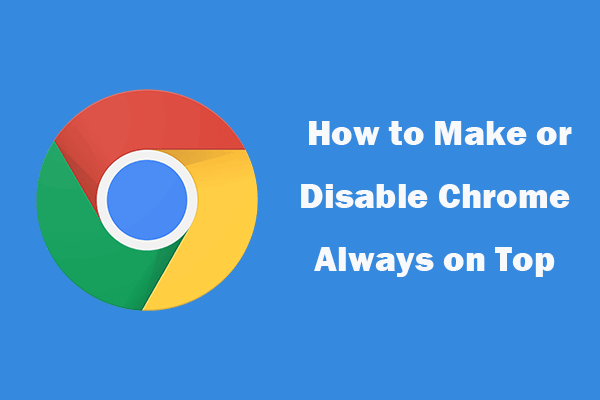
Šis įrašas pristato, kaip padaryti „Chrome“ visada šalia kitų „Windows 10“ langų ir kaip jį išjungti, kai norite. FYI, „MiniTool“ programinė įranga siūlo jums nemokamą duomenų atkūrimo programinę įrangą, disko skaidinių tvarkyklę, vaizdo įrašų redagavimo priemonę ir dar daugiau.
Kaip padaryti, kad „Windows 10“ visada būtų „Chrome“? „Windows“ ar „Chrome“ neturi funkcijos, leidžiančios jums tiesiogiai nustatyti „Chrome“ visada ant kitų „Windows“. Bet jūs turite keletą būdų tai padaryti.
Kaip padaryti „Chrome“ visada viršuje sistemoje „Windows 10“ - 3 būdai
Yra keletas įrankių, kurie jums leidžia „Windows 10“ visada padarykite langą viršuje . Patikrinkite juos žemiau.
#Pirmas. „AutoHotkey“
„AutoHotkey“ yra nemokama programa, leidžianti sukurti scenarijus, kad atliktumėte kelis veiksmus naudodami vieną spartųjį klavišą. Galite naudoti šį įrankį norėdami sukurti scenarijų, kuris padaro „Chrome“ visada „Windows 10“ viršuje, paspausdami „Ctrl“ ir „Space“ klaviatūros sparčiuosius klavišus.
„AutoHotkey“ veikia fone ir suranda sistemos dėkle sistemoje „Windows 10“. Atsisiųskite ir įdiekite „AutoHotkey“ į „Windows“ kompiuterį.
- Įdiegę „AutoHotkey“, dešiniuoju pelės mygtuku spustelėkite darbalaukį ir pasirinkite Naujas -> „AutoHotkey“ scenarijus . Pavadinkite naują scenarijaus failą Visada viršuje .
- Tada dešiniuoju pelės mygtuku spustelėkite naują scenarijaus failą ir spustelėkite Redaguoti scenarijų .
- Tada galite įklijuoti ^ SPACE: Winset, Alwaysontop,, A „Notepad“ lange. Išsaugokite failą ir uždarykite jį.
- Pagaliau galite dukart spustelėti scenarijų, kad jį paleistumėte, ir jis pasirodys sistemos dėkle ir veiks fone.
- Dabar galite paspausti „Ctrl“ + tarpo klavišas spartusis klavišas, kad bet kuris aktyvus langas būtų visada viršuje. Tada, kai naudojate „Chrome“ naršyklę, galite paspausti „Ctrl“ + „Space“, kad „Chrome“ visada būtų viršuje, ir dar kartą paspauskite „Ctrl“ + „Space“, kad išjungtumėte „Chrome“ visada viršuje.
# 2. „DeskPins“
Taip pat galite naudoti „DeskPins“ programą, kad „Chrome“ visada būtų virš visų kitų langų. Žemiau patikrinkite, kaip tai padaryti.
- Atsisiųskite ir įdiekite „DeskPins“ į „Windows“ kompiuterį iš savo oficialios svetainės. Paleiskite jį įdiegę ir jos piktograma bus rodoma sistemos dėkle.
- Jei norite, kad „Chrome“ visada būtų viršuje, galite spustelėti piktogramą „DeskPins“ sistemos dėkle ir pelė pavirs smeigtuku.
- Tada galite spustelėti „Google Chrome“ pavadinimo juostą, kad ją prisegtumėte. Antraštės juostoje turėtumėte pamatyti raudonos spalvos kaiščio piktogramą. Tai padarys „Chrome“ visada viršuje. Norėdami jį išjungti, galite dar kartą spustelėti raudonos smeigtuko piktogramą, kad visada išjungtumėte „Chrome“ viršuje.
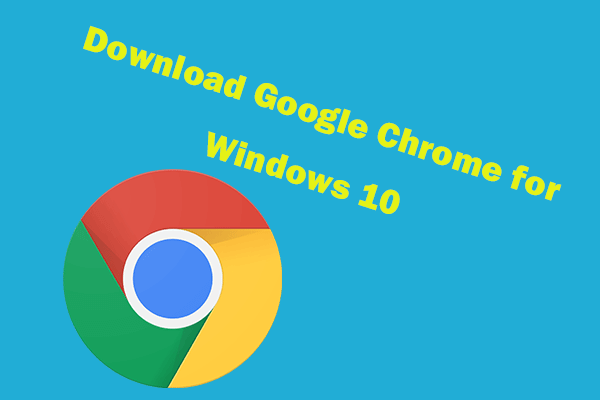 Atsisiųskite ir įdiekite „Google Chrome“, skirtą „Windows 10“ asmeniniam kompiuteriui
Atsisiųskite ir įdiekite „Google Chrome“, skirtą „Windows 10“ asmeniniam kompiuteriui Šiame įraše pateikiamas vadovas, kaip atsisiųsti ir įdiegti „Google Chrome“, skirtą „Windows 10“, 64 ar 32 bitų asmeniniam kompiuteriui. Atsisiųskite naujausią „Google Chrome“ versiją.
Skaityti daugiau# 3. „TurboTop“
„TurboTop“ taip pat yra įrankis, kurį galima paleisti iš sistemos dėklo. Taip pat galite jį naudoti norėdami pasirinkti ir nustatyti, kad langas visada būtų „Windows“ viršuje.
- Galite apsilankyti oficialioje jos svetainėje, kad atsisiųstumėte ir įdiegtumėte ją į „Windows“ kompiuterį.
- Įdiegę galite spustelėti piktogramą „TurboTop“ sistemos dėkle, kad pamatytumėte visus atidarytus langus. Spustelėkite „Google Chrome“, kad ji visada būtų viršuje. Kad jo nebebūtų viršuje, galite dar kartą spustelėti „Chrome“.
Apatinė eilutė
Naudodamas vieną iš trijų įrankių, „Chrome“ visada bus viršuje, kai atliksite kitus veiksmus „Windows“ kompiuteryje.
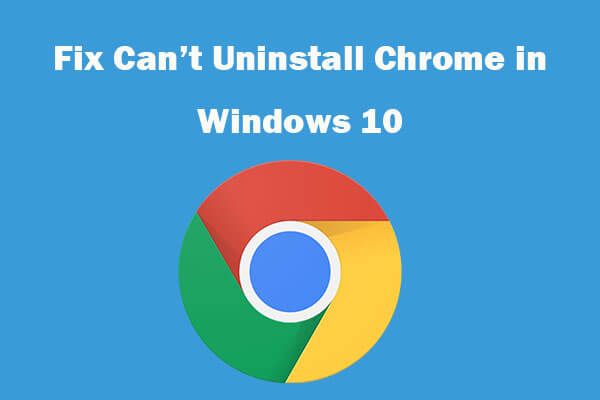 Ar negalima pašalinti „Google Chrome“ „Windows 10“? Ištaisyta 4 būdais
Ar negalima pašalinti „Google Chrome“ „Windows 10“? Ištaisyta 4 būdais Ar negalite pašalinti „Google Chrome“ iš „Windows 10“? Patikrinkite 4 sprendimus, kaip išspręsti nepavyko pašalinti „Google Chrome“ „Windows 10“ kompiuteryje.
Skaityti daugiau

![Kaip ištaisyti klaidą 0x80070570 trijose skirtingose situacijose? [„MiniTool“ patarimai]](https://gov-civil-setubal.pt/img/backup-tips/92/how-fix-error-0x80070570-three-different-situations.jpg)






![Kaip išspręsti „Windows“ naujinimų, užstrigusių 100 “problemą sistemoje„ Windows 10 “[„ MiniTool “patarimai]](https://gov-civil-setubal.pt/img/backup-tips/54/how-fix-windows-updates-stuck-100-issue-windows-10.jpg)



![[Išspręsta!] „Google Play“ paslaugos sustabdo [MiniTool naujienos]](https://gov-civil-setubal.pt/img/minitool-news-center/17/google-play-services-keeps-stopping.png)


![Kaip paleisti „Google Chrome“ OS iš USB disko [MiniTool News]](https://gov-civil-setubal.pt/img/minitool-news-center/96/how-run-google-chrome-os-from-your-usb-drive.png)
![Kaip pataisyti negalima įkelti M3U8: uždrausta prieiga prie domenų [MiniTool naujienos]](https://gov-civil-setubal.pt/img/minitool-news-center/67/how-fix-cannot-load-m3u8.jpg)
![[2020] Populiariausi „Windows 10“ įkrovos taisymo įrankiai, kuriuos turėtumėte žinoti [„MiniTool“ patarimai]](https://gov-civil-setubal.pt/img/data-recovery-tips/05/top-windows-10-boot-repair-tools-you-should-know.jpg)
