Kaip ištaisyti klaidą „Jūsų IT administratorius turi ribotą prieigą“ [MiniTool News]
How Fix Your It Administrator Has Limited Access Error
Santrauka:
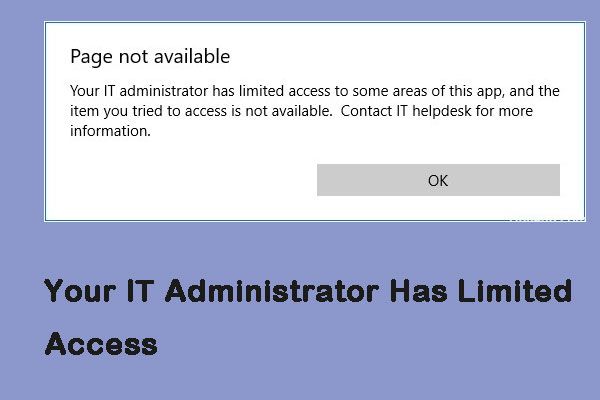
Trečiosios šalies antivirusinė programinė įranga gali sukelti jūsų IT administratoriaus ribotą prieigą, o klaidos pranešimas pasirodo, kai neseniai atnaujinote „Windows 10“ ir bandėte įjungti „Windows Defender“. Perskaitykite šį įrašą iš „MiniTool“ gauti metodus, kaip ištaisyti šią klaidą.
Klaida „Jūsų IT administratorius turi ribotą prieigą“
Klaidą „Jūsų IT administratorius turi ribotą prieigą“ gali sukelti trečiųjų šalių antivirusinė programinė įranga. Ji rodoma, jei neseniai atnaujinote „Windows 10“ ir bandėte suaktyvinti „Windows Defender“. Yra dvi pagrindinės priežastys, kodėl jūsų IT administratorius turi ribotą prieigą prie „Windows 10“.
Trečiųjų šalių antivirusinė programinė įranga
Klaidą „IT administratorius turi ribotą prieigą“ galėjo sukelti antivirusiniai trukdžiai, jei prieš klaidos atsiradimą naudojote trečiųjų šalių antivirusinę programinę įrangą.
Grupės politika
Grupės politika gali būti dar viena šios klaidos priežastis. Jei grupės politikoje išjungėte „Windows Defender“, tai gali trukdyti ją vėl įjungti.
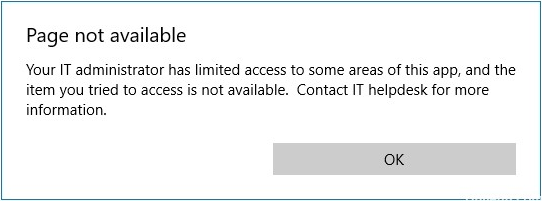
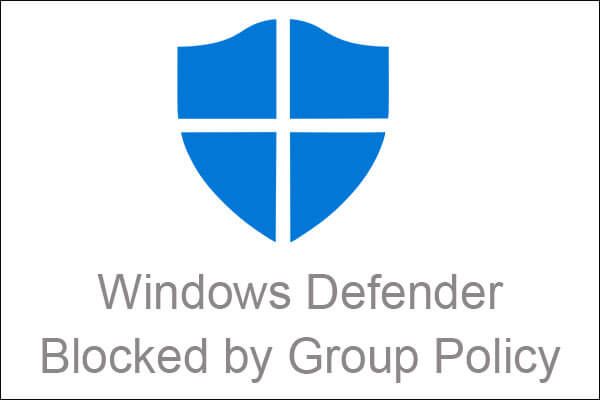 „Windows Defender“ užblokavo grupės politika? Išbandykite šiuos 6 metodus
„Windows Defender“ užblokavo grupės politika? Išbandykite šiuos 6 metodus Jei ieškote būdų, kaip ištaisyti „Windows Defender“, užblokuotą grupės politikos klaidos, atidžiai perskaitykite šį straipsnį ir rasite sprendimus.
Skaityti daugiauKaip ištaisyti klaidą „Jūsų IT administratorius turi ribotą prieigą“
Yra keli būdai, kaip išspręsti problemą, todėl nesijaudinkite.
1 metodas: prisijunkite kaip administratorius
Prieš įjungdami „Windows Defender“, įsitikinkite, kad esate prisijungę kaip administratorius. Turėtumėte prisijungti prie administracinės paskyros, jei jūsų sistemoje yra sukurtos kelios paskyros.
Dėl svečio ar bet kurios kitos ne administracinės paskyros atsiras klaida „IT administratorius turi ribotą prieigą“, todėl turėtumėte įsitikinti, kad esate prisijungę kaip administratorius.
2 metodas: pašalinkite antivirusinę programą
Trečiosios šalies antivirusinė programinė įranga gali trukdyti jūsų sistemai ir neleisti įjungti „Windows Defender“, arba ji gali sumaišyti su „Windows Defender“ failais, dėl kurių ji negali paleisti iš naujo. Taigi prieš įjungdami „Windows Defender“ turėtumėte pašalinti antivirusinę programą.
3 metodas: naudokite paslėptą administratoriaus abonementą
Paslėptas administratoriaus abonementas bus sukurtas automatiškai, kai kompiuteryje įdiegsite „Windows“. Norėdami įjungti „Windows Defender“, galite naudoti paskyrą. Štai kaip prisijungti:
1 žingsnis: Paspauskite „Windows“ klavišas + X tuo pačiu metu ir pasirinkite Komandinė eilutė (administratorius) jį atidaryti.
2 žingsnis: Komandų eilutėje įveskite šią komandą: tinklo vartotojo administratorius / aktyvus: taip .
3 žingsnis: Tada galite prisijungti prie jo prisijungimo ekrane.
4 žingsnis: Tada turėtumėte atsijungti nuo savo paskyros ir prisijungti prie paslėptos administratoriaus paskyros.
Dabar pabandykite dar kartą įjungti „Windows Defender“ ir patikrinkite, ar vis dar rodomas „IT administratorius turi ribotą prieigą“. Jei jis vis dar egzistuoja, galite pereiti prie paskutinio metodo.
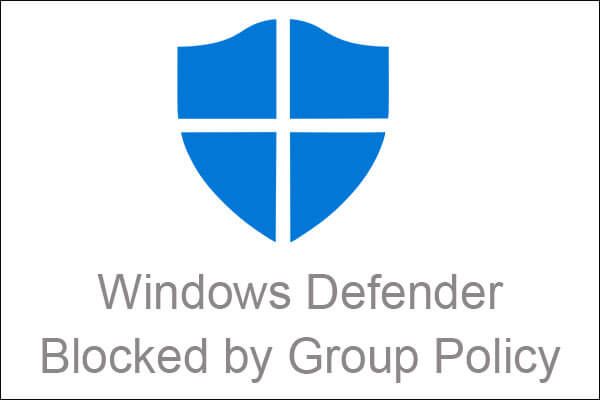 „Windows Defender“ užblokavo grupės politika? Išbandykite šiuos 6 metodus
„Windows Defender“ užblokavo grupės politika? Išbandykite šiuos 6 metodus Jei ieškote būdų, kaip ištaisyti „Windows Defender“, užblokuotą grupės politikos klaidos, atidžiai perskaitykite šį straipsnį ir rasite sprendimus.
Skaityti daugiau4 metodas: redaguokite grupės politiką
Šis metodas yra redaguoti grupės politiką. Štai kaip tai padaryti:
1 žingsnis: Paspauskite „Windows“ klavišas + R klavišą atidaryti Bėk dėžė. Tada įveskite gpedit.msc atidaryti Grupės politikos redaktorius .
2 žingsnis: Spustelėkite Administraciniai šablonai ir tada dukart spustelėkite „Windows“ komponentai išplėsti sąrašą.
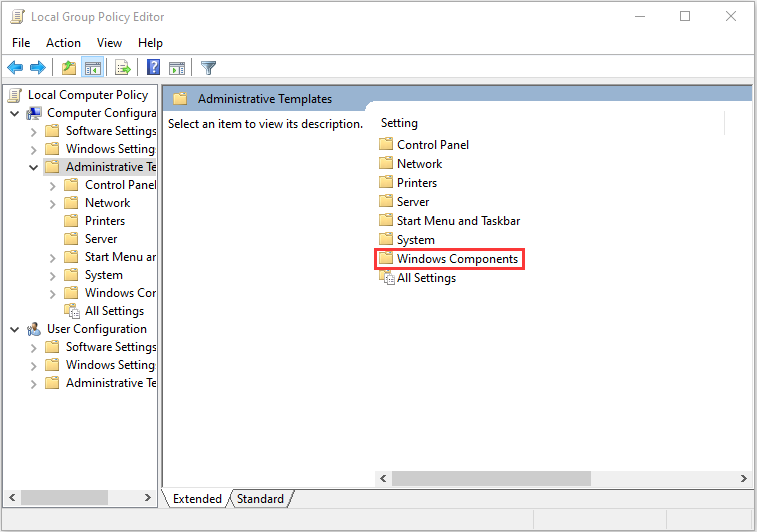
3 žingsnis: Eikite į Windows Defender , dukart spustelėkite Išjunkite „Windows Defender“ ir spustelėkite Leiskite paleisti antimalware tarnybą įprastu prioritetu .
4 žingsnis: Pasirinkite Išjungta , spustelėkite Taikyti ir tada spustelėkite Gerai .
5 žingsnis: Tada rasite Kliento sąsaja tame pačiame sąraše viršuje ir atidarykite jį.
6 žingsnis: Galiausiai dukart spustelėkite Įgalinti vartotojo sąsajos be galvos režimą ir spustelėkite Išjungta , Taikyti ir Gerai .
Paskutiniai žodžiai
Čia yra visa informacija, kaip išspręsti klaidą „IT administratorius turi ribotą prieigą“. Jei sutiksite tokią klaidą, galite išbandyti aukščiau nurodytus metodus. Jūsų problemą gali išspręsti vienas iš jų.
![Ekrano tvarkyklė Nvlddmkm nustojo atsakyti? Čia yra atsakymai! [„MiniTool“ naujienos]](https://gov-civil-setubal.pt/img/minitool-news-center/37/display-driver-nvlddmkm-stopped-responding.png)
![Klaida: nepasiekiamas įkrovos įrenginys, kaip tai pataisyti [„MiniTool“ patarimai]](https://gov-civil-setubal.pt/img/data-recovery-tips/86/error-inaccessible-boot-device.jpg)



![5 atvejai: Kaip pakeisti PSN el. Paštą PS5 / PS4 / PS3 ir tinklalapyje? [„MiniTool“ naujienos]](https://gov-civil-setubal.pt/img/minitool-news-center/88/5-cases-how-change-psn-email-ps5-ps4-ps3-web-page.png)
![Ką daryti, jei pastebėsite „Xbox“ klaidą 0x97e107df? Išbandykite 5 sprendimus [MiniTool naujienos]](https://gov-civil-setubal.pt/img/minitool-news-center/62/what-if-you-encounter-xbox-error-0x97e107df.jpg)

![Kas yra SSD perteklius (OP)? Kaip nustatyti OP SSD diskuose? [„MiniTool“ patarimai]](https://gov-civil-setubal.pt/img/disk-partition-tips/92/what-is-ssd-over-provisioning.png)

![Kodėl neveikia mano mikrofonas, kaip greitai jį išspręsti [MiniTool naujienos]](https://gov-civil-setubal.pt/img/minitool-news-center/42/why-is-my-mic-not-working.png)

![Kas yra „NVIDIA“ virtualus garso įrenginys ir kaip jį atnaujinti / pašalinti [MiniTool News]](https://gov-civil-setubal.pt/img/minitool-news-center/21/what-s-nvidia-virtual-audio-device.png)




![Kaip atnaujinti „Windows XP“ į „Windows 10“? Žr. Vadovą! [„MiniTool“ patarimai]](https://gov-civil-setubal.pt/img/backup-tips/45/how-upgrade-windows-xp-windows-10.jpg)

![Ištaisyta: prisijunkite naudodamiesi privilegijuotais administratoriais ir bandykite dar kartą [MiniTool naujienos]](https://gov-civil-setubal.pt/img/minitool-news-center/31/fixed-please-login-with-administrator-privileged.jpg)