Išspręsta: „Windows“ lėtai ištrina failus
Solved Windows Is Slow To Delete Files
Kovokite su problema, kad ' „Windows“ lėtai ištrina failus ”? Kodėl failų ištrynimas užtrunka taip ilgai ir kaip atsikratyti šios problemos? Dabar skaitykite šį įrašą MiniTool kad problema būtų išspręsta.„Windows“ lėtai ištrina failus
Kasdieniams kompiuterių naudotojams failai ištrinami beveik kiekvieną dieną. Nesvarbu, ar tai yra šiukšlių failų valymas, ar atlaisvinkite vietos diske , galite ištrinti failus. Tačiau daugelis vartotojų susidūrė su problema „failų ištrynimas trunka amžinai“ arba „failų perkėlimas trunka per ilgai“. Štai pavyzdys:
Ką tik iš naujo įdiegiau „Windows“ savo kompiuteryje ir dabar užtrunka labai ilgai, kol ištrinsiu kelis paprastus failus. Sakydamas „ilgą laiką“ turiu omenyje, kad kelių tuščių aplankų ištrynimas užtrunka maždaug 5–6 sekundes, o 99 % žyma užstringa maždaug 5–6 sekundėms. Tai niekada neįvyko anksčiau ir keista, nes ištryniau visą programinę įrangą, kuri turėjo sulėtinti mano sistemą. Ar turite patarimų? Dėkoju. windowsphoneinfo.com
„Windows“ lėto failų trynimo problemą paprastai sukelia netinkamas disko veikimas, failų sistemos pažeidimas, trečiosios šalies programų konfliktai ir t. t. Tada galite pabandyti išspręsti problemą šiais būdais.
Patarimai: Jei netyčia per klaidą ištrinate svarbius failus, galite naudoti MiniTool Power Data Recovery, kad susigrąžintumėte ištrintus failus. Šis saugus ir nemokama duomenų atkūrimo programinė įranga puikiai veikia kietojo disko duomenų atkūrimas , USB disko atkūrimas, SD kortelės atkūrimas ir kt.
MiniTool Power Data Recovery nemokamai Spustelėkite norėdami atsisiųsti 100 % Švarus ir saugus
Failų ištrynimo / perkėlimo sprendimai trunka per ilgai
Sprendimas 1. Optimizuokite standųjį diską
Optimizavimas ir diskų defragmentavimas pagerina standžiojo disko greitį tvarkydamas atskirus failus. Norėdami pagreitinti failų ištrynimą, atlikite toliau nurodytus veiksmus, kad optimizuotumėte standųjį diską.
1 veiksmas. „Windows“ paieškos laukelyje įveskite defragmentuoti ir pasirinkite Defragmentuokite ir optimizuokite diskus nuo geriausio rungtynių rezultato.
2 veiksmas. Laikykite nuspaudę Ctrl klavišą ir spustelėkite diską, kad pasirinktumėte visus diskus. Tada spustelėkite Išanalizuokite viską mygtuką, norėdami analizuoti esamą disko fragmentų spartą.
3 veiksmas. Jei kuris nors diskas yra suskaidytas daugiau nei 10%, galite jį pasirinkti ir spustelėti Optimizuoti galimybė jį defragmentuoti.
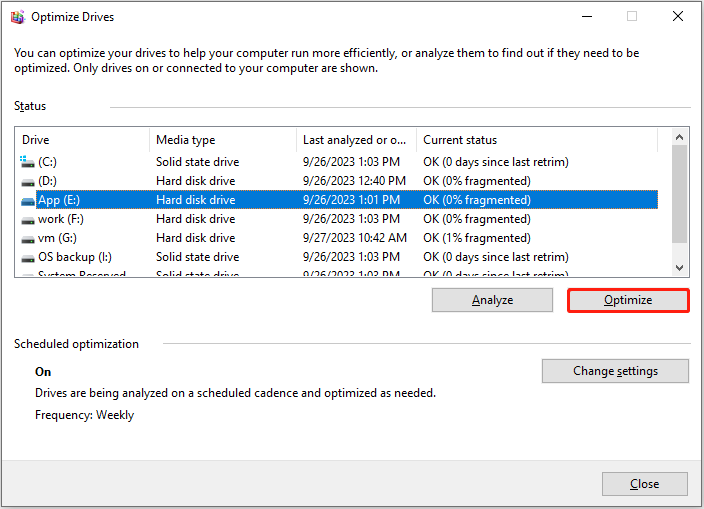
2 sprendimas. Patikrinkite, ar diske nėra klaidų
Jei lėto failo trynimo problema kyla tik konkrečiame diske, tai gali reikšti, kad diskas Failų sistema yra sugadintas. Norėdami atmesti šią priežastį, galite paleisti disko klaidų tikrinimo įrankį, kad aptiktumėte ir pataisytumėte failų sistemą.
1 veiksmas. Paspauskite Windows + E klavišų kombinacija, kad atidarytumėte „File Explorer“.
2 veiksmas. Pereikite prie Šis kompiuteris skyrių, suraskite ir dešiniuoju pelės mygtuku spustelėkite tikslinį diską, tada pasirinkite Savybės .
3 veiksmas. Pagal Įrankiai skirtuką, spustelėkite Patikrinti mygtuką, kad pradėtumėte klaidų tikrinimą.
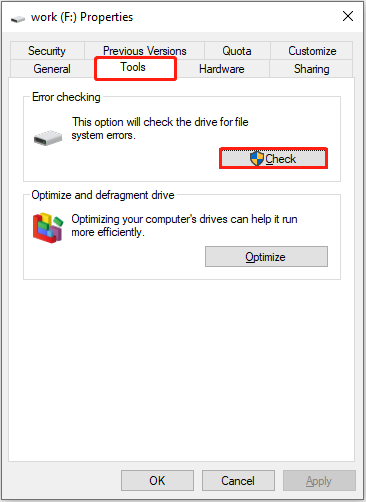
4 veiksmas. Palaukite, kol procesas bus baigtas. Po to pabandykite ištrinti nereikalingus failus ir patikrinkite, ar lėto failų ištrynimo problema buvo išspręsta.
3 sprendimas. Patikrinkite ir pataisykite sugadintus sistemos failus
Sugadinti sistemos failai taip pat gali sukelti „Windows lėtai trina failus“ problemą. Norėdami pataisyti šiuos failus, galite paleisti DISM ir SFC nuskaitymą, vadovaudamiesi šiuo įrašu: Norėdami taisyti trūkstamus arba sugadintus sistemos failus, naudokite sistemos failų tikrinimo įrankį .
4 sprendimas. Norėdami ištrinti failus, naudokite kompiuterio valymo įrankį
Jei failų trynimas iš „File Explorer“ vyksta lėtai arba sunku filtruoti ir surasti nepageidaujamus failus iš didžiulio duomenų kiekio, galite naudoti profesionalų kompiuterio valymo įrankį, kad nuskaitytumėte kompiuterį, kad juos surastumėte ir pašalintumėte.
MiniTool sistemos stiprintuvas yra geras pasirinkimas šiam tikslui pasiekti. Jo Deginimo įrenginio pratęsimas funkcija gali padėti pašalinti ir sunaikinti failus visam laikui. Be to, jis suteikia jums bandomąjį leidimą, kuris leidžia 15 dienų nemokamai mėgautis jo funkcija.
Šiame įraše pateikiami išsamūs nepageidaujamų failų pašalinimo veiksmai: Kaip priverstinai ištrinti failą ar aplanką sistemoje „Windows“ – paprastas vadovas .
Apatinė eilutė
Jei „Windows“ lėtai ištrina failus, galite tai išspręsti naudodami aukščiau išvardytus metodus. Jei per klaidą ištrinate reikiamus failus, galite juos atkurti naudodami MiniTool Power Data Recovery.
MiniTool Power Data Recovery nemokamai Spustelėkite norėdami atsisiųsti 100 % Švarus ir saugus
Jei turite klausimų apie šią mokymo programą, nedvejodami susisiekite su mumis per [apsaugotas el. paštas] .

![Kas yra „Inetpub“ aplankas ir kaip veikia „Inetpub“ aplankas? [„MiniTool“ naujienos]](https://gov-civil-setubal.pt/img/minitool-news-center/55/what-is-inetpub-folder.png)
![Internetinės kameros / fotoaparato tvarkyklės „Windows 10“ atsisiuntimas ir atnaujinimas [„MiniTool News“]](https://gov-civil-setubal.pt/img/minitool-news-center/28/webcam-camera-driver-windows-10-download-update.png)






![„Internet Explorer 11“ trūksta „Windows 10“? Grąžink ją atgal [„MiniTool News“]](https://gov-civil-setubal.pt/img/minitool-news-center/32/internet-explorer-11-missing-windows-10.jpg)






![Lengva atkurti duomenis iš plytų „iPhone“ naudojant „MiniTool“ [„MiniTool“ patarimai]](https://gov-civil-setubal.pt/img/ios-file-recovery-tips/31/it-s-easy-recover-data-from-bricked-iphone-with-minitool.jpg)

![Neveikia „ASUS“ klaviatūros apšvietimas? Ištaisyk tai dabar! [„MiniTool“ naujienos]](https://gov-civil-setubal.pt/img/minitool-news-center/08/asus-keyboard-backlight-not-working.jpg)
