Kaip išjungti skelbimus „Windows 11“ meniu Pradėti ir kitose vietose?
How To Disable Ads On Windows 11 From Start Menu Other Places
Įvairiose „Windows 11“ kompiuterio vietose galite rasti daug erzinančių reklamų, kurios trikdo jūsų patirtį. Kaip galite išjungti skelbimus sistemoje „Windows 11“? MiniTool pasiūlys išsamų vadovą, kaip pašalinti skelbimus iš „Windows 11“ pradžios meniu, užrakinimo ekrano, „File Explorer“ ir kt.„Windows 11“ turi daug skelbimų
Atnaujinus į Windows 11, jus gali užpulti naujienos apie aktualijas, reklamjuostės ir skelbimai, ypač erzinantys skelbimai, kurie gali pasirodyti įvairiose sistemos vietose. Viso to tikslas – reklamuoti „Microsoft“ produktus.
„Microsoft“ teigimu, skelbimai pradėjo rodyti „Windows 11“ meniu Pradėti nuo KB5036980 atnaujinti. Išsamiau meniu Pradėti skiltyje Rekomenduojama rodomos kai kurios „Microsoft Store“ programos. Be to, „Windows 11“ nustatymų pagrindiniame puslapyje pridedamas „Game Pass“ skelbimas – ši įmonė šią skiltį vadina nauja „Game Pass“ rekomendacijos kortele, kuri pirmą kartą buvo rasta „Windows 11 Insider Preview Build“ versijoje 26120.470.
Be šių vietų, kai kuriuos skelbimus galite pastebėti ir kitose vietose. Šie skelbimai gali sugadinti jūsų patirtį ir paveikti produktyvumą bei malonumą. Taigi, turėtumėte imtis priemonių, kad išjungtumėte skelbimus sistemoje „Windows 11“, o toliau pateikiamas nuoseklus vadovas.
Patarimai: Jei norite pašalinti „Windows 10“ skelbimus, skaitykite šį vadovą – Kaip pašalinti skelbimus iš „Windows 10“ – galutinis vadovas .Pašalinkite skelbimus iš „Windows 11“ iš meniu Pradėti
Vadovaudamiesi toliau pateiktomis instrukcijomis, galite lengvai pašalinti skelbimus iš „Windows 11“ meniu Pradėti, kad būtų lengviau rasti tai, ko jums reikia.
1 veiksmas: paspauskite Win + I atidaryti Nustatymai .
2 žingsnis: eikite link Personalizavimas > Pradėti .
3 veiksmas: išjunkite perjungimą Rodyti patarimų, programų reklamų ir kt. rekomendacijas .
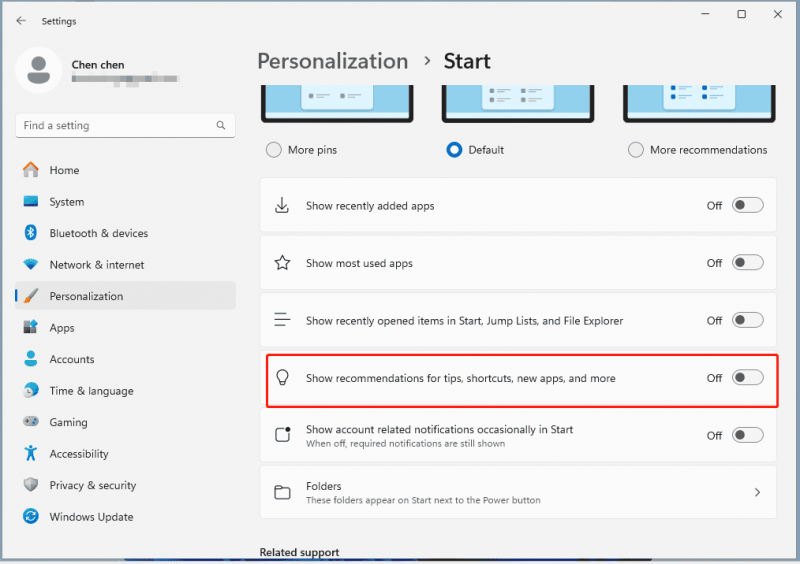
4 veiksmas: taip pat galite išjungti šias parinktis pagal savo poreikius:
- Rodyti neseniai pridėtas programas
- Rodyti dažniausiai naudojamas programas
- Rodyti neseniai atidarytus elementus „Start“, „Jump List“ ir „File Explorer“.
- Pradėti retkarčiais rodyti su paskyra susijusius pranešimus
5 veiksmas: norėdami pašalinti programų skelbimus, paspauskite Pradėti mygtuką, pasirinkite nepageidaujamą programą, dešiniuoju pelės mygtuku spustelėkite ją ir spustelėkite Pašalinkite . Tada paspauskite Pašalinkite kad patvirtintumėte operaciją.
Išjunkite skelbimus „Windows 11“ užrakinimo ekrane
Jei reikia blokuoti skelbimus „Windows 11“ užrakinimo ekrane, eikite į Nustatymai > Personalizavimas > Užrakinti ekraną . Antra, pasirinkite Paveikslėlis arba Skaidrių demonstravimas ir atžymėkite laukelį Gaukite įdomių faktų, patarimų, gudrybių ir daugiau savo užrakinimo ekrane .
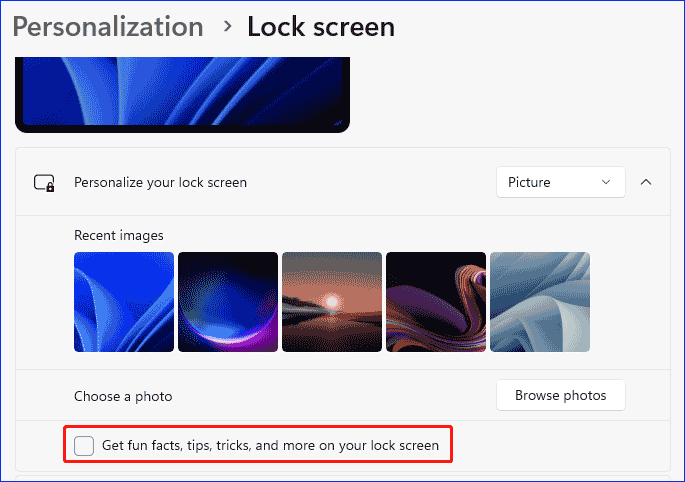
Išjunkite skelbimus iš „Windows 11“ paieškos
„Windows 11 Search“ taip pat rodo kai kuriuos žiniatinklio pasiūlymus, kurie gali būti laikomi reklama, skatinančia naudotis internetinėmis paslaugomis ar programomis, kurių nenorite.
Norėdami užblokuoti šiuos skelbimus:
1 veiksmas: pereikite prie Nustatymai > Privatumas ir sauga .
2 veiksmas: paspauskite Paieškos leidimai , slinkite žemyn šiuo puslapiu ir išjunkite jungiklį Rodyti svarbiausius paieškos elementus pagal Daugiau nustatymų .
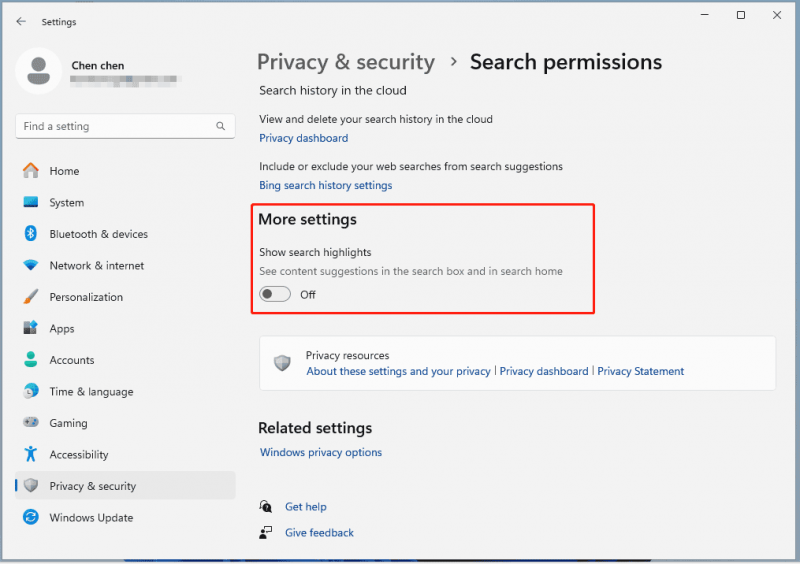
Pašalinkite skelbimus iš „Windows 11“ valdiklių
Valdikliai rodo paskutines naujienas, orų prognozes ir kt., tačiau rodo „Microsoft“ paslaugų ir produktų skelbimus bei remiamą turinį. Taigi eikite į skelbimų išjungimą „Windows 11“ valdikliuose tokiu būdu: eikite į Nustatymai > Personalizavimas > Užduočių juosta ir išjungti Valdikliai mygtuką.
Blokuokite skelbimus „Windows 11“ failų naršyklėje
„File Explorer“ yra dar viena vieta, kur galite matyti „OneDrive“ ir „Microsoft 365“ skelbimus. Eikite į paspaudimą trys taškai pasirinkti Parinktys , pataikė Žiūrėti , panaikinkite varnelę Rodyti sinchronizavimo teikėjo pranešimus ir spustelėkite Taikyti > Gerai .
Taip pat skaitykite: Kaip lengvai išjungti skelbimus „Windows 11“ failų naršyklėje
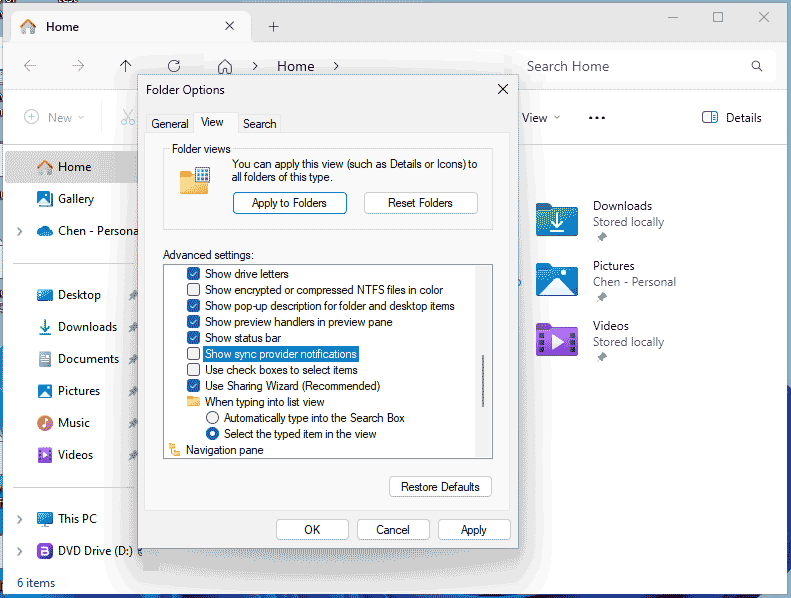
Išjunkite skelbimus „Windows 11“ iš kitų vietų
- Blokuoti pranešimų skelbimus: eikite į Nustatymai > Sistema > Pranešimai > Papildomi nustatymai ir panaikinkite visų trijų parinkčių žymėjimą.
- Išjungti įrenginio naudojimo nustatymus: Perkelti į Nustatymai > Personalizavimas > Įrenginio naudojimas ir išjunkite visas parinktis, kad nebegautumėte suasmenintų patarimų, skelbimų ir rekomendacijų „Microsoft“ programoje.
- Neleisti programoms rodyti tikslinių skelbimų: Į Nustatymai , eik į Privatumas ir sauga > Bendra , ir išjungti Leisti programoms rodyti suasmenintus skelbimus naudojant mano reklamavimo ID .
Išvada
„Windows 11“ skelbimų išjungimas yra nesudėtingas procesas, nes tai gali labai pagerinti naudotojo patirtį. Tiesiog vadovaukitės pateiktais būdais, kaip efektyviai sustabdyti skelbimų trikdymą darbo eigoje ir sukurti švarią skaičiavimo aplinką.
Skelbimai kompiuteryje gali sukelti blogų dalykų, pavyzdžiui, kai kurie užpuolikai gali naudoti skelbimus, kad užkrėstų jūsų kompiuterį kenkėjiška programa. Štai kodėl jūs bandote ieškoti a Kompiuterio atsarginė programinė įranga skirta „Windows 11“. Norint apsaugoti duomenis nuo virusų, reklaminių programų ir kitos kenkėjiškos programinės įrangos, naudinga „MiniTool ShadowMaker“. Tai leidžia jums atsarginių failų , aplankai, sistemos, diskai ir skaidiniai. Gaukite jį bandymui.
MiniTool ShadowMaker bandomoji versija Spustelėkite norėdami atsisiųsti 100 % Švarus ir saugus
![Kaip formatuoti USB naudojant CMD (komandų eilutę) „Windows 10“ [„MiniTool“ patarimai]](https://gov-civil-setubal.pt/img/data-recovery-tips/67/how-format-usb-using-cmd-windows-10.png)

![Kaip ištaisyti klaidą „Šią programą blokuoja grupės politika“ [MiniTool News]](https://gov-civil-setubal.pt/img/minitool-news-center/44/how-fix-this-program-is-blocked-group-policy-error.jpg)
![Jei jūsų „Android“ stringa atkūrimo režimu, išbandykite šiuos sprendimus [„MiniTool“ patarimai]](https://gov-civil-setubal.pt/img/android-file-recovery-tips/73/if-your-android-stuck-recovery-mode.jpg)





![„Samsung 860 EVO VS 970 EVO“: kurį turėtumėte naudoti? [„MiniTool“ patarimai]](https://gov-civil-setubal.pt/img/backup-tips/18/samsung-860-evo-vs-970-evo.jpg)
![Susipažinkite su „Kernel Power 41“ klaida sistemoje „Windows 10“? Čia yra metodai! [„MiniTool“ patarimai]](https://gov-civil-setubal.pt/img/backup-tips/28/meet-kernel-power-41-error-windows-10.png)
![Štai kaip atlikti naršyklės užgrobėjo pašalinimą sistemoje „Windows 10“ [„MiniTool“ patarimai]](https://gov-civil-setubal.pt/img/backup-tips/77/here-s-how-do-browser-hijacker-removal-windows-10.jpg)
![Kaip ištaisyti „Windows 10“ medijos kūrimo įrankio klaidą [„MiniTool News“]](https://gov-civil-setubal.pt/img/minitool-news-center/53/how-fix-windows-10-media-creation-tool-error.jpg)


![Kaip užblokuoti ką nors iš „LinkedIn“ jiems nežinant [MiniTool naujienos]](https://gov-civil-setubal.pt/img/minitool-news-center/85/how-block-someone-linkedin-without-them-knowing.png)
![Išorinį kietąjį diską amžinai reikia įkelti? Gaukite naudingų sprendimų! [„MiniTool“ patarimai]](https://gov-civil-setubal.pt/img/data-recovery-tips/93/external-hard-drive-takes-forever-load.jpg)
![5 geriausi kompiuterio sprendimai, įsijungiantys „Windows 10“ [„MiniTool“ patarimai]](https://gov-civil-setubal.pt/img/backup-tips/39/top-5-solutions-computer-turns-itself-windows-10.jpg)
![Nesąžiningos paskyros atkūrimas: atkurkite nesantaikos sąskaitą [MiniTool naujienos]](https://gov-civil-setubal.pt/img/minitool-news-center/56/discord-account-recovery.png)
