Kaip padvigubinti erdvę „Microsoft Word“ 2019/2016/2013/2010 [MiniTool News]
How Double Space Microsoft Word 2019 2016 2013 2010
Santrauka:
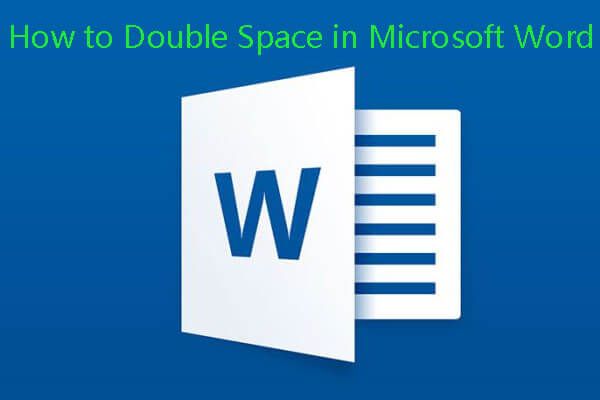
Galite lengvai padvigubinti visą arba pasirinktą „Microsoft Word“ dokumento dalį. Vykdykite toliau pateiktą vadovą, kad pakeistumėte bet kurios „Word“ versijos eilutės tarpą sistemoje „Windows“ arba „Mac“. Jei per „Windows“ arba „Mac“ kompiuterį klaidingai ištrynėte „Word“ failą arba pametėte keletą svarbių „Word“ failų, galite naudoti nemokamą duomenų atkūrimo programinę įrangą iš „MiniTool“ kad juos lengvai atsigautų.
Kartais galite norėti pakeisti „Word“ dokumento eilutės erdvę, pvz., Dvigubą tarpą „Word“, kad būtų lengviau skaityti. Jei nežinote, kaip „Word“ padvigubinti vietos, galite patikrinti toliau pateiktą vadovą.
Patarimas: Jei per klaidą ištrynėte „Word“ failą kompiuteryje, išoriniame standžiajame diske, USB atmintinėje ir pan., Galite lengvai atkurti ištrintus / pamestus „Word“ dokumentus iš tų įrenginių nemokamai „MiniTool Power Data Recovery Free“ .
Kaip padvigubinti erdvę programoje „Word 2019/2016/2013“
Norėdami padvigubinti vietos „Microsoft 2019“, 2016 m., 2013 m., Galite spustelėti Dizainas Viršutinėje įrankių juostoje spustelėkite skirtuką ir spustelėkite Tarpai tarp pastraipų ir pasirinkite Dvigubai norėdami pakeisti „Word“ dokumento eilutės vietą dvigubai.
Kaip dvigubai pažymėti pasirinktą tekstą „Word“ 2019/2016/2013
Jei norite tik dvigubai palikti tarpą „Word“ teksto, galite pasirinkti tikslinį tekstą ar pastraipas ir spustelėti Pagrindinis -> Tarpai tarp eilučių ir pastraipų ir pasirinkite 2.0 , taip padvigubindami pasirinkto „Word“ teksto tarpą.
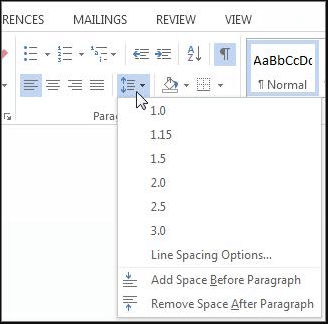
Arba taip pat galite pasirinkti tekstą, kurį norite padvigubinti, ir dešiniuoju pelės mygtuku spustelėkite jį, pasirinkite Pastraipa išskleidžiamajame sąraše. Iššokančiajame lange Pastraipa lange galite spustelėti išskleidžiamąją piktogramą Tarpai tarp eilučių ir pasirinkite Dvigubai . Spustelėkite Gerai pritaikyti pakeitimus.
Kaip padvigubinti erdvę programoje „Word 2007–2010“
Kalbant apie „Microsoft Word 2007-2010“, eilutės vietos keitimas „Word“ šiek tiek skiriasi nuo naujesnių „Word“ versijų.
Galite spustelėti Namai skirtuką, dešiniuoju pelės mygtuku spustelėkite Normalus pagal Stiliai grupė. Tada galite spustelėti Keisti atidaryti Formatavimas langas.
Tada galite spustelėti Dviguba erdvė mygtukas po Formatavimas ir spustelėkite Gerai .
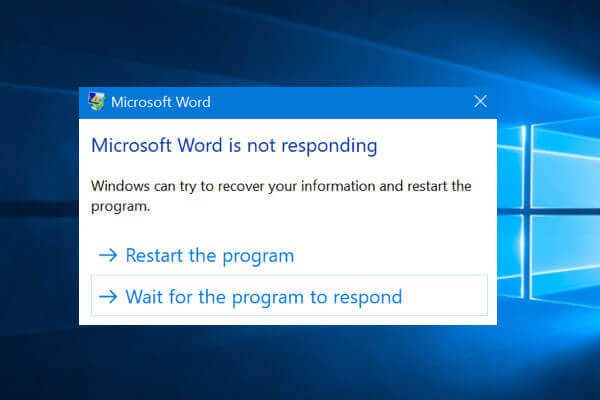 Ištaisykite žodį, kuris neatsako į „Windows 10“ / „Mac“, ir atkurkite failus [10 būdų]
Ištaisykite žodį, kuris neatsako į „Windows 10“ / „Mac“, ir atkurkite failus [10 būdų] „Microsoft Word“ nereaguoja, nustojo veikti, sugenda, vis užšąla „Windows 10“ / „Mac“? Patikrinkite šiuos 10 būdų, kaip išspręsti šią problemą, atkurkite „Word“ failus.
Skaityti daugiauKaip padvigubinti pasirinkto teksto tarpą programoje „Word 2007-2010“
Galite paryškinti „Word“ tekstą, kuriame norite padvigubinti tarpą, ir spustelėkite Namai skirtuką. Rasti Eilučių ir pastraipų tarpai piktogramą Pastraipa grupę ir spustelėkite 2.0 padvigubinti pasirinkto „Word“ failo teksto tarpą.
Be dvigubo tarpo, „Word“ yra daugybė kitų eilučių tarpų parinkčių, kurias galite pasirinkti. Galite pasirinkti bet kurį iš jų, atsižvelgdami į poreikį redaguoti „Word“ dokumentą.
Kalbant apie dvigubą tarpą „Word Mac“, procesas yra panašus su dvigubu tarpu „Word“ sistemoje „Windows“.
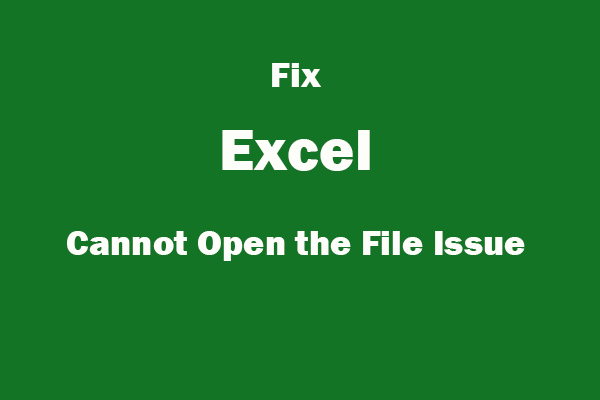 Pataisyti „Excel“ nepavyksta atidaryti failo | Atkurti sugadintą „Excel“ failą
Pataisyti „Excel“ nepavyksta atidaryti failo | Atkurti sugadintą „Excel“ failą „Excel“ negali atidaryti failo, nes plėtinys negalioja „Excel 2019/2016/2013/2010/2007“ arba „Excel“ failas yra sugadintas? 5 sprendimai problemai išspręsti.
Skaityti daugiauKaip atkurti ištrintus / prarastus „Word“ dokumentus sistemoje „Windows 10/8/7“
„MiniTool“ maitinimo duomenų atkūrimas , geriausia duomenų atkūrimo programinė įranga, skirta „Windows 10/8/7“, leidžia lengvai atkurti prarastus / ištrintus failus iš kompiuterio, išorinio standžiojo disko, SSD, USB atmintinės, SD kortelės ir dar daugiau. Galite tai naudoti geriausia nemokama failų atkūrimo programinė įranga atkurti prarastus ar ištrintus „Word“ failus iš įvairių saugojimo įrenginių. Patikrinkite jo lengvą vartotojo vadovą žemiau.
1 žingsnis. Prijunkite saugojimo įrenginį prie „Windows“ kompiuterio ir paleiskite „MiniTool Power Data Recovery“. Tada kairėje srityje galite pasirinkti įrenginio kategoriją, Šis kompiuteris, išimamasis disko įrenginys, kietojo disko nardymas, CD / DVD diskų įrenginys . Tada dešiniajame lange galite toliau pasirinkti konkretų kietąjį diską ar skaidinį.
2 žingsnis. Spustelėkite Nuskaityti mygtuką, kad pradėtumėte nuskaityti duomenis tiksliniame įrenginyje.
3 žingsnis. Baigę nuskaitymo procesą, galite patikrinti nuskaitymo rezultatą, norėdami rasti reikalingus „Word“ dokumentų failus, juos pasirinkti ir spustelėti Sutaupyti mygtuką, jei norite juos laikyti naujoje vietoje.
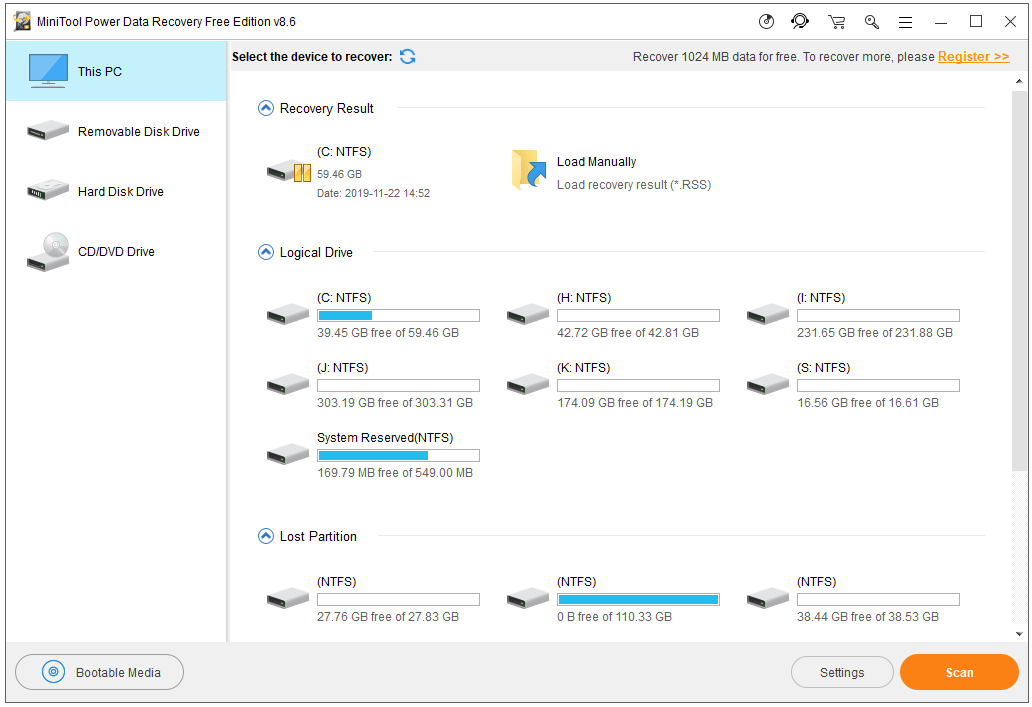





![[IŠSPRĘSTAS!] Kaip ištaisyti „Overwatch“ ekrano plyšimą sistemoje „Windows 10 11“?](https://gov-civil-setubal.pt/img/news/7C/solved-how-to-fix-overwatch-screen-tearing-on-windows-10-11-1.png)


![„Destiny 2“ klaidos kodas „Marionberry“: tai galite išspręsti! [„MiniTool“ naujienos]](https://gov-civil-setubal.pt/img/minitool-news-center/20/destiny-2-error-code-marionberry.jpg)
![Kodėl mano ekrano įrašymas neveikia? Kaip tai ištaisyti [Išspręsta]](https://gov-civil-setubal.pt/img/blog/87/why-is-my-screen-recording-not-working.jpg)
![[Visa pamoka] Lengvai perkelkite įkrovos skaidinį į naują diską](https://gov-civil-setubal.pt/img/partition-disk/CB/full-tutorial-move-boot-partition-to-a-new-drive-easily-1.jpg)

![5 populiariausi URL į MP3 keitiklius - greitai konvertuokite URL į MP3 [MiniTool Tips]](https://gov-civil-setubal.pt/img/blog/96/top-5-des-convertisseurs-durl-en-mp3-convertir-rapidement-une-url-en-mp3.png)
![Visiškai išspręsta - 6 „DISM“ klaidos 87 „Windows 10/8/7“ sprendimai [„MiniTool“ patarimai]](https://gov-civil-setubal.pt/img/backup-tips/03/full-solved-6-solutions-dism-error-87-windows-10-8-7.png)





![„Windows“ naujinimas vėl įsijungia - kaip pataisyti [„MiniTool News“]](https://gov-civil-setubal.pt/img/minitool-news-center/56/windows-update-turns-itself-back-how-fix.png)