„Windows 11 Education“ atsisiųskite ISO ir įdiekite jį kompiuteryje [MiniTool patarimai]
Windows 11 Education Atsisiuskite Iso Ir Idiekite Ji Kompiuteryje Minitool Patarimai
Kas yra „Windows 11 Education“? Jei norite įdiegti šią sistemą savo kompiuteryje, kaip tai padaryti? Šis įrašas iš MiniTool pateikiamas išsamus vadovas, kaip atsisiųsti „Windows 11 Education“ ISO ir kaip jį įdiegti iš ISO failo.
„Windows 11 Education“.
„Windows 11 Education“ yra švietimui skirtas leidimas. Šiame leidime studentams siūloma daug aukštos kokybės mokymosi priemonių. Šie įrankiai, pvz., „Microsoft 365 Education“ ir „Microsoft Teams“, gali patenkinti kiekvieno mokinio poreikius.
Be to, ši operacinė sistema suteikia naujų produktyvumo ir įtraukimo funkcijų, leidžiančių efektyviau dirbti naudojant supaprastintą sąsają, tvarkyti programas ir valdiklius taip, kaip norite, ir pan.
„Microsoft“ duomenimis, švietimo įrenginiai prasideda nuo 249 USD. Jei norite jį gauti, žr šią nuorodą kad jį rastum. Be to, galite nemokamai atsisiųsti „Windows 11 Education ISO“ ir įdiegti šią sistemą savo kompiuteryje, kad galėtumėte išbandyti. Norėdami sužinoti, kaip atlikti šią užduotį, pereikite prie kitos dalies.
Prieš atsisiųsdami „Windows 11 Education“, įsitikinkite, kad dabartinis įrenginys atitinka „Windows 11“ sistemos reikalavimus. Tiesiog paleiskite kompiuterio būklės patikrą, kad patikrintumėte vadovaudamiesi vadovu – Suderinamumo testas: kaip patikrinti, ar jūsų kompiuteris gali paleisti „Windows 11“. .
Windows 11 Education Atsisiųskite ISO
„Microsoft“ siūlo oficialų būdą atsisiųsti „viskas viename“ ISO vaizdo failą, kurį galima naudoti norint įdiegti daugybę leidimų, įskaitant „Windows 11 Home“, „Home N“, „Home Single Language“, „Education“, „Education N“, „Pro“, „Pro N“, „Pro Education“, Pro Education N, Pro for Workstations ir Pro N for Workstations.
Taigi, norėdami gauti „Windows 11 Education ISO“, atlikite toliau nurodytus veiksmus, kad pradėtumėte atsisiųsti:
1 žingsnis: Eikite į puslapį Atsisiųskite „Windows 11“. .
2 veiksmas: Atsisiųskite „Windows 11“ disko vaizdą (ISO) dalis, pasirinkite „Windows 11“ (kelių leidimo ISO) ir spustelėkite parsisiųsti tęsti.
3 veiksmas: pasirinkite produkto kalbą, pvz anglų (Jungtinės Amerikos Valstijos) ir spustelėkite Patvirtinti .
4 veiksmas: atsisiųskite „Windows 11 Education ISO“ spustelėdami 64 bitų atsisiuntimas mygtuką.
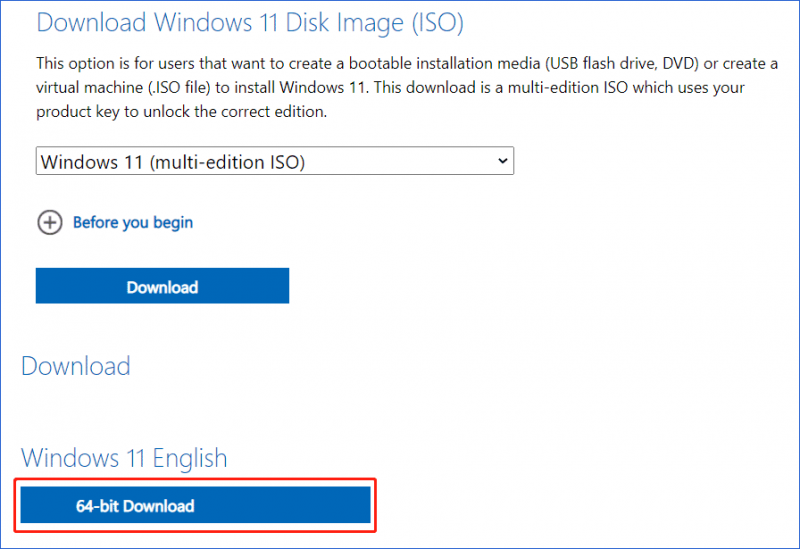
Be oficialaus būdo gauti „Windows 11 Education ISO“ failą, galite gauti ISO atvaizdą iš trečiųjų šalių šaltinių. Tiesiog „Google Chrome“ ieškokite „Windows 11 Education nemokamas atsisiuntimas ISO“ arba „Microsoft Windows 11 Education atsisiųsti ISO“, tada galėsite rasti, pvz. Windows 11 64 bitų anglų kalbos ISO .
„Windows 11 Education“ diegimas
Sužinoję, kaip atsisiųsti „Windows 11“ švietimo leidimą, dabar turėtumėte šiek tiek laiko įdiegti šią operacinę sistemą savo kompiuteryje.
Pažiūrėkite, ką daryti:
1 veiksmas: sukurkite Windows 11 įkrovos USB iš šio atsisiųsto ISO failo.
Jei nežinote, kaip atlikti šį darbą, skaitykite šį susijusį įrašą - Kaip sukurti „Windows 11“ diegimo laikmeną asmeniniame kompiuteryje, „Mac“ ar „Linux“. norėdami rasti detalių.
2 veiksmas: paleiskite kompiuterį į BIOS, pakeiskite įkrovos tvarką ir paleiskite kompiuterį iš USB disko.
3 veiksmas: pasirinkę kalbą, klaviatūros būdą ir laiko formatą, spustelėkite Įdiegti dabar „Windows 11 Education“ sąrankai.
4 veiksmas: spustelėkite Neturiu produkto kodo ir pasirinkti „Windows 11 Education“. instaliuoti.
5 veiksmas: užbaikite diegimą vadovaudamiesi ekrane pateikiamomis instrukcijomis.
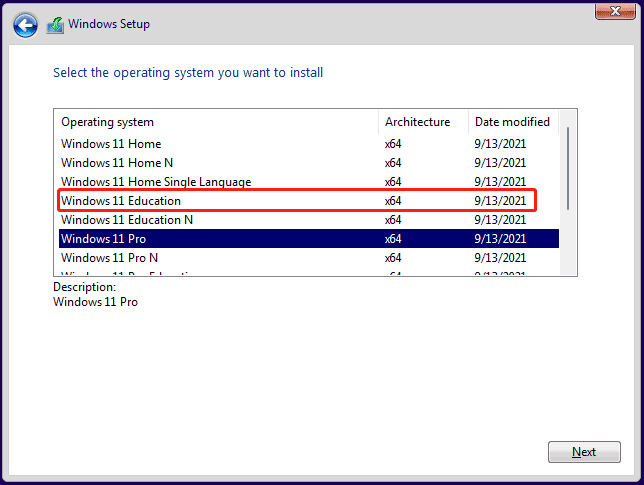
Jei jus domina „Windows 10 Education“ atsisiuntimas ir įdiegimas, vadovaukitės susijusiu įrašu, kad atliktumėte šį darbą – „Windows 10 Education“ atsisiuntimas (ISO) ir įdiegimas studentams .
Baigiamieji žodžiai
„Microsoft Windows 11 Education“ atsisiuntimas ir įdiegimas yra lengvas darbas, todėl perskaitę šį vadovą žinote, kaip atlikti šią užduotį. Tiesiog atlikite veiksmus, kaip nurodyta, kad įdiegtumėte sistemą savo kompiuteryje, jei esate studentas. Jei turite idėjų, palikite komentarą žemiau.
![Kaip padaryti, kad „Apex Legends“ veiktų greičiau? Štai optimizavimo vadovas [„MiniTool“ patarimai]](https://gov-civil-setubal.pt/img/disk-partition-tips/34/how-make-apex-legends-run-faster.jpg)

![3 būdai - neveikia viena ar daugiau garso paslaugų [MiniTool naujienos]](https://gov-civil-setubal.pt/img/minitool-news-center/97/3-ways-one-more-audio-service-isn-t-running.png)
![[Išspręsta] 5 būdai, kaip ištrinti PS4 paskyrą / PlayStation paskyrą](https://gov-civil-setubal.pt/img/news/29/5-ways-delete-ps4-account-playstation-account.png)


![Kaip pataisyti „Microsoft Store“, kas nutiko mūsų gale [MiniTool naujienos]](https://gov-civil-setubal.pt/img/minitool-news-center/25/how-fix-microsoft-store-something-happened-our-end.jpg)
![Vartotojo profilio tarnybai nepavyko prisijungti Kaip pataisyti [SPRENDIMAS] [„MiniTool“ patarimai]](https://gov-civil-setubal.pt/img/backup-tips/36/user-profile-service-failed-logon-how-fix.jpg)



![„Windows Store“ klaidos kodas 0x803F8001: tinkamai išspręsta [MiniTool naujienos]](https://gov-civil-setubal.pt/img/minitool-news-center/80/windows-store-error-code-0x803f8001.png)
![Ką daryti, jei klaviatūros numerio klavišai neveikia naudojant „Win10“? [„MiniTool“ naujienos]](https://gov-civil-setubal.pt/img/minitool-news-center/86/what-do-if-keyboard-number-keys-are-not-working-win10.jpg)


![[Ištaisyta] „WinX“ meniu neveikia sistemoje „Windows 10“ [„MiniTool News“]](https://gov-civil-setubal.pt/img/minitool-news-center/45/winx-menu-not-working-windows-10.png)

![[Žingsnis po žingsnio vadovas] 4 Neužbaigti HP atkūrimo sprendimai](https://gov-civil-setubal.pt/img/backup-tips/F6/step-by-step-guide-4-solutions-to-hp-restoration-incomplete-1.png)

