5 būdai, kaip ištaisyti klaidingą raidę klaviatūroje sistemoje „Windows 10“ [MiniTool naujienos]
5 Methods Fix Keyboard Typing Wrong Letters Windows 10
Santrauka:

Tikrai nemalonu, kai klaviatūra rašo neteisingas raides / simbolius / simbolius. Kaip pakeisti „Windows 10“ klaviatūros klavišus į įprastą? Galite paklausti. Perskaitęs šį įrašą, kurį siūlo „MiniTool“ sprendimas , galite lengvai atsikratyti klaidingos raidžių / simbolių / simbolių įvedimo klaviatūros klausimo.
Klaviatūros klavišai neteisingi
Paprastai tariant, klaviatūra yra periferinė įranga ir ją galima naudoti keletą metų be jokių problemų. Tačiau, kaip ir bet kuri aparatūra, ji taip pat gali neveikti tinkamai, pavyzdžiui, klaviatūra atsilieka , Neveikia „Backspace“, tarpo klavišas arba „Enter“ klavišas , klaviatūra vis atjungiama ir jungiama ir t.
Kaip matote, problemos yra įvairios. Šiame straipsnyje mes sutelksime dėmesį į kitą įprastą problemą - neteisingų raidžių ar simbolių įvedimą klaviatūra. Kartais klaviatūra vietoj raidžių rašo simbolius. Ši problema dažnai kyla nešiojamame kompiuteryje. Žinoma, darbalaukis taip pat gali su juo susidurti.
Taigi, ką turėtumėte daryti, kai paspaudžiate klaviatūros klavišą, jis įveda skirtingas raides, simbolius ar simbolius? Sprendimai pristatomi žemiau.
Kaip ištaisyti neteisingus klaviatūros ženklus / raides / simbolius
Įsitikinkite, kad NumLock raktas yra išjungtas
Kartais klaviatūra nesuklysta ir vienintelė problema yra ta, kad klaviatūroje įgalintas klavišas „NumLock“. Todėl klaviatūros neteisingo spausdinimo problema kyla „Windows 10“.
Tokiu atveju turėtumėte paspausti šį klavišą vieną kartą ir patikrinti, ar klaviatūra gali įvesti teisingus simbolius, raides ar simbolius. Jei nepavyksta atkurti įprastos klaviatūros, išbandykite kitus toliau pateiktus sprendimus.
Patikrinkite kalbos nustatymus
Kartais klaidingi kalbos nustatymai gali būti atsakingi už klaidingų raidžių / simbolių / simbolių įvedimo problemą. Taigi, turėtumėte įsitikinti, kad naudojate teisingus kalbos nustatymus. Darykite taip:
- „Windows 10“ atidarykite Valdymo skydą per paieškos juostą ir peržiūrėkite ją pagal kategorijas.
- Spustelėkite Laikrodis, kalba ir regionas> kalba> išplėstiniai nustatymai .
- Įsitikinkite Nepaisyti abiejų „Windows“ kalbų ir Nepaisyti numatytojo įvesties metodo yra nustatyta ta pačia kalba.
- Spustelėkite Sutaupyti pagaliau.
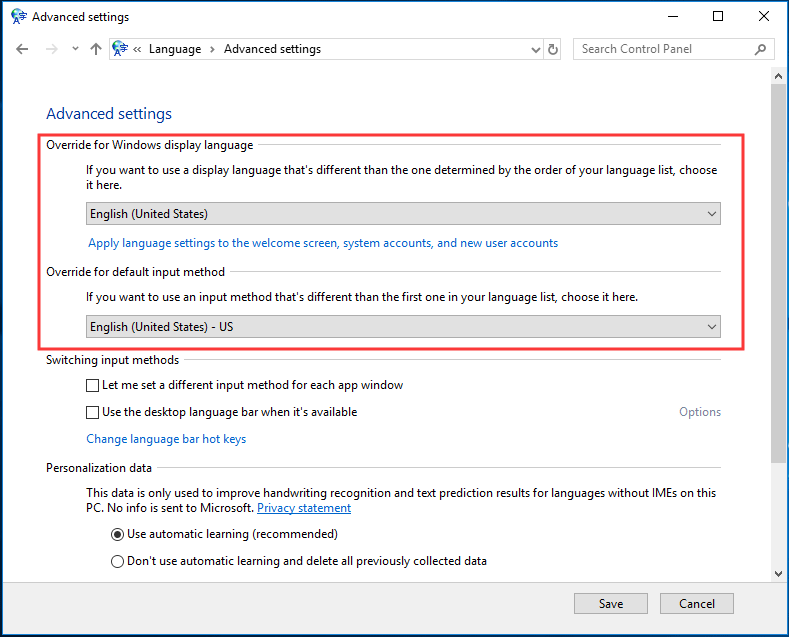
Jei naudojate kitą kalbą, turėtumėte eiti į Nustatymai> Laikas ir kalba> Regionas ir kalba> Pridėti kalbą tada nustatykite naują pridėtą kaip numatytąjį. Tada dar kartą atlikite šiuos veiksmus.
Patarimas: Kartais „Windows 10“ nustatymai neveikia dėl kai kurių priežasčių. Norėdami tai išspręsti, galite ieškoti ankstesnio mūsų pranešimo, kad gautumėte sprendimus - Ką daryti, kai „Windows 10“ nustatymų programa neatsidaro?Paleiskite klaviatūros trikčių šalinimo įrankį
Jei kyla problemų dėl klaviatūros įvedimo klaidingų simbolių / raidžių / simbolių sistemoje „Windows 10“, galite išbandyti įmontuotą trikčių šalinimo įrankį. Trikčių šalinimo įrankis gali išspręsti dažniausiai pasitaikančias problemas, turinčias įtakos jūsų kompiuteriui.
- Eikite į Nustatymai> Atnaujinimas ir sauga> Trikčių šalinimas .
- Raskite Klaviatūra ir pasirinkti Paleiskite trikčių šalinimo įrankį .
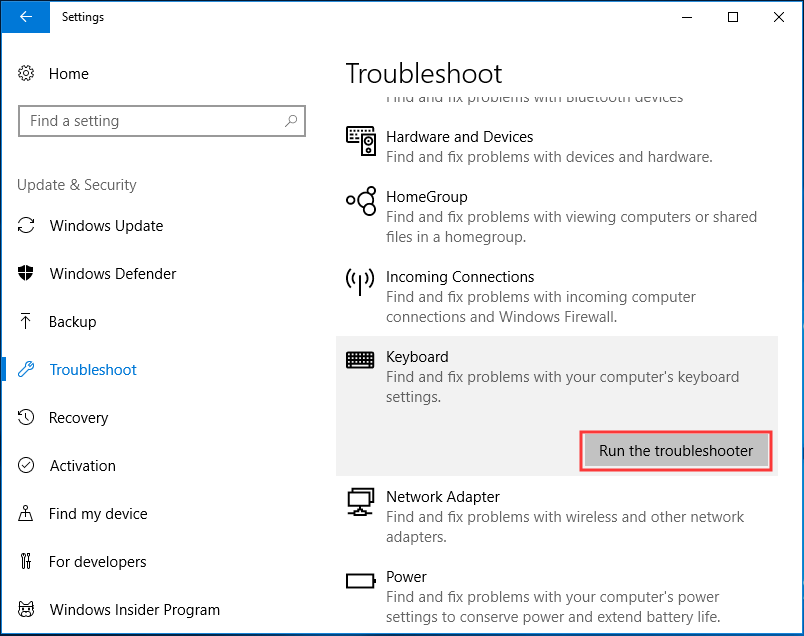
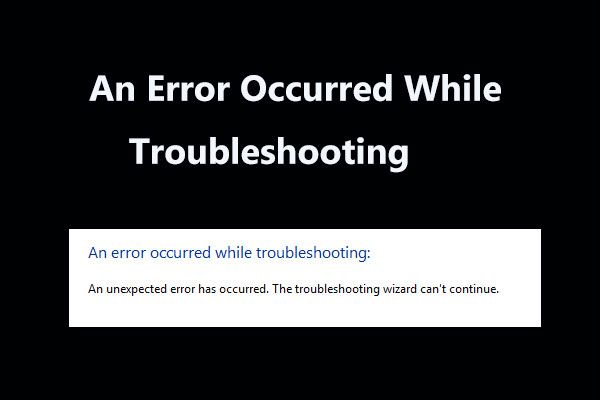 8 naudingi klaidos, susijusios su trikčių šalinimu, taisymai!
8 naudingi klaidos, susijusios su trikčių šalinimu, taisymai! Gauti pranešimą „įvyko klaida atliekant trikčių šalinimą“, kai naudojate „Windows“ trikčių šalinimo įrankius kai kurioms problemoms išspręsti? Čia yra 8 naudingi būdai, kaip ją išspręsti.
Skaityti daugiauPatikrinkite automatinio taisymo nustatymus
Jei klaviatūra neteisingas raides, simbolius ar simbolius įveda tik „Microsoft Word“, bet kitose vietose veikia gerai, tikėtina, kad tokį elgesį sukelia automatinis taisymas. Taigi, patikrinkite.
- Atidarykite „Word“, eikite į Failas> Parinktys .
- Pagal Tikrinimas skirtuką, pasirinkite Automatinio taisymo parinktys .
- Raskite automatinio taisymo įrašus, kurie raides ir funkcinius raktus paverčia skaičiais ir specialiaisiais simboliais, tada juos ištrinkite.
Iš naujo įdiekite klaviatūros tvarkyklę
Klaviatūros neteisingo spausdinimo problemą taip pat galima išspręsti iš naujo įdiegus klaviatūros tvarkyklę. Pranešama, kad tai naudinga problemai išspręsti.
1. Paleiskite „Device Manager“ paspausdami Win + R ir pasirenkant šį įrankį.
2. Raskite klaviatūros tvarkyklę, dešiniuoju pelės mygtuku spustelėkite ją ir pasirinkite Pašalinkite įrenginį .
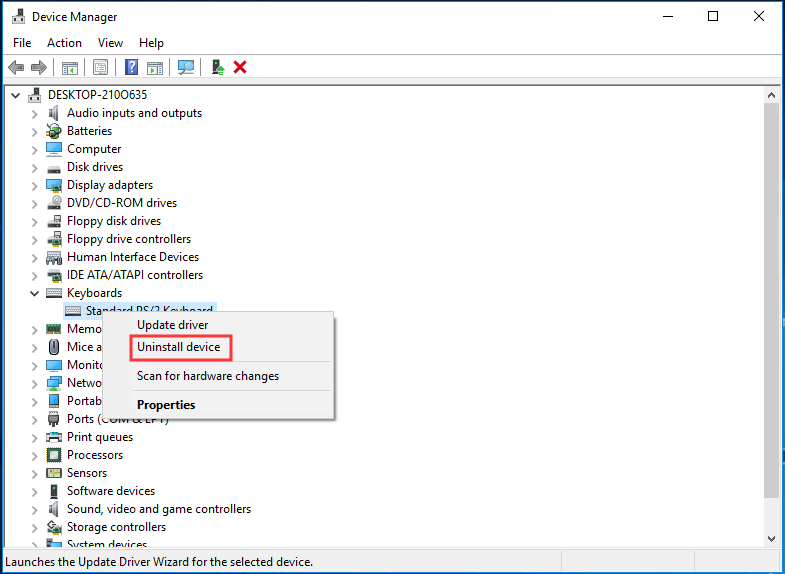
3. Spustelėkite Pašalinti .
4. Paleiskite „Windows 10“ sistemą iš naujo ir tvarkyklė bus įdiegta automatiškai.
Pabaiga
Ar jūsų nešiojamojo kompiuterio klaviatūra „Windows 10“ rašo neteisingas raides / simbolius / simbolius? Dabar atėjo laikas išbandyti šiuos metodus, kad išspręstumėte problemą. Tikimės, kad klaviatūrą galėsite naudoti paprastai.
![Nesutarimų failo dydžio riba | Kaip siųsti didelius vaizdo įrašus nesantaikoje [„MiniTool News“]](https://gov-civil-setubal.pt/img/minitool-news-center/69/discord-file-size-limit-how-send-large-videos-discord.png)

![Projekcijos į šį kompiuterį ir ekrano atspindėjimas sistemoje „Windows 10“ [MiniTool naujienos]](https://gov-civil-setubal.pt/img/minitool-news-center/34/projecting-this-pc.png)

![Kaip iš naujo įdiegti „Windows Free“? Naudokite „HP Cloud Recovery Tool“ [MiniTool Tips]](https://gov-civil-setubal.pt/img/disk-partition-tips/50/how-reinstall-windows-free.png)

![Iškyla problema „Discovery Plus neveikia“? Štai kelias! [MiniTool patarimai]](https://gov-civil-setubal.pt/img/news/58/the-discovery-plus-not-working-issue-happens-here-is-the-way-minitool-tips-1.png)

![Kaip atkurti nuotraukas iš skaitmeninės kameros atminties kortelės [Fiksuota] [„MiniTool“ patarimai]](https://gov-civil-setubal.pt/img/data-recovery-tips/97/how-recover-photos-from-digital-camera-memory-card.jpg)


![Kaip paleisti „Windows 10“ saugiuoju režimu (įkrovos metu) [6 būdai] [„MiniTool“ patarimai]](https://gov-civil-setubal.pt/img/data-recovery-tips/39/how-start-windows-10-safe-mode.png)



![Kaip pataisyti „Windows 11 Pro 22H2“ lėtą SMB atsisiuntimą? [5 būdai]](https://gov-civil-setubal.pt/img/backup-tips/AB/how-to-fix-windows-11-pro-22h2-slow-smb-download-5-ways-1.png)



