Kaip pašalinti / pašalinti „Cortana“ sistemoje „Windows 10“ – 3 būdai
How Remove Uninstall Cortana Windows 10 3 Ways
Jei norite, galite lengvai pašalinti „Cortana“ sistemoje „Windows 10“. Čia yra išsamus vadovas, kaip visiškai pašalinti / pašalinti Cortana iš Windows 10. FYI, MiniTool , ne tik pateikia naudingų įvairių kompiuterio problemų sprendimų, bet ir naudingos kompiuterio programinės įrangos rinkinį, pvz., MiniTool Power Data Recovery, MiniTool Partition Wizard, MiniTool ShadowMaker ir kt.
Šiame puslapyje:- Kaip visiškai pašalinti „Cortana“ sistemoje „Windows 10“ – 3 būdai
- Kaip pašalinti „Cortana“ iš užduočių juostos sistemoje „Windows 10“.
- Kaip pašalinti Cortana iš užduočių tvarkyklės
- Apatinė eilutė
Anksčiau „Cortana“ buvo „Windows 10“ paieškos dalis, todėl kai kuriems iš jūsų gali būti sunku pašalinti „Cortana“. Po „Windows 10“ 2020 m. gegužės mėn. atnaujinimo „Cortana“ nebėra „Windows 10“ dalis ir yra atskira programa. Galite atnaujinti ją iš „Microsoft Store“ arba net pašalinti „Cortana“ sistemoje „Windows 10“.
Jei jums nereikia „Cortana“ ir norite visiškai pašalinti „Cortana“ iš „Windows 10“ kompiuterio, galite išbandyti 3 toliau nurodytus būdus.
Kaip visiškai pašalinti „Cortana“ sistemoje „Windows 10“ – 3 būdai
1 būdas. Pašalinkite „Cortana“ naudodami „PowerShell“.
1 veiksmas. Paspauskite Windows + X ir spustelėkite „Windows PowerShell“ (administratorius) Norėdami atidaryti „Windows PowerShell“ paslaugų programą.
2 veiksmas. Tada galite nukopijuoti ir įklijuoti šią komandų eilutę PowerShell lange ir paspauskite Įeikite Norėdami pašalinti „Cortana“ iš „Windows 10“.
Get-AppxPackage -allusers Microsoft.549981C3F5F10 | Pašalinti-AppxPackage

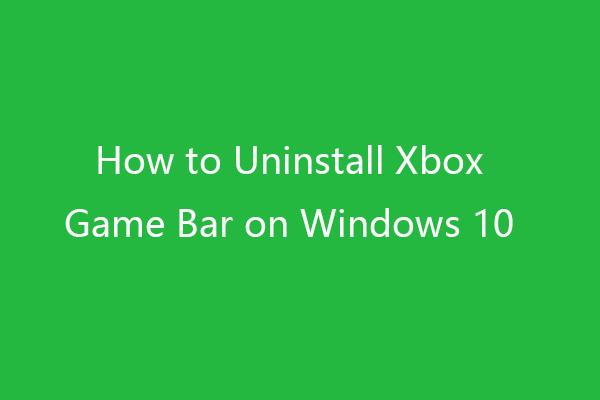 Kaip pašalinti / pašalinti „Xbox“ žaidimų juostą sistemoje „Windows 10“.
Kaip pašalinti / pašalinti „Xbox“ žaidimų juostą sistemoje „Windows 10“.Šioje pamokoje sužinosite, kaip pašalinti „Xbox Game Bar“ sistemoje „Windows 10“. Jei norite, iš „Microsoft Store“ galite vėl atsisiųsti „Xbox Game Bar“ sistemoje „Windows 10“.
Skaityti daugiau2 būdas. Visam laikui išjunkite „Cortana“ naudodami registro rengyklę
Kadangi negalite pašalinti „Cortana“ naudodami valdymo skydelį, kaip ir kitų programų, galite ją pašalinti iš „Windows 10“ kompiuterio redaguodami registrą.
Tačiau prieš atliekant tam tikrus pakeitimus labai patartina sukurti atsarginę registro kopiją, kad galėtumėte lengvai atkurti registrą po netinkamos operacijos. (Susijęs: atsarginės kopijos kūrimas ir registro atkūrimas)
Arba taip pat galite sukurti sistemos atkūrimo tašką „Windows“ sistemai, jei kas nors nutiktų. Patikrinkite, kaip pašalinti „Cortana“ toliau redaguodami registrą.
1 veiksmas. Galite paspausti Windows + R , tipas regedit dialogo lange Vykdyti ir paspauskite Enter atidarykite registro rengyklę „Windows 10“.
2 veiksmas. Toliau spustelėkite šį kelią: HKEY_LOCAL_MACHINESOFTWAREPoliciesMicrosoftWindowsWindows Search . Jei nematote „Windows“ paieškos aplanko, galite spustelėti dešiniuoju pelės klavišu Windows aplanką ir spustelėkite Naujas -> Raktas ir sukurkite naują raktą pavadinimu „Windows“ paieška .
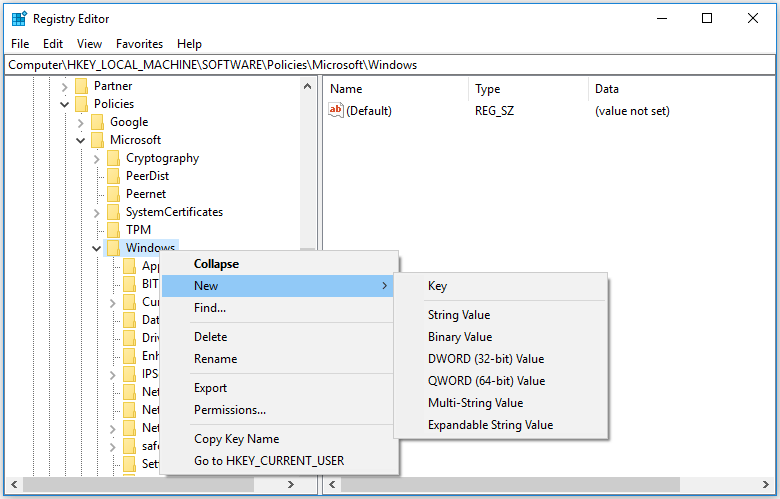
3 veiksmas. Tada dešiniuoju pelės mygtuku spustelėkite Windows paieškos klavišą ir spustelėkite Nauja -> DWORD (32 bitų) reikšmė . Suteikite naujai vertei pavadinimą Leisti Cortana .
4 veiksmas. Dukart spustelėkite AllowCortana klavišą ir pakeiskite jo reikšmės duomenis į 0. Spustelėkite Gerai, kad išsaugotumėte redagavimą. Iš naujo paleiskite kompiuterį, kad pakeitimai įsigaliotų.
Tada užduočių juostoje pamatysite standartinį „Windows“ paieškos laukelį, bet ne „Cortana“. Jeigu nori įgalinti „Cortana“. vėlgi galite eiti į AllowCortana raktą registro rengyklėje, kad jį ištrintumėte arba pakeistumėte jo vertės duomenis į 1.
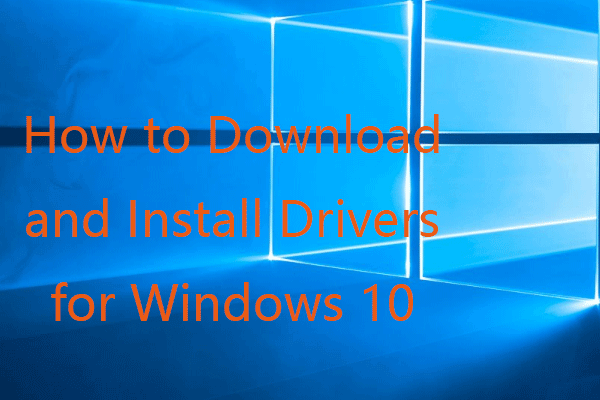 Kaip atsisiųsti ir įdiegti tvarkykles, skirtas „Windows 10“ – 5 būdai
Kaip atsisiųsti ir įdiegti tvarkykles, skirtas „Windows 10“ – 5 būdaiĮdomu, kur ir kaip atsisiųsti tvarkykles, skirtas Windows 10? Šiame įraše pristatomi 5 būdai, kaip atsisiųsti ir įdiegti naujausias „Windows 10“ tvarkykles.
Skaityti daugiau3 būdas. Pašalinkite „Cortana“ sistemoje „Windows 10“ naudodami grupės politiką
1 veiksmas. Paspauskite Windows + R , tipas gpedit.msc dialogo lange Vykdyti ir paspauskite Enter, kad atidarytumėte grupės strategiją sistemoje „Windows 10“.
2 veiksmas. Grupės strategijos lange spustelėkite taip: Kompiuterio konfigūracija > Administravimo šablonai > „Windows“ komponentai > Paieška .
3 veiksmas. Raskite Leisti Cortana parinktį dešiniajame lange dukart spustelėkite ją.
4 veiksmas. Spustelėkite Išjungta parinktį ir spustelėkite Gerai, kad išsaugotumėte pakeitimus. Iš naujo paleiskite kompiuterį, kad pritaikytumėte pakeitimus.
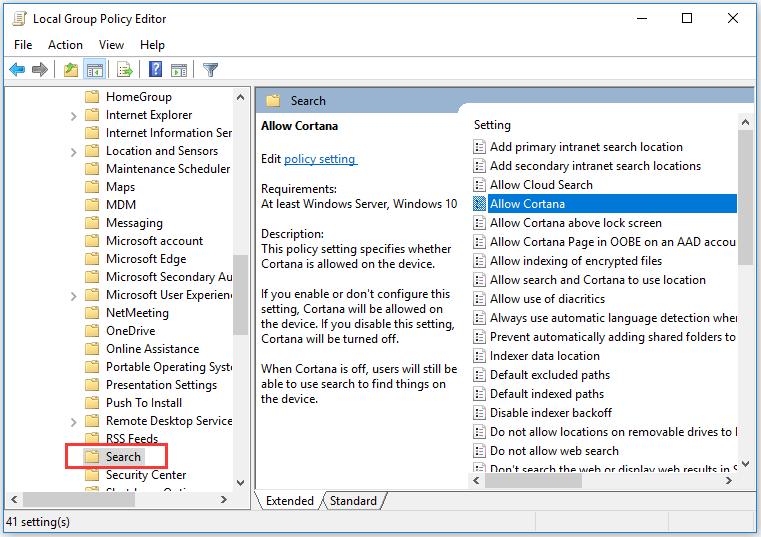
Susijęs: Kaip atkurti numatytuosius grupės strategijos nustatymus .
Kaip pašalinti „Cortana“ iš užduočių juostos sistemoje „Windows 10“.
Galite dešiniuoju pelės mygtuku spustelėti tuščią vietą „Windows 10“ užduočių juostoje, spustelėkite Cortana ir pasirinkite Paslėpta .
Norėdami vėl rodyti Cortana piktogramą užduočių juostoje, dešiniuoju pelės mygtuku spustelėkite užduočių juostą, spustelėkite Cortana ir pasirinkite Rodyti Cortana piktogramą .
Kaip pašalinti Cortana iš užduočių tvarkyklės
- Galite paspausti Ctrl + Shift + ESC Norėdami atidaryti užduočių tvarkytuvę sistemoje „Windows 10“.
- Spustelėkite Pradėti skirtuką užduočių tvarkytuvėje ir dešiniuoju pelės mygtuku spustelėkite Cortana . Spustelėkite Išjungti Norėdami pašalinti „Cortana“ iš „Windows 10“ užduočių tvarkyklės.
Apatinė eilutė
Jei norite pašalinti „Cortana“ iš „Windows 10“ kompiuterio, galite išbandyti tris būdus. Tačiau redaguoti registro arba grupės politiką yra šiek tiek pavojinga. Jei jums nepatinka Cortana, patariama jos nenaudoti.
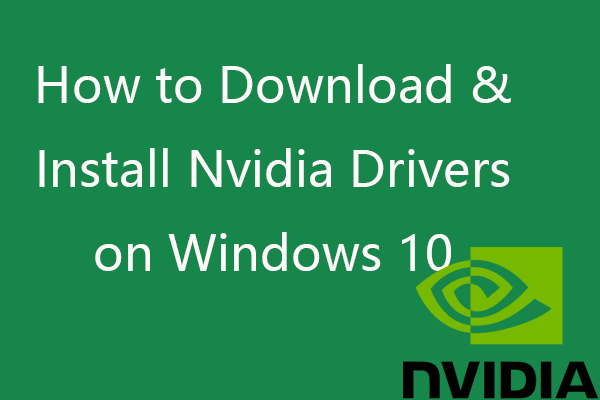 Kaip atsisiųsti, įdiegti ir atnaujinti „Nvidia“ tvarkykles sistemoje „Windows 10“.
Kaip atsisiųsti, įdiegti ir atnaujinti „Nvidia“ tvarkykles sistemoje „Windows 10“.Šis įrašas moko, kaip nemokamai atsisiųsti „Nvidia“ tvarkykles, skirtas „Windows 10“, 4 būdais. Atsisiųskite, įdiekite ir atnaujinkite „Nvidia GeForce“ tvarkykles sistemoje „Windows 10“.
Skaityti daugiau






![Ar disko įrašymas apsaugotas? Atjunkite USB apsaugą sistemoje „Windows 7/8/10“! [„MiniTool“ patarimai]](https://gov-civil-setubal.pt/img/blog/83/il-disco-protetto-da-scrittura.png)

![Kas yra sinchronizavimo centras? Kaip jį įjungti ar išjungti „Windows 10“? [„MiniTool“ patarimai]](https://gov-civil-setubal.pt/img/backup-tips/54/what-is-sync-center-how-enable.png)

![Kas yra Conhost.exe failas ir kodėl ir kaip jį ištrinti [MiniTool Wiki]](https://gov-civil-setubal.pt/img/minitool-wiki-library/29/what-is-conhost-exe-file.jpg)







