Kaip lengvai įjungti „Cortana“ sistemoje „Windows 10“, jei ji išjungta [MiniTool News]
How Enable Cortana Windows 10 Easily If It S Disabled
Santrauka:
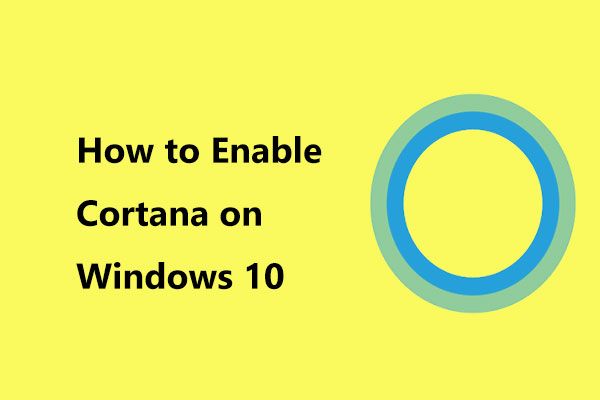
Ar dėl kokių nors priežasčių išjungėte „Windows 10 Cortana“? Bet dabar norite susigrąžinti „Cortana“? Ką galite padaryti, kad įgyvendintumėte šį tikslą? Lengva! Perskaitykite šį įrašą, kurį parašė „MiniTool“ ir jūs sužinosite, kaip įjungti „Cortana“ sistemoje „Windows 10“ naudojant 3 paprastus metodus.
Kaip gerai žinoma, „Cortana“ yra balso asistentas, įterptas į „Windows 10“, o „Microsoft“ daug laiko skyrė šiam virtualiam asistentui kurti. Su juo galite atlikti daugybę užduočių, pavyzdžiui, ieškoti informacijos internete, tvarkyti kalendorių, gauti orų prognozę, rasti dalykų savo kompiuteryje ir kt.
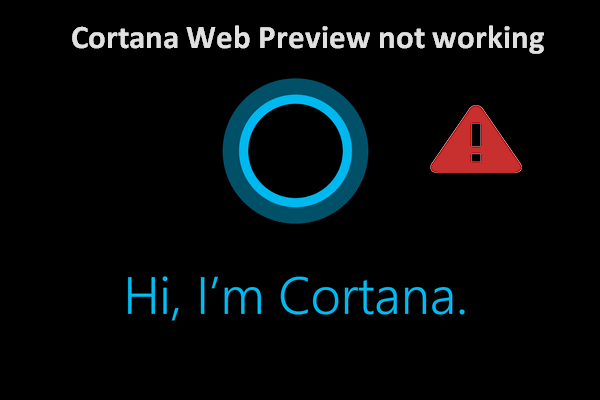 Neveikia „Cortana“ žiniatinklio peržiūra, kaip ją išspręsti
Neveikia „Cortana“ žiniatinklio peržiūra, kaip ją išspręsti „Windows 10“ vartotojai skundėsi, kad jų „Cortana“ žiniatinklio peržiūra neveikia po „Windows“ naujinimo.
Skaityti daugiauTačiau ne visi esate patenkinti „Cortana“, nes kai kurie teigė, kad ši funkcija gali surinkti privačią informaciją ir suvalgyti didelę dalį sistemos atminties. Taigi, jūs pasirenkate išjunkite „Cortana“ .
Ką daryti, jei pakeisite savo nuomonę ir norite grąžinti „Cortana“ į „Windows 10“? Su malonumu perskaitysite šį straipsnį, nes mes jums parodysime, kaip lengvai įgalinti „Cortana“.
Kaip iš naujo įgalinti „Cortana“ sistemoje „Windows 10“
1 metodas: įjunkite „Cortana“ per registro rengyklę
Jei jūsų pasirinktas būdas išjungti „Cortana“ yra naudoti „Windows“ registro rengyklę, taip pat turite naudoti tą patį būdą, kad atgautumėte „Cortana“.
Pastaba: Registro raktų keitimas gali sugadinti jūsų operacinę sistemą, jei netinkamai veikiate. Taigi, atlikite šiuos veiksmus. Be to, galite pasirinkti atsargines registro raktų kopijas prieš pradedant.- Atidaryk Bėk langą, tiesiog paspausdami du klaviatūros klavišus - Win + R .
- Įvestis regedit į teksto laukelį ir paspauskite Įveskite arba spustelėkite Gerai .
- Registro rengyklės lange eikite į šį kelią: HKEY_LOCAL_MACHINE Software Policies Microsoft Windows WindowsSearch .
- Dukart spustelėkite Leiskite „Cortana“ raktą ir pakeiskite jo vertės duomenis į 1 . Tai gali nurodyti „Windows“ įgalinti „Cortana“.
- Išeikite iš registro rengyklės ir iš naujo paleiskite kompiuterį.
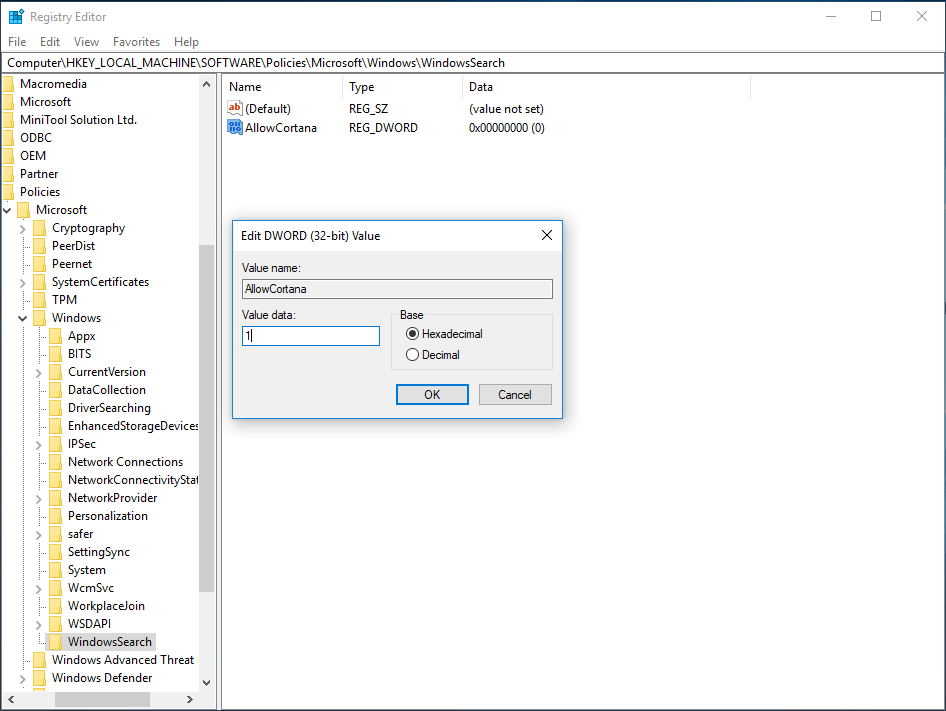
2 metodas: įgalinkite „Cortana“ naudodami grupės politiką
Jei esate „Windows Pro“ vartotojas, galite išjungti „Cortana“ sistemoje „Windows 10“ per grupės strategijos rengyklę. Jei norite jį vėl įjungti, turėtumėte jį naudoti.
- Įvestis MSC lange Vykdyti ir spustelėkite Gerai .
- Įėjus į Vietinis grupės politikos redaktorius sąsają, eikite į Vietinio kompiuterio politika> Kompiuterio konfigūracija> Administravimo šablonai> „Windows“ komponentai .
- Eiti į Paieška , rasti Leiskite „Cortana“ ir dukart spustelėkite jį.
- Patikrink Įjungtas tada spustelėkite Taikyti ir Gerai kad išsaugotumėte pakeitimus. Vėliau paleiskite kompiuterį iš naujo.
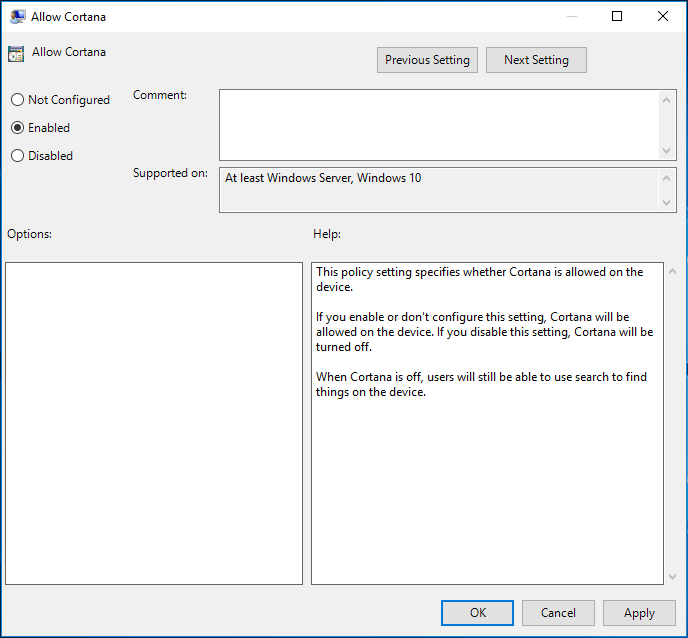
3 metodas: susigrąžinkite „Cortana“ naudodami teisingą programos kelio pavadinimą
Jei iš pradžių pervadinote kelią išjungti „Cortana“ sistemoje „Windows 10“, turėtumėte jį iš naujo įgalinti tokiu pačiu būdu. Štai ką turėtumėte padaryti:
Patarimas: Kartais pastebėsite, kad užduočių tvarkyklė neatsako, kai ją atidaro. Jei taip, žr. Šį įrašą - 8 geriausi būdai: Ištaisykite užduočių tvarkyklę, kuri nereaguoja į „Windows 7/8/10“ .- Atidarykite langą Vykdyti, įveskite taskmgr ir paspauskite Įveskite atidaryti „Task Manager“.
- Rasti Cortana nuo Procesai skirtuką, dešiniuoju pelės mygtuku spustelėkite jį ir pasirinkite Atidaryti failo vietą . Tai pateks į C: windowssystemapps.
- Raskite „Windows“. „Cortana“ aplankas su plėtiniu .bak.
- Dešiniuoju pelės mygtuku spustelėkite šį aplanką, kad pasirinktumėte Pervardyti tada nuimkite .bak plėtinį.
- Iš naujo paleiskite kompiuterį.
Paskutiniai žodžiai
Perskaitę šį įrašą, jūs aiškiai žinojote, kaip susigrąžinti „Cortana“. Tikiuosi, kad visi minėti metodai gali padėti lengvai įgalinti „Cortana“. Jei neprisimenate, kurį metodą naudojote, kad jį išjungtumėte, išbandykite juos po vieną.


![„Wii“ ar „Wii U“ neskaito disko? Galite naudoti šiuos sprendimus [„MiniTool News“]](https://gov-civil-setubal.pt/img/minitool-news-center/72/wii-wii-u-not-reading-disc.jpg)
![Geriausia 2021 m. Muzikos torrentų svetainė [100% veikia]](https://gov-civil-setubal.pt/img/movie-maker-tips/68/best-torrent-site-music-2021.png)

![Kaip paslėpti lankomiausius „Google Chrome“ naujo skirtuko puslapius [„MiniTool News“]](https://gov-civil-setubal.pt/img/minitool-news-center/22/how-hide-most-visited-new-tab-page-google-chrome.jpg)

![„Windows 10“ failų perdavimas užstringa? Sprendimai yra čia! [„MiniTool“ patarimai]](https://gov-civil-setubal.pt/img/data-recovery-tips/20/windows-10-file-transfer-freezes.png)


![Kas yra bandymo režimas? Kaip įjungti arba išjungti „Windows 10/11“? [MiniTool patarimai]](https://gov-civil-setubal.pt/img/news/F0/what-is-test-mode-how-to-enable-or-disable-it-in-windows-10/11-minitool-tips-1.png)




![Ką daryti, jei kompiuteris sako, kad kietasis diskas neįdiegtas? (7 būdai) [„MiniTool“ patarimai]](https://gov-civil-setubal.pt/img/backup-tips/13/what-do-if-computer-says-hard-drive-not-installed.jpg)
![8 patarimai, kaip išspręsti nesantaiką, negirdi nieko „Windows 10“ (2020 m.) [MiniTool naujienos]](https://gov-civil-setubal.pt/img/minitool-news-center/64/8-tips-fix-discord-can-t-hear-anyone-windows-10.jpg)

![Kaip atkurti 0 blogų takelių (ir atkurti prarastus duomenis) [„MiniTool“ patarimai]](https://gov-civil-setubal.pt/img/data-recovery-tips/83/how-repair-track-0-bad.png)
![„Elden Ring“: „Nightreigh“ baltas ekranas [trikčių šalinimo vadovas]](https://gov-civil-setubal.pt/img/news/29/elden-ring-nightreign-white-screen-troubleshooting-guide-1.png)