Fiksuotas! Įkrovos konfigūracijos duomenų klaida 0xc0000454 sistemoje „Windows 10 11“
Fiksuotas Ikrovos Konfiguracijos Duomenu Klaida 0xc0000454 Sistemoje Windows 10 11
Ar paleidžiant „Windows 10/11“ gaunate įkrovos konfigūracijos duomenų klaidos kodą 0xc0000454? Jei taip, nusiramink! Tu nesi vienas! Šiame vadove nuo MiniTool svetainė , susimąstėme, kad rastume jums efektyviausius sprendimus.
Trūksta įkrovos konfigūracijos duomenų 0xc0000454
Ar įstrigote mėlyname ekrane su įkrovos konfigūracijos duomenų klaidos kodu 0xc0000454, kai kompiuteris paleidžiamas? Visas klaidos pranešimas yra:
Jūsų kompiuterį reikia taisyti.
Trūksta kompiuterio įkrovos konfigūracijos duomenų arba juose yra klaidų.
Failas:\boot\bcd
Klaidos kodas: 0xc0000454
Diegimo laikmenoje turėsite naudoti atkūrimo įrankius.
Ši klaida rodo, kad „Windows Boot Manager“ šiuo metu negali tinkamai veikti. Daugeliu atvejų paprastas sistemos paleidimas iš naujo gali atsikratyti klaidos kodo 0xc0000454. Jei perkrovimas jums netinka, galite slinkti žemyn ir rasti daugiau įmanomų sprendimų.
# Iš anksto sukurkite atsarginę failo atsarginę kopiją!
Tokios klaidos kaip įkrovos konfigūracijos duomenų klaidos kodas 0xc0000454 yra labai dažnos Windows 10/11. Jei su jais elgiamasi netinkamai, galite lengvai prarasti duomenis. Norėdami apsaugoti savo duomenis, geriau naudoti MiniTool ShadowMaker, kad sukurtumėte svarbių failų atsargines kopijas.
Tai „Windows“ atsarginė programinė įranga yra „Windows 10/11/8/7“ ir sukuria papildomą jūsų duomenų apsaugos sluoksnį, siūlydama kelis atsarginių kopijų kūrimo sprendimus. Spustelėkite toliau esantį mygtuką, kad išbandytumėte šią nemokamą programinę įrangą dabar!
Kaip ištaisyti įkrovos konfigūracijos duomenų klaidos kodą 0xc0000454 „Windows 11/10“?
1 pataisymas: paleiskite automatinį / paleisties taisymą
„Windows“ automatinis taisymas arba paleisties taisymas gali padėti pašalinti kai kurias įkrovos problemas, pvz., Įkrovos konfigūracijos duomenų klaidos kodas 0xc0000454. Norėdami tai padaryti:
1 veiksmas. Sukurkite Windows 10 diegimo laikmena naudojant USB diską.
2 veiksmas. Prijunkite USB atmintinę prie įrenginio ir paleiskite kompiuterį iš naujo.
3 veiksmas. Paspauskite bet kurį klavišą, kad paleistumėte iš diegimo laikmenos.
4 veiksmas. Įveskite savo kalbą ir kitas nuostatas ir paspauskite Kitas .

5 veiksmas. Paspauskite Pataisykite kompiuterį ir pasirinkite operacinės sistemos, kurią norite taisyti, tipą.
5 veiksmas. Eikite į Trikčių šalinimas > Išplėstiniai nustatymai > Automatinis remontas arba Paleidimo taisymas . Jei įkrovos konfigūracijos duomenų klaidos kodas 0xc0000454 vis dar yra po automatinio taisymo proceso, galite išbandyti kitą sprendimą.
2 pataisymas: atkurkite įkrovos konfigūracijos duomenis
Kadangi „Windows“ klaida 0xc0000454 yra susijusi su įkrovos konfigūracijos duomenimis, kitas sprendimas yra atkurti BCD. Vadovaukitės šiomis gairėmis:
1 veiksmas. Spustelėkite galia mygtuką, kad išjungtumėte kompiuterį ir vėl jį paleistumėte.
2 veiksmas. Kai pamatysite Windows logotipą, paspauskite galia mygtuką dar kartą, kad iš naujo paleistumėte kompiuterį.
3 veiksmas. Pakartokite šiuos veiksmus du ar tris kartus, kol pasirodys Automatinis / Paleidimo taisymas pasirodo ekranas.
4 veiksmas. Paspauskite Išplėstiniai nustatymai > Trikčių šalinimas > Išplėstiniai nustatymai > Komandinė eilutė .
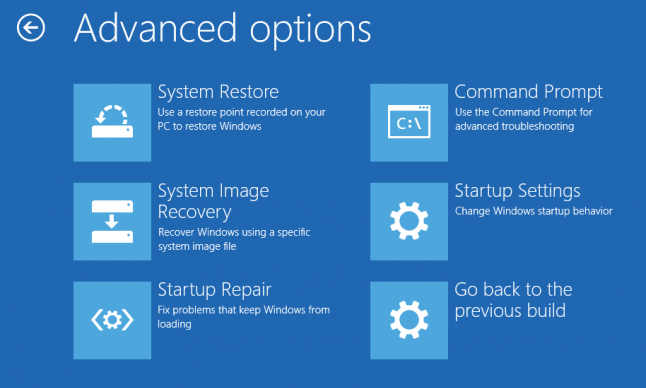
5 veiksmas. Komandų lange po vieną paleiskite šią komandą ir nepamirškite paspausti Įeikite po kiekvienos komandos.
bootrec / fixMBR
bootrec / fixBoot
bootrec /rebuildBCD
Susijęs straipsnis: kaip atstatyti-bcd
3 pataisymas: iš naujo nustatykite BIOS į numatytąjį
Norėdami pašalinti įkrovos konfigūracijos duomenų klaidos kodą 0xc0000454, galite apsvarstyti galimybę nustatyti iš naujo BIOS į numatytuosius nustatymus. Po to iš naujo nustatydami BIOS , galite pakeisti kiekvieną nustatymą atskirai, kad surastumėte tą, kuris sukelia problemų. Štai kaip tai padaryti:
1 veiksmas. Perkraukite kompiuterį.
2 veiksmas. Prieš pamatydami „Windows“ logotipą, paspauskite F2 arba F10 klavišą (priklausomai nuo jūsų kompiuterio gamintojo) pakartotinai įveskite BIOS .
3 veiksmas. Naudokite rodyklių klavišai klaviatūroje, kad surastumėte Įkelti numatytuosius nustatymus ir pataikė Įeikite norėdami jį pasirinkti.
4 veiksmas. Patvirtinimo lange pasirinkite Taip ir pataikė Įeikite veiksmui patvirtinti.
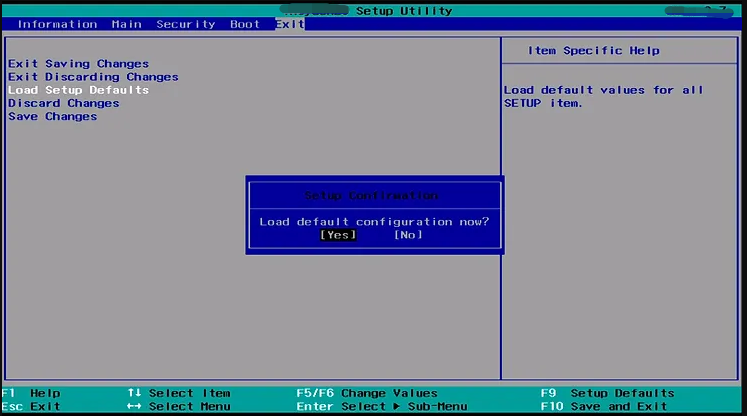
5 veiksmas. Paspauskite F10 Norėdami išsaugoti pakeitimus ir išeiti iš BIOS.
![Ar užtenka 1 TB SSD žaidimams? Gaukite atsakymą dabar! [„MiniTool“ patarimai]](https://gov-civil-setubal.pt/img/backup-tips/61/is-1tb-ssd-enough-gaming.png)





![4 būdai, kaip atidaryti „Windows“ atminties diagnostiką, norint patikrinti atmintį [MiniTool Wiki]](https://gov-civil-setubal.pt/img/minitool-wiki-library/86/4-ways-open-windows-memory-diagnostic-check-memory.png)
![[Ištaisyta] Komandinė eilutė (CMD) neveikia / neatidaro „Windows 10“? [„MiniTool“ patarimai]](https://gov-civil-setubal.pt/img/data-recovery-tips/98/command-prompt-not-working-opening-windows-10.jpg)




![Ar „Twitch“ atsilieka „Win10“? Išbandykite „Laggy“ problemos sprendimo būdus! [„MiniTool“ naujienos]](https://gov-civil-setubal.pt/img/minitool-news-center/82/is-twitch-lagging-win10.png)

![Kaip susieti / prijungti klaviatūrą prie savo iPad? 3 atvejai [MiniTool patarimai]](https://gov-civil-setubal.pt/img/news/85/how-to-pair/connect-a-keyboard-to-your-ipad-3-cases-minitool-tips-1.png)
![[IŠSISKYRTA] Ar susiduriate su „CTF“ krautuvo problema „Windows 10“? Ištaisykite dabar [„MiniTool News“]](https://gov-civil-setubal.pt/img/minitool-news-center/16/come-across-ctf-loader-issue-windows-10.png)

![Išspręskite „Malwarebytes Service“ didelio procesoriaus problemą sistemoje „Windows“ [MiniTool naujienos]](https://gov-civil-setubal.pt/img/minitool-news-center/13/fix-malwarebytes-service-high-cpu-problem-windows.png)
![Kas yra „Shadow Copy“ ir kaip naudoti „Shadow Copy“ „Windows 10“? [„MiniTool“ patarimai]](https://gov-civil-setubal.pt/img/backup-tips/83/what-is-shadow-copy.png)
