Kas yra „Microsoft Sound Mapper“ ir kaip pašalinti trūkstamą žemėlapį [MiniTool News]
What Is Microsoft Sound Mapper
Santrauka:
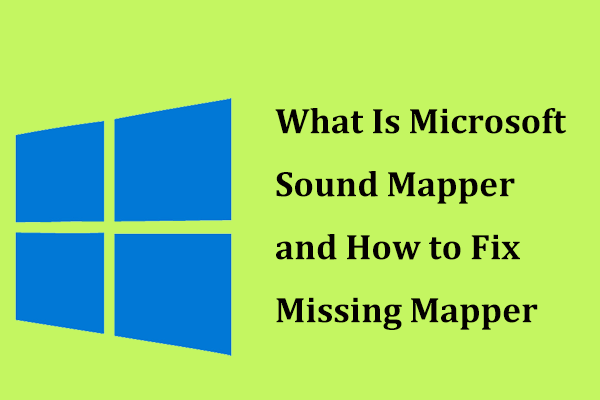
Jei naudodamiesi kompiuteriu matote „Microsoft Sound Mapper“, galite paklausti, kas tai yra, nes niekada jo nematote. Šiame įraše „MiniTool“ sprendimas parodys daug informacijos apie „Microsoft Sound Mapper“, įskaitant tai, kaip ištaisyti trūkstamą „Microsoft Sound Mapper“ klaidą.
Kas yra „Microsoft Sound Mapper“?
Naudodamiesi kompiuteriu galite rasti keletą nepažįstamų programų ir paslaugų. Tai gali sukelti paniką. Pvz., Galite pamatyti „Microsoft Office“ failų patvirtinimo priedą, kurį mes pristatėme ankstesniame įraše - Kas yra „Microsoft Office“ failų patvirtinimo priedas ir kaip jį pašalinti?
Be to, galite susidurti su „Microsoft Sound Mapper“. Iš pirmo žvilgsnio to neatpažįstate ir manote, kad tai yra kenksminga programa, todėl turėtumėte ją uždaryti, kad sumažintumėte energijos suvartojimą.
Tiesą sakant, tai nėra kenksminga. „Microsoft Sound Mapper“ (garso programose kartais vadinamas „WME-WDM Microsoft Sound Mapper“), dažnai yra numatytoji tvarkyklė įrašymui ir garso atkūrimui įdiegus naują garso programą. Jis taip pat gali pasirodyti, jei įdiegsite naują garso sąsają.
Tačiau tai nėra tikras tvarkyklė, o virtualus įrenginys, įdiegtas kartu su „Windows 10“. Tai gali leisti jūsų programai naudoti bet kurį numatytąjį įrenginį, kurį pasirinkote garso atkūrimui ir įrašymui valdymo pulte.
Garso įrašymo priemonę pasirinkti garso programoje yra patogu ir tai gali leisti garso sąsajai paleisti garso failus pagal atrankos dažnį, išskyrus tuos, kuriuos palaiko sąsaja. „Microsoft Sound Mapper“ yra visiškai saugi ir reikalinga tvarkyklė kompiuteryje.
Bet tai ne visada gerai veikia. Pasak vartotojų, gali pasirodyti kai kurie klaidų pranešimai, pavyzdžiui, „Trūksta„ Windows Sound Mapper “arba„ Neįmanoma atkurti „Microsoft Sound Mapper“. Tai gali sukelti jūsų garso įrenginio neveikimą. Norėdami išspręsti šią varginančią problemą, eikite į šią dalį.
Kaip pataisyti „Microsoft Sound Mapper“ nerastas / nėra
Jei trūksta „Microsoft Sound Mapper“ garso įrenginio arba jis nerastas, kaip galite išspręsti problemą? Čia bus pristatyti 5 naudingi sprendimai.
Paleiskite „Windows 10“ garso trikčių šalinimo įrankį
„Windows“ yra daugybė trikčių šalinimo įrankių, skirtų daugeliui problemų nustatyti ir išspręsti. Paleisti garso trikčių šalinimo įrankį gali būti naudinga pataisyti „Microsoft Sound Mapper“.
1 veiksmas: paspauskite Win + S Norėdami atidaryti paieškos laukelį, įveskite kontrolės skydelis jame ir spustelėkite rezultatą.
2 žingsnis: Peržiūrėkite elementus didelėmis piktogramomis ir spustelėkite Problemų sprendimas .
3 žingsnis: Spustelėkite Garso atkūrimo trikčių šalinimas pagal Aparatūra ir garsas skyrius.
4 žingsnis: Tada vykdykite ekrane pateikiamas instrukcijas, kad užbaigtumėte trikčių šalinimą.
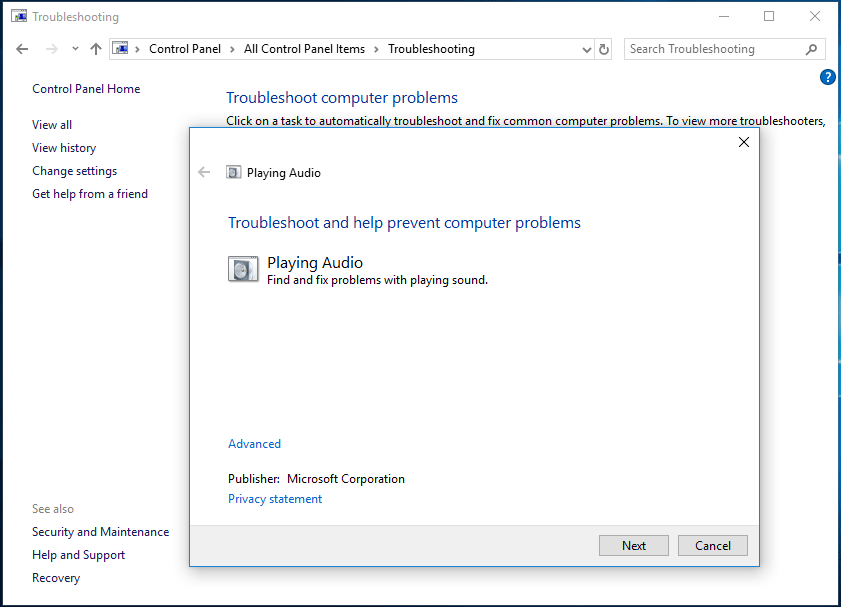
Atnaujinkite garso tvarkyklę
Jei jūsų kompiuteryje veikia pasenusi arba nesuderinama garso tvarkyklė, gali pasirodyti „Microsoft Sound Mapper“ klaida, dėl kurios garso atkūrimas jūsų įrenginyje nebus vykdomas. Norėdami išspręsti problemą, atnaujinkite garso tvarkyklę.
1 žingsnis: Atidarykite „Device Manager“ ir išplėskite Garso, vaizdo ir žaidimų valdikliai skyrius.
2 žingsnis: Dešiniuoju pelės mygtuku spustelėkite garso tvarkyklę ir pasirinkite Atnaujinti tvarkyklę .
3 žingsnis: Leiskite „Windows“ ieškoti atnaujintos tvarkyklės programinės įrangos ir įdiekite ją, jei „Windows“ randa galimą versiją.
4 žingsnis: perkraukite kompiuterį, kad sužinotumėte, ar problema išspręsta.
Grąžinti garso tvarkyklę
Jei naudojate seną „Windows 10“ versiją, bet įdiegėte naują garso tvarkyklę, gali pasirodyti „Microsoft Sound Mapper“ problema arba jos nerasta. Norėdami išspręsti šią problemą, grąžinkite tvarkyklę į ankstesnę versiją.
1 žingsnis: „Device Manager“ dešiniuoju pelės mygtuku spustelėkite garso tvarkyklę ir pasirinkite Savybės .
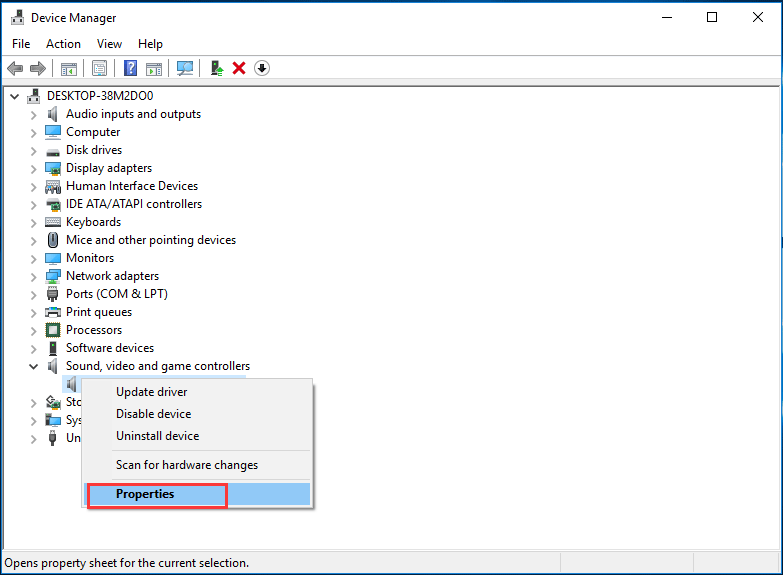
2 žingsnis: Pagal Vairuotojas spustelėkite skirtuką Grįžti vairuotojas .
3 žingsnis: Užbaikite operaciją vadovaudamiesi ekrane pateiktu vadovu.
Garso kortelę nustatykite kaip numatytąjį įrenginį
Kai kuriose programose negalima naudoti „Microsoft Sound Mapper“. Norėdami išspręsti šią problemą, atlikdami šiuos veiksmus jie turi nustatyti jūsų garso plokštę kaip numatytąjį įrenginį.
1 žingsnis: Dešiniuoju pelės mygtuku spustelėkite garso piktogramą ir pasirinkite Garsas .
2 žingsnis: eikite į Atkūrimas , pasirinkite garso įrenginį ir spustelėkite Nustatyti numatytąjį .
Paskutiniai žodžiai
Kas yra „Microsoft Sound Mapper“? Kaip ištaisyti „Microsoft Sound Mapper“ klaidą? Dabar, perskaitę šį įrašą, žinote daug informacijos. Tikimės, kad šis pranešimas jums bus naudingas.


![„WD Easystore VS My Passport“: kas geriau? Čia yra vadovas! [„MiniTool“ patarimai]](https://gov-civil-setubal.pt/img/backup-tips/55/wd-easystore-vs-my-passport.jpg)
![[IŠSKIRTAS] Kaip išspręsti USB diską negalima, naudojant „Windows 7/8/10“ [„MiniTool“ patarimai]](https://gov-civil-setubal.pt/img/data-recovery-tips/14/how-fix-usb-drive-cannot-be-opened-windows-7-8-10.png)
![Išspręskite, kad jūsų įrenginyje trūksta svarbių saugos ir kokybės pataisymų [„MiniTool“ patarimai]](https://gov-civil-setubal.pt/img/backup-tips/59/solve-your-device-is-missing-important-security.jpg)

![7 geriausi nesantaikos pataisymai ieškant naujinių [MiniTool naujienos]](https://gov-civil-setubal.pt/img/minitool-news-center/17/7-best-fixes-discord-stuck-checking.jpg)





![„LG“ duomenų atkūrimas - kaip atkurti duomenis iš „LG“ telefono? [„MiniTool“ patarimai]](https://gov-civil-setubal.pt/img/android-file-recovery-tips/03/lg-data-recovery-how-can-you-recover-data-from-lg-phone.jpg)

![Ar užtenka 1 TB SSD žaidimams? Gaukite atsakymą dabar! [„MiniTool“ patarimai]](https://gov-civil-setubal.pt/img/backup-tips/61/is-1tb-ssd-enough-gaming.png)


![Nemokamai formatuokite standųjį diską naudodami du geriausius įrankius, skirtus formatuoti kietuosius diskus [MiniTool Tips]](https://gov-civil-setubal.pt/img/blog/13/formatear-un-disco-duro-gratis-con-las-dos-mejores-herramientas-para-formatear-discos-duros.png)
![8 patarimai, kaip išspręsti nesantaiką, negirdi nieko „Windows 10“ (2020 m.) [MiniTool naujienos]](https://gov-civil-setubal.pt/img/minitool-news-center/64/8-tips-fix-discord-can-t-hear-anyone-windows-10.jpg)
