RTC jungiamoji nesantaika Kaip išspręsti atjungtą RTC nesantaiką [„MiniTool News“]
Rtc Connecting Discord How Fix Rtc Disconnected Discord
Santrauka:
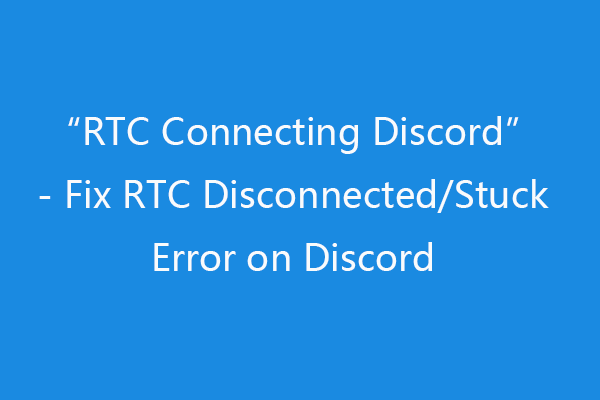
Kai einate į „Discord“ pokalbių kambarį ir norite kalbėtis su draugais balso ar vaizdo skambučiu, tačiau pastebite, kad nesantaika užstrigo prisijungus prie RTC arba atjungta „RTC“ per nesantaiką. Kaip ištaisyti RTC prisijungimo nesantaikos klaidą? Čia yra 10 sprendimų. „MiniTool“ programinė įranga padeda išspręsti įvairias kompiuterio problemas ir pateikia naudingos kompiuterio programinės įrangos.
Ką reiškia „Discord RTC Connecting“
RTC, trumpinys „Real-Time Communication / Chat“, reiškia, kad bandote pradėti balso skambutį ar vaizdo skambutį, kad galėtumėte bendrauti su kitais „Discord“. RTC bando užmegzti tiesioginį ryšį, kad galėtumėte prisijungti prie balso „Discord“. „Discord“ naudoja RTC, pagrįstą „WebRTC“ protokolu.
RTC jungiantis nesantaika gali atsirasti nesantaikos balso pokalbyje. Jei sutiksite atjungtą RTC nesantaiką arba nesantaiką, įstrigusią dėl RTC ryšio klaidos, negalėsite girdėti ar kalbėti „Discord“ pokalbių kambaryje. Patikrinkite, kaip išspręsti šią problemą, atlikdami toliau nurodytus 10 pataisymų.
Kaip ištaisyti RTC ryšio nesantaikos klaidą - 10 pataisymų
Jei kyla problemų dėl RTC prisijungimo prie „Discord“, galite išbandyti 10 toliau pateiktų sprendimų, kad išspręstumėte nesantaiką, įstrigusią dėl RTC ryšio klaidos.
1. Perkraukite savo sistemą
Pirmasis paprastas RTC klaidos taisymas yra sistemos iš naujo paleidimas. Norėdami paleisti kompiuterį iš naujo, spustelėkite Pradėti -> Maitinimas -> Paleisti iš naujo.
# 2. Keisti nesutarimų serverio balso regioną
- „Discord“ spustelėkite tikslinio serverio pavadinimą ir pasirinkite Serverio nustatymai .
- Dalyje Serverio apžvalga spustelėkite Keisti mygtuką po Serverio regionas . Pasirinkite kitą serverio regioną. Tik serverio administratorius ar savininkas gali pakeisti serverio regioną.
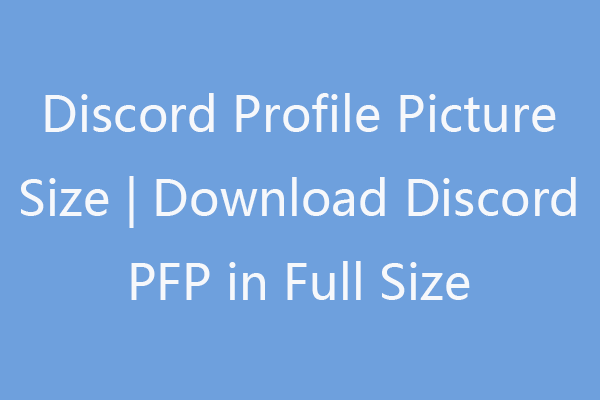 Nesantaikos profilio nuotraukos dydis | Atsisiųskite viso dydžio „Discord PFP“
Nesantaikos profilio nuotraukos dydis | Atsisiųskite viso dydžio „Discord PFP“ Nesantaikos profilio paveikslėlio dydžio apribojimas yra 128x128px. Sužinokite, kaip atsisiųsti / išsaugoti viso dydžio „Discord“ profilio nuotrauką. 3 populiariausios svetainės, skirtos atsisiųsti „Discord PFP GIF / anime“.
Skaityti daugiau# 3. Užbaigti nesantaiką užduočių tvarkytuvėje ir iš naujo paleisti nesantaiką
- Paspauskite „Ctrl“ + „Shift“ + „Esc“ atidaryti „Windows 10“ užduočių tvarkyklę.
- Dešiniuoju pelės mygtuku spustelėkite „Discord“ programą ir pasirinkite Baigti užduotį .
- Dar kartą paleiskite „Discord“, kad sužinotumėte, ar išspręsta RTC prisijungimo nesantaikos klaida.
# 4. Iš naujo nustatyti IP adresą
- Spustelėkite Pradėti , įveskite cmd , dešiniuoju pelės mygtuku spustelėkite Komandinė eilutė, ir pasirinkite Vykdyti kaip administratorių .
- Tipas ipconfig / release komandą ir paspauskite Enter.
- Tipas ipconfig / atnaujinti komandą ir paspauskite Enter, kad iš naujo nustatytumėte TCP / IP.
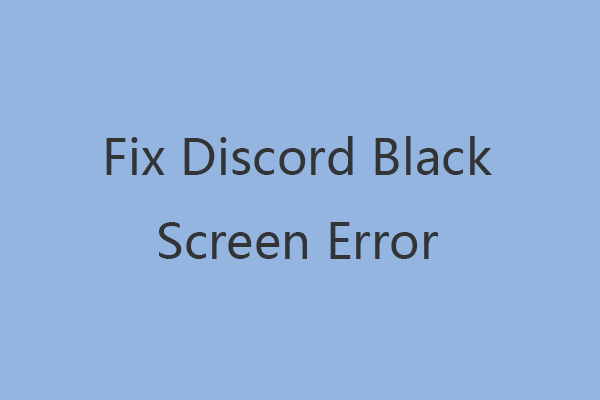 10 būdų, kaip pašalinti nesantaikos juodojo ekrano klaidą sistemoje „Windows 10/8/7“
10 būdų, kaip pašalinti nesantaikos juodojo ekrano klaidą sistemoje „Windows 10/8/7“ Susipažinkite su „Discord“ juodo ekrano klaida paleidimo, ekrano bendrinimo, srautinio perdavimo metu? Išbandykite 10 būdų, kaip išspręsti nesantaiką, rodančią juodojo ekrano problemą sistemoje „Windows 10/8/7“.
Skaityti daugiau# 5. Ištaisykite interneto ryšio problemas
- Iš naujo paleiskite maršrutizatorių ir modemą. Atjunkite maitinimo laidą ir prijunkite.
- Daugiau patarimų, kaip šalinti interneto ryšio problemas sistemoje „Windows 10“. Jei „RTC“ ryšio klaidą „Discord“ lemia tinklo problemos, ji turėtų būti išspręsta išsprendus interneto ryšio problemas.
# 6. Atsijungti ir prisijungti nesantaika
Galite paspausti „Ctrl“ + R spartusis klavišas, kad galėtumėte greitai atsijungti ir prisijungti prie nesantaikos. Patikrinkite, ar „Discord RTC“, jungiantis be maršruto klaida ištaisyta.
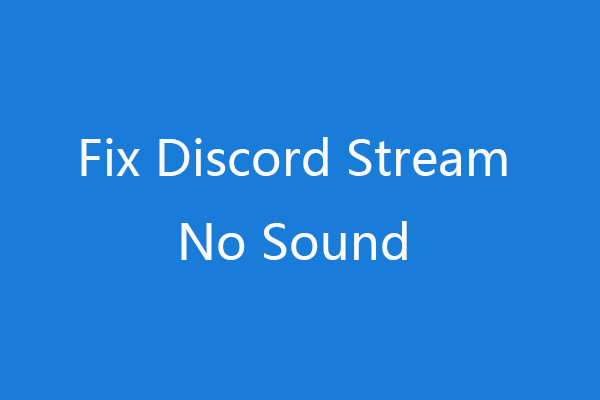 Nesantaikos srautas nėra garso? Ištaisyta 10 sprendimų
Nesantaikos srautas nėra garso? Ištaisyta 10 sprendimų Jei nepatiriate „Discord stream“ garso problemos, patikrinkite 10 šiame įraše pateiktų sprendimų, kad išspręstumėte „Discord“ srautą be garso klaidos.
Skaityti daugiau# 7. Atnaujinkite nesantaikos programą
- Paspauskite „Windows + R“ , įveskite % localappdata% ir paspauskite Enter.
- Du kartus spustelėkite „Discord“ aplanką. Spustelėkite Atnaujinti programos failas atnaujinti nesantaiką į naujausią versiją. Po to patikrinkite, ar jis pašalina nesantaiką, įstrigusį RTC prisijungimo klaidoje.
# 8. Iš naujo įdiekite „Discord“ programą
Taip pat galite iš naujo įdiegti „Discord“ programą, kad pašalintumėte RTC atjungtą „Discord“ klaidą.
- Paspauskite „Windows + R“ , įveskite plg ir paspauskite Įveskite .
- Dešiniuoju pelės mygtuku spustelėkite Nesutarimai ir pasirinkite Pašalinti.
- Atviras Nesantaika svetainėje, kad ją vėl atsisiųstumėte į savo kompiuterį.
# 9. Laikinai išjunkite antivirusinę programą
Galite pabandyti laikinai išjungti antivirusinę programą arba užkardą, nes antivirusinė programa gali trukdyti „Discord RTC“ prisijungimo procesui.
# 10. Raskite sprendimus iš „WebRTC“
Jei vis dar kyla RTC prisijungimo klaida „Discord“, pvz., „RTC atjungta„ Discord “arba Nesantaika įstrigo jungiantis klaidą, galite pereiti į „WebRTC“ oficiali svetainė, kad išspręstumėte problemą naudodami „WebRTC“ trikčių šalinimo įrankį.
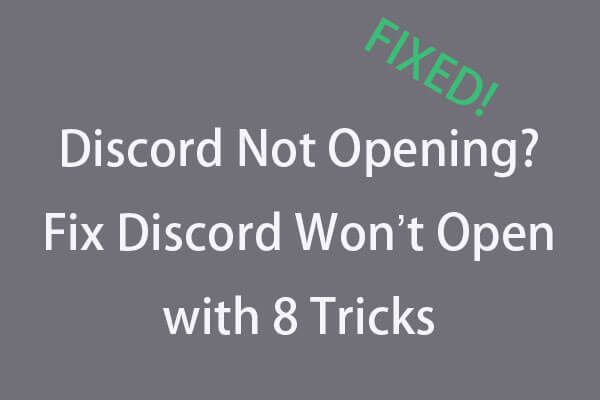 Nesantaika neatidaroma? Ištaisyti nesantaiką nebus galima su 8 gudrybėmis
Nesantaika neatidaroma? Ištaisyti nesantaiką nebus galima su 8 gudrybėmisNesantaika neatidaroma arba nebus atidaryta sistemoje „Windows 10“? Išspręsta naudojant šiuos 8 sprendimus. Patikrinkite išsamų vadovą, kad išspręstumėte nesantaiką, kuri neatidaro „Windows 10“ problemos.
Skaityti daugiau

![Kaip prijungti „Joy-Cons“ prie kompiuterio? | Kaip naudoti „Joy-Cons“ kompiuteryje? [„MiniTool“ naujienos]](https://gov-civil-setubal.pt/img/minitool-news-center/74/how-connect-joy-cons-pc.jpg)
![„Windows PowerShell“ pataisymai nuolat pasirodo paleidžiant „Win11/10“ [MiniTool patarimai]](https://gov-civil-setubal.pt/img/backup-tips/EB/fixes-for-windows-powershell-keeps-popping-up-on-startup-win11/10-minitool-tips-1.png)
![Išspręsta - reikia patikrinti vieno iš jūsų diskų nuoseklumą [„MiniTool“ patarimai]](https://gov-civil-setubal.pt/img/data-recovery-tips/95/solved-one-your-disks-needs-be-checked.png)





![6 patarimai, kaip išspręsti „Windows 10“ ekrano užsklandą, nebus paleisti [MiniTool naujienos]](https://gov-civil-setubal.pt/img/minitool-news-center/94/6-tips-fix-windows-10-screensaver-won-t-start-issue.jpg)

![NUSTATYTI: Pagrindinio kompiuterio procesas, skirtas nustatyti sinchronizavimą su dideliu procesoriaus naudojimu [MiniTool naujienos]](https://gov-civil-setubal.pt/img/minitool-news-center/08/fix-host-process-setting-synchronization-with-high-cpu-usage.png)

![Kaip atkurti nepaskirstytą skaidinį su jame esančiais duomenimis Lengvas vadovas [„MiniTool“ patarimai]](https://gov-civil-setubal.pt/img/disk-partition-tips/22/how-recover-unallocated-partition-with-data-it-easy-guide.jpg)
![Kas daro kompiuterį greitu? Čia yra 8 pagrindiniai aspektai [„MiniTool“ patarimai]](https://gov-civil-setubal.pt/img/backup-tips/50/what-makes-computer-fast.png)



