[Vadovas]: „Blackmagic“ disko greičio testas „Windows“ ir 5 jos alternatyvos
Blackmagic Disk Speed Test Windows Its 5 Alternatives
Šiame įraše pateikiama šiek tiek informacijos apie „Blackmagic“ disko greičio testas , įskaitant jo apžvalgą, atsisiuntimą, įdiegimą, naudojimą, pašalinimą ir alternatyvas. Norėdami gauti daugiau informacijos apie Blackmagic Disk Speed Test for Windows, perskaitykite šį MiniTool įrašą dabar.
Šiame puslapyje:- „Blackmagic“ disko greičio testo apžvalga
- Atsisiųskite ir naudokite „Blackmagic“ disko greičio testą „Windows“ kompiuteryje
- 5 populiariausios „Blackmagic“ disko greičio testo alternatyvos
- Išvada
Norėdami sužinoti standžiojo disko veikimą, turite du būdus. Vienas iš būdų yra patikrinti skaitymo ir rašymo greitį iš savo svetainės, o kitas – atlikti standžiojo disko testą naudojant disko etaloninės programinės įrangos dalį. Rinkoje yra įvairių standžiojo disko etaloninių įrankių. „Blackmagic“ disko greičio testas yra vienas iš jų. Norėdami gauti daugiau informacijos apie tai, atkreipkite dėmesį į toliau pateiktą skyrių.
„Blackmagic“ disko greičio testo apžvalga
Būdamas „Blackmagic Design“ dalimi, „Blackmagic Disk Speed Test“ naudojamas jūsų disko našumui išmatuoti ir sertifikuoti standartiniu metodu. Jis tik užpildo laisvą vietą diske duomenų pavyzdžiu ir įvertina disko skaitymo ir rašymo greitį.
„Blackmagic Disk Speed Test“ yra ypač naudingas norint palyginti standžiojo disko, naudojamo aukštos kokybės vaizdo įrašams, našumą. Na, jūs turėsite daugiau supratimo apie šį disko etaloninį įrankį skaitydami toliau pateiktą turinį.
Palaikomos platformos
„Blackmagic Disk Speed Test“ palaiko ir „Windows“, ir „Mac“ įrenginius.
Suderinamos Windows operacinės sistemos
- Windows 11
- Windows 10
- Windows 8.1
- Windows 7
- Windows Vista
Suderinamos Mac operacinės sistemos
Apskritai, Blackmagic Disk Speed Test reikalingas 64 bitų Intel procesorius ir yra suderinamas su OS X 10.7 arba naujesne versija. Konkrečios suderinamos „Mac“ sistemos išvardytos taip.
- OS X 10.10: Yosemite
- OS X 10.11: El Capitan
- „macOS 10.12“: „Sierra“.
- macOS 10.13: High Sierra
- macOS 10.14: Mojave8
- „macOS 10.15“: „Catalina“.
- „macOS Big Sur“ („macOS 11“)
Už ir prieš
Argumentai 'už'
- Atlikite greitą nuskaitymą
- Darbas bet kam (tinka vaizdo įrašų profesionalams)
- Nemokamas
- Vienas iš paprasčiausių disko veikimo testo įrankių
Minusai
- Su ribotomis konfigūravimo galimybėmis
- Be duomenų registravimo, kad būtų galima palyginti kelis greičio testus
- Nepateikia išsamios našumo informacijos
- Bandomoji operacija kartojama vėl ir vėl
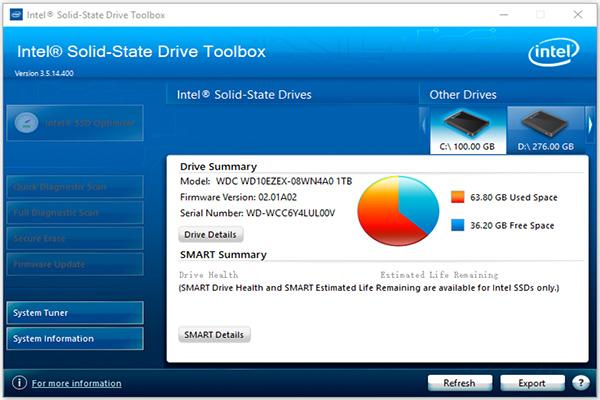 „Intel SSD Toolbox“ – čia yra visas vadovas pradedantiesiems
„Intel SSD Toolbox“ – čia yra visas vadovas pradedantiesiemsKas yra „Intel SSD Toolbox“? Kaip naudoti „Intel SSD Toolbox“? Ar tai gyvenimo pabaiga? Šis įrašas išsamiai supažindins su šiuo įrankiu ir alternatyva jums.
Skaityti daugiauAtsisiųskite ir naudokite „Blackmagic“ disko greičio testą „Windows“ kompiuteryje
Kaip minėta anksčiau, „Blackmagic Disk Speed Test“ palaiko „Windows“ ir „MacOS“. Toliau pateiktame vadove tik parodoma, kaip atsisiųsti, įdiegti, naudoti ir pašalinti „Windows“ kompiuteriuose.
Patarimai:Jei norite atsisiųsti Blackmagic Disk Speed Test for Mac, eikite į Mac App Store, tada raskite ir atsisiųskite ją.
1 žingsnis: Atsisiųskite Blackmagic Disk Speed Test for Windows PC spustelėdami čia .
2 žingsnis: Pamatysite, kad Užfiksuoti ir atkurti parinktis yra paryškinta pagal numatytuosius nustatymus Pasirinkite produktų šeimą skyrius. Slinkite žemyn turiniu po Naujausi atsisiuntimai dalį, kad surastumėte naujausią „Desktop Video“ leidimą su „Windows“ palaikymu, tada atsisiųskite jį spustelėdami mygtuką su Windows žodį.
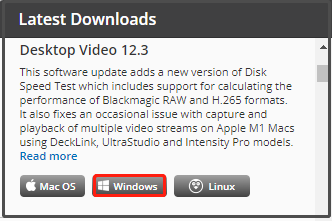
3 veiksmas: Iššokančiajame lange pasirinkite atsisiuntimo parinktį. Galite spustelėti Tik atsisiuntimas mygtuką arba Registruokitės ir atsisiųskite mygtuką. Norint sutaupyti laiko, rekomenduojama rinktis pirmąjį variantą.
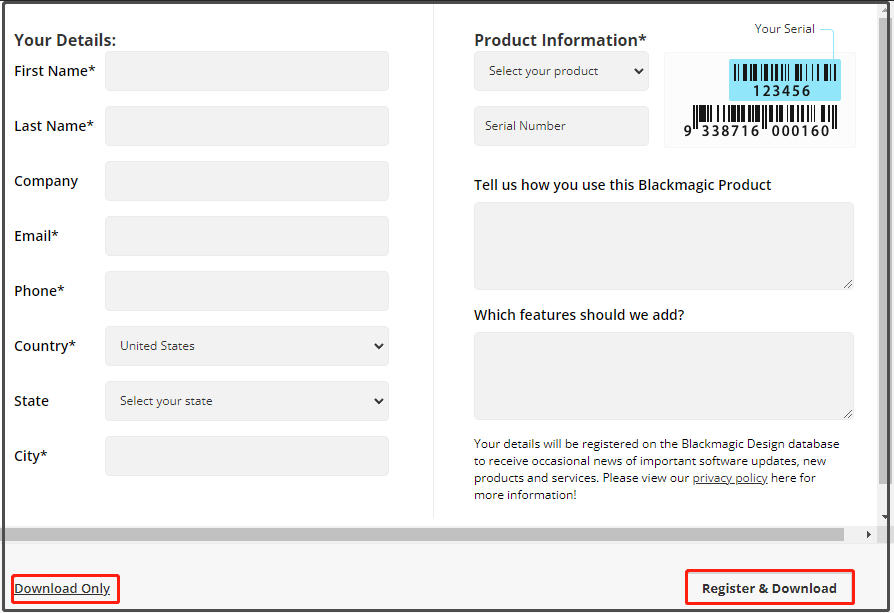
4 veiksmas: Po to darbalaukio vaizdo įrašų paketas bus automatiškai atsisiųstas. Jei nepavyksta atsisiųsti, naudokite ekrane rodomą nuorodą.
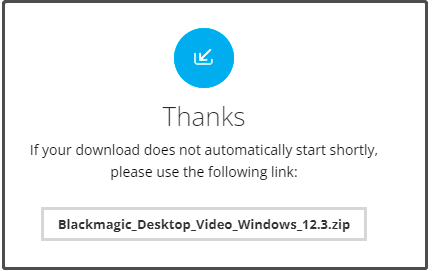
5 veiksmas: Atidarykite atsisiųstą paketą ir paleiskite diegimo programą. Sąrankos lange spustelėkite Kitas .
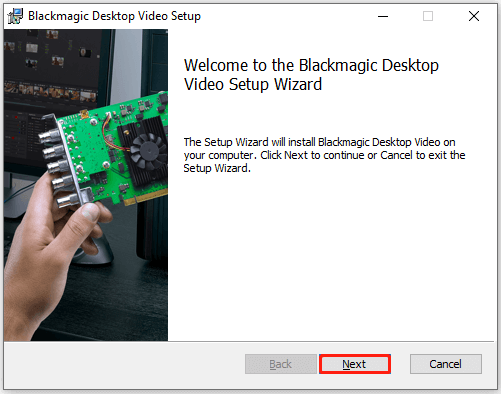
6 veiksmas: Norėdami tęsti, vadovaukitės ekrane pateikiamomis instrukcijomis. Kai reikės iš naujo paleisti kompiuterį, spustelėkite Taip kad patvirtintumėte operaciją.
7 veiksmas: Kai kompiuteris bus paleistas, atidarykite Pradžios meniu > rasti ir išplėsti Blackmagic dizainas > spustelėkite „Blackmagic“ disko greičio testas .
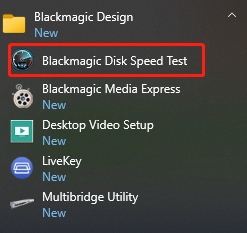
8 veiksmas: Kai spustelėsite Pradėti mygtuką, Blackmagic Disk Speed Test naudoja didelius duomenų blokus bandomiesiems diskams įrašyti ir tada rodo rezultatą. Programa ir toliau tikrins jūsų disko rašymo ir skaitymo greitį, kad galėtumėte įvertinti jo veikimą ir skaitomumą.
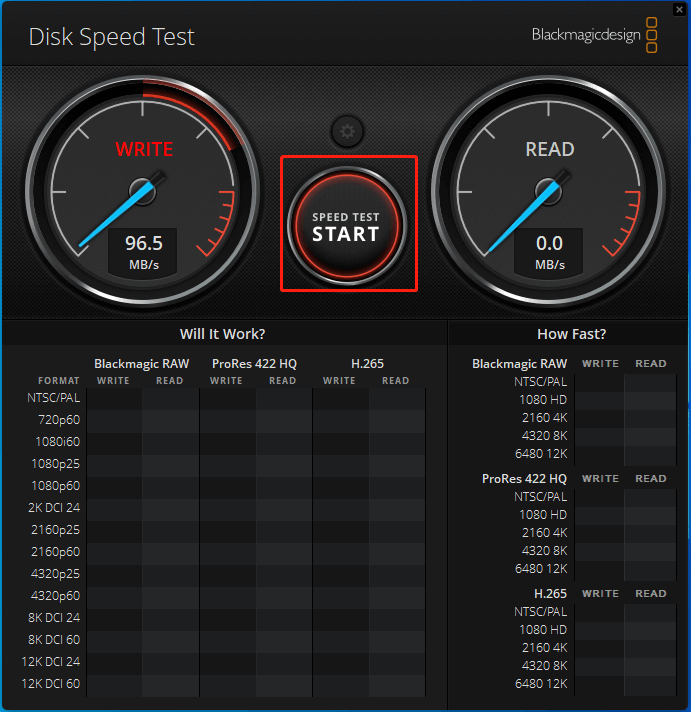
9 veiksmas: Pasibaigus bandymui, jis parodys jums rezultatą.
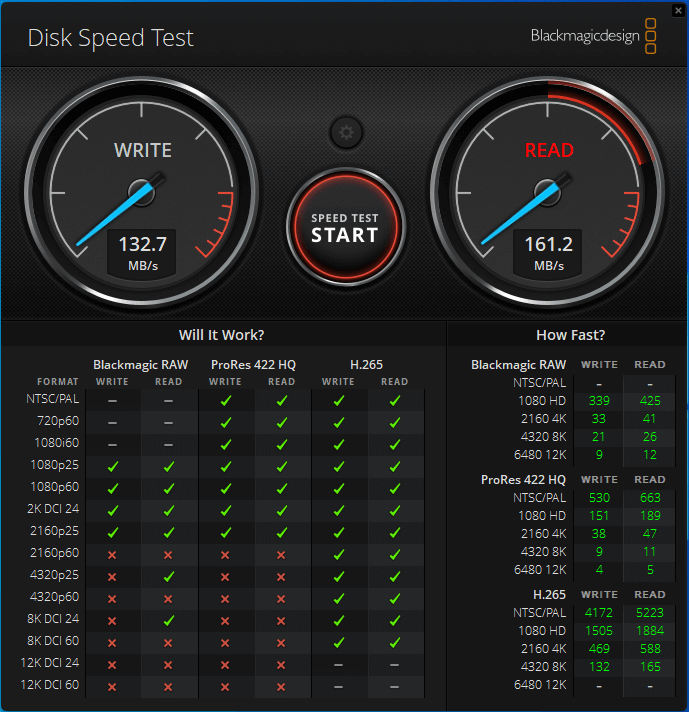
Roblox FPS Unlocker: apžvalga, atsisiuntimas ir naudojimas
Papildoma literatūra:
Jei nenorite naudoti „Blackmagic Disk Speed Test Windows“, pašalinkite jį iš kompiuterio naudodami valdymo skydelį arba „Windows“ nustatymus.
Veiksmai valdymo skydelyje
- Atidaryk Bėk langą paspausdami Windows ir R raktai
- Tipas kontrolė į langą ir pataikė Gerai arba paspauskite Įeikite klaviatūros klavišą.
- Spustelėkite Programos ir funkcijos .
- Raskite ir dešiniuoju pelės mygtuku spustelėkite Blackmagic Disk Speed Test, tada spustelėkite Pašalinkite .
- Spustelėkite Pašalinkite arba Taip paragintame lange, kad patvirtintumėte operaciją.
Veiksmai nustatymuose
- Atidaryk Pradžios meniu ir spustelėkite Programos ir funkcijos .
- Įdiegtų programų sąraše raskite ir spustelėkite Blackmagic Disk Speed Test, tada spustelėkite Pašalinkite .
- Spustelėkite Pašalinkite kad patvirtintumėte operaciją.
5 populiariausios „Blackmagic“ disko greičio testo alternatyvos
Jei ieškote alternatyvos Blackmagic Disk Speed Test for Windows, turėtumėte atkreipti dėmesį į šią dalį. Čia jums bus pristatytos kai kurios „Blackmagic“ disko greičio testo alternatyvos.
#1. „MiniTool“ skaidinių vedlys
Kaip visapusiška skaidinių tvarkyklė, „MiniTool Partition Wizard“ taip pat leidžia palyginti skaidinius / diskus. Jį galima naudoti norint išbandyti įvairius prijungtus atminties įrenginius „Windows“ kompiuteryje. Tiksliau tariant, tai leidžia atlikti a kietojo disko/SSD greičio testas , USB greičio testas, SD kortelės greičio testas , U disko greičio testas ir kt.
„MiniTool Partition Wizard“ yra nemokamas disko etaloninis įrankis su keliomis konfigūravimo parinktimis. Pavyzdžiui, siūlomos parinktys nustatyti perdavimo dydį, eilės numerį, atvėsimo laiką, gijos numerį, bendrą ilgį ir bandymo režimą (nuoseklų, atsitiktinį arba nuoseklų ir atsitiktinį).
Štai vadovas, kaip išbandyti standųjį diską naudojant „MiniTool Partition Wizard“. Šis įrankis veikia Windows 11/10/8.1/8/7/Vista.
1 žingsnis: Atsisiųskite programą spustelėdami žemiau esantį mygtuką ir įdiekite ją kompiuteryje.
Patarimai:Jei norite išbandyti išorinį standųjį diską ar kitus nešiojamus saugojimo įrenginius, prijunkite jį prie kompiuterio.
MiniTool skaidinio vedlys nemokamaiSpustelėkite norėdami atsisiųsti100 %Švarus ir saugus
2 žingsnis: Paleiskite „MiniTool Partition Wizard“, kad įeitumėte į pagrindinę sąsają.
3 veiksmas: Spustelėkite Disko etalonas įrankių juostoje.
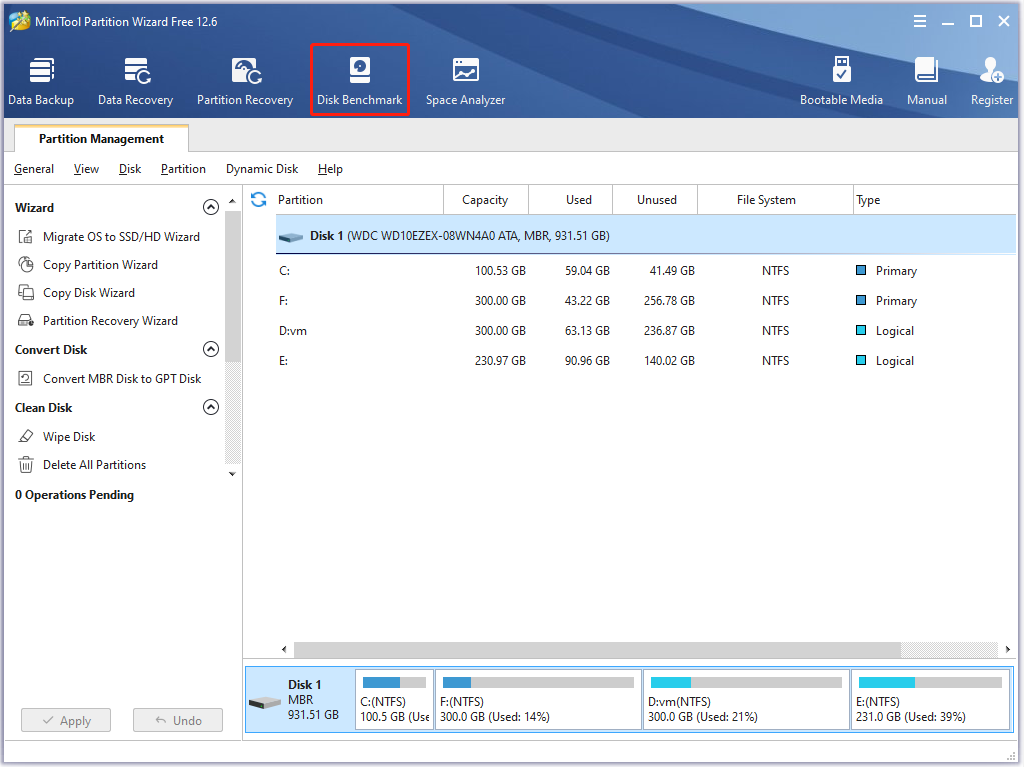
4 veiksmas: Kitame lange nustatykite disko testavimo parametrus pagal savo poreikius. Jei neturite konkrečių reikalavimų, vadovaukitės numatytuoju nustatymu.
- Išskleidžiamajame meniu pasirinkite diską.
- Nustatykite perdavimo dydį nuo 1 KB iki 512 KB.
- Nustatykite eilės numerį, atvėsimo laiką ir gijos numerį.
- Išskleidžiamajame meniu pasirinkite bendrą ilgį ir bandymo režimą.
5 veiksmas: Po to spustelėkite Pradėti mygtuką, kad pradėtumėte testą.
6 veiksmas: Po kurio laiko gausite testo rezultatą.
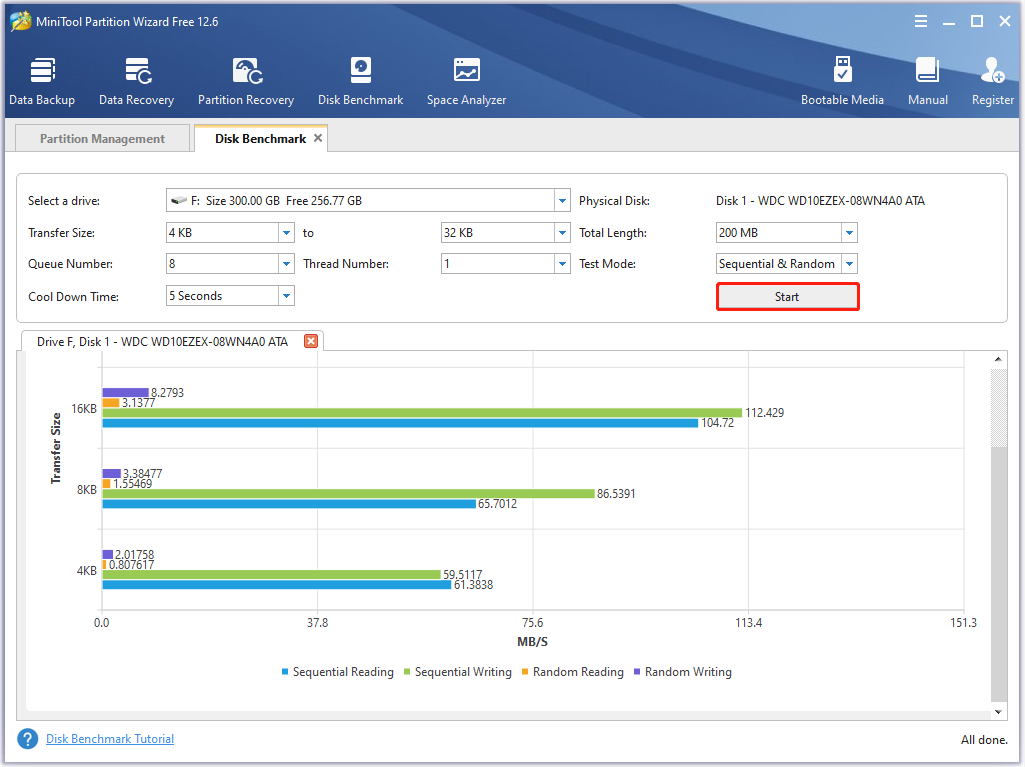
Papildoma literatūra:
Be to Disko etalonas , MiniTool Partition Wizard taip pat gali pasigirti tokiomis funkcijomis kaip Space Analyzer, Partition Recovery, Data Recovery ir Surface Test. Su juo galite atlikti įvairias su skaidiniu / disku susijusias operacijas, tokias kaip sukurti / pakeisti dydį / perkelti / išplėsti / formatuoti / ištrinti skaidinį, patikrinti failų sistemą, konvertuoti MBR į GPT, perkelti OS į SSD / HD, kopijuoti diską ir kt.
„MiniTool Partition Wizard“ naudojamas kaip failų trynimo priemonė, NTFS panaikinimo programa , SD kortelės formatuotojas, pasikartojančių failų ieškiklis , langų perkėlimo įrankis arba SSD optimizatorius . Jis suteikia jums a „MiniTool“ nešiojamų skaidinių tvarkyklė , kad galėtumėte patogiai pasiimti su savimi. Norėdami ištirti išplėstines jo funkcijas, naudokite „MiniTool Partition Wizard Pro“ arba naujesnę versiją.
„MiniTool“ skaidinio vedlio demonstracinė versijaSpustelėkite norėdami atsisiųsti100 %Švarus ir saugus
Taip pat skaitykite: USB 3.0 greičio tikrinimo ir tobulinimo vadovas [su nuotraukomis]
#2. CrystalDiskMark
CrystalDiskMark yra HDD etaloninė priemonė, leidžianti išmatuoti nuoseklų ir atsitiktinį disko skaitymo / rašymo greitį. Jis suderinamas su Windows 11/10/8.1/8/7/Vista/XP ir Windows Server 2003/2008/2012/2016/2019/2022. Tai atvirojo kodo ir nemokama standžiojo disko testavimo priemonė.
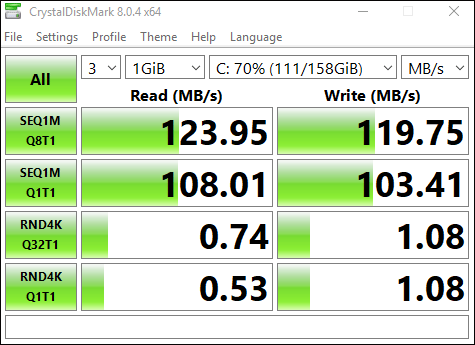
Kai naudojate CrystalDiskMark saugojimo įrenginiams išbandyti, turėtumėte atkreipti dėmesį į toliau nurodytus elementus.
- MB/s reiškia 1 000 000 baitų per sekundę.
- Bandymo rezultatas nesuderinamas tarp skirtingų pagrindinių versijų.
- Rezultatas skiriasi priklausomai nuo bandomojo failo dydžio, bandomojo failo padėties, fragmentacijos, IDE (PATA)/SATA/RAID/SCSI/NVMe valdiklio, procesoriaus greičio ir kt.
- „CrystalDiskMark“ gali sutrumpinti SSD / USB „flash drive“ naudojimo laiką.
- Jei paleidžiate „CrystalDiskMark“ su administratoriaus teisėmis, tinklo diskas nebus rodomas. Norėdami įvertinti tinklo diskų našumą, paleiskite kaip be administratoriaus teisių atidarydami UAC dialogo langas > spustelėdami Taip > spustelėjus su administratoriaus teisėmis, NE > be administratoriaus teisių.
Norėdami sužinoti daugiau apie šį įrankį, skaitykite šis įrašas .
#3. AS SSD etalonas
Kaip rodo pavadinimas, AS SSD Benchmark gali patikrinti visų kompiuteryje įdiegtų SSD spartą. Kad būtų lengviau sužinoti našumą, kai standusis diskas kopijuoja, skaito ir rašo duomenis, jis atlieka tris atskirus testus. Be to, jis taip pat nustato SSD prieigos laiką.
Naudodami AS SSD etaloną galite rasti visas problemas, su kuriomis susiduria jūsų kompiuteris. Tada galite nedelsiant imtis veiksmų. Visa rasta informacija rodoma lentelėje. Svarbu tai, kad ji siūlo jums nešiojamą versiją. Jis veikia „Windows 7“ ar naujesnėse versijose.
#4. UserBenchMark
„UserBenchMark“ yra nemokamas visas etaloninis įrankis, galintis patikrinti procesoriaus, GPU, SSD, HDD ir USB diskų veikimą. Baigęs testą, jis palygina rezultatus su kitų naudotojų rezultatais ir nurodo, kurią dalį galite atnaujinti bei numatomą našumo patobulinimą.
Ar galite atnaujinti iš anksto sukurtą kompiuterį? Kaip atnaujinti CPU / GPU / saugyklą?
#5. HD Tune
HD Tune yra daug funkcijų turintis standžiojo disko / SSD etalonas ir diagnostikos įrankis. Tiksliau tariant, jis gali nuskaityti, ar nėra klaidų, patikrinti diskų veikimą, saugiai ištrinti diskus, patikrinti sveikatos būklę (S.M.A.R.T) ir kt.
 8 populiariausi SSD įrankiai, skirti patikrinti SSD būklę ir našumą
8 populiariausi SSD įrankiai, skirti patikrinti SSD būklę ir našumąDėl didelio disko našumo SSD palaipsniui keičia tradicinį HDD. Yra keletas įrankių, kurie gali padėti stebėti SSD būklę ir našumą.
Skaityti daugiauKaip gauti ir naudoti „Blackmagic Disk Speed Test Windows“? Šis įrašas siūlo jums visą mokymo programą. Be to, jis siūlo 5 „Blackmagic Disk Speed Test“ alternatyvas, todėl galite turėti kitų parinkčių tikrinti diskus „Windows“ kompiuteriuose.Spustelėkite, kad paskelbtumėte „Twitter“.
Išvada
Jei ketinate atsisiųsti ir įdiegti „Blackmagic Disk Speed Test“, skirtą „Windows“, verta perskaityti šį įrašą, nes jame pateikiamas nuoseklus vadovas, kaip tai padaryti. Be to, jums taip pat siūlomos 5 geriausios „Blackmagic Disk Speed Test“ alternatyvos. Su jais galite lengvai atlikti standžiojo disko testus.
Jei turite minčių apie „Blackmagic Disk Speed Test Windows“, parašykite jas toliau esančioje komentarų srityje. Jei naudojant „MiniTool Partition Wizard“ kyla problemų, susisiekite su mumis per Mes . Atsakymą pateiksime kuo greičiau.




![Kaip naudoti „Cortana“ balso komandas valdant „Windows 10“? [„MiniTool“ naujienos]](https://gov-civil-setubal.pt/img/minitool-news-center/40/how-use-cortana-voice-commands-control-windows-10.jpg)

![3 naudingi metodai, kaip ištaisyti „Powershell“, nustojo veikti klaida [MiniTool naujienos]](https://gov-civil-setubal.pt/img/minitool-news-center/47/3-useful-methods-fix-powershell-has-stopped-working-error.jpg)
![Trys būdai, kaip paleisti klaidą 30005, nepavyko sukurti failo naudojant 32 [MiniTool News]](https://gov-civil-setubal.pt/img/minitool-news-center/68/3-ways-launch-error-30005-create-file-failed-with-32.png)




![„Windows 10“ garso ekvalaizeris, skirtas pagerinti garso įrašą kompiuteryje [MiniTool naujienos]](https://gov-civil-setubal.pt/img/minitool-news-center/53/windows-10-sound-equalizer.png)


![8 naudingi klaidos, susijusios su trikčių šalinimu, taisymai! [„MiniTool“ patarimai]](https://gov-civil-setubal.pt/img/backup-tips/37/8-useful-fixes-an-error-occurred-while-troubleshooting.jpg)


![[3 būdai] Kaip paleisti iš USB „Samsung“ nešiojamojo kompiuterio „Windows 11/10“?](https://gov-civil-setubal.pt/img/backup-tips/70/how-boot-from-usb-samsung-laptop-windows-11-10.png)