„Excel“ apsaugotas vaizdas: kaip jį pašalinti (kartą ir visiems laikams)?
Excel Protected View
Šis MiniTool organizacijos paskelbtas rašinys yra apžvalga Microsoft Excel Apsaugotas vaizdas . Jame išsamiai aprašoma, kas yra apsaugotas rodinys, kodėl failai atidaromi apsaugotame rodinyje ir kaip su tuo elgtis? Dar svarbiau, kad galite sužinoti, kaip visiškai ištrinti „Microsoft Office“ failų apsaugotą rodinį.
Šiame puslapyje:
- Kas yra apsaugotas vaizdas?
- Kodėl verta naudoti apsaugotą vaizdą?
- Apsaugoto vaizdo atvejai
- Excel Išjunkite apsaugotą vaizdą
- Kaip pakeisti „Excel“ apsaugoto rodinio nustatymus?
Kas yra apsaugotas vaizdas?
Apsaugotas vaizdas yra izoliuota smėlio dėžės aplinka, skirta „Excel“, „Word“ ir „PowerPoint“. „Microsoft Office“ siūlo ją pakeisti buvusią izoliuotą konversijos aplinką. Apsaugotas vaizdas yra tik skaitymo režimas, kuriame dauguma redagavimo funkcijų yra išjungtos.
Apsaugotą rodinį galima naudoti „Office 365“, „Office 2019“, „Office 2016“, „Office 2013“ ir „Office 2010“. Tačiau, jei naudojate senesnes nei 2010 m. „Office“ versijas, galite naujovinti iš izoliuotos konversijos aplinkos į apsaugotą rodinį.
Kodėl verta naudoti apsaugotą vaizdą?
Iš interneto ar kitų potencialiai nesaugių vietų gaunamuose failuose gali būti kenkėjiškų programų, šnipinėjimo programų, reklaminių programų, išpirkos reikalaujančių programų, virusų, kirminų, Trojos arklys ir kt., kurie užpuls jūsų kompiuterį. todėl, siekiant apsaugoti kompiuterį nuo šių atakų, tie failai atidaromi tik skaitymo režimu arba apsaugotame rodinyje.
Apsaugotame rodinyje galite skaityti failą ir įjungti redagavimą, tuo pačiu sumažindami galimybę būti užkrėstam, įsilaužtam ar užgrobtam.
![[Išspręsta] 11 sprendimų, kaip išspręsti „Microsoft Excel“, problema neatsidaro](http://gov-civil-setubal.pt/img/news/75/excel-protected-view.png) [Išspręsta] 11 sprendimų, kaip išspręsti „Microsoft Excel“, problema neatsidaro
[Išspręsta] 11 sprendimų, kaip išspręsti „Microsoft Excel“, problema neatsidaroKodėl „Excel“ neatsidaro? Kaip išspręsti „Microsoft Office Excel“ problemą „Windows 10/11“ operacinėse sistemose? Čia yra 11 būdų, kuriuos galite pasirinkti.
Skaityti daugiauApsaugoto vaizdo atvejai
Kada susidursite su apsaugoto vaizdo klaidomis? Kokio tipo failas bus atidarytas apsaugotame rodinyje? Kaip minėta pirmiau, tokiose situacijose galite gauti pranešimą apie apsaugotą rodinį.
1 atvejis. Failas atidaromas internete
APSAUGAS VAIZDAS Būkite atsargūs – failuose iš interneto gali būti virusų. Jei nereikia redaguoti, saugiau likti apsaugotame rodinyje. (geltonas įspėjimas)
2 atvejis. Failas atidaromas iš nesaugios vietos
Apsaugotas vaizdas Šis failas buvo atidarytas iš galimai nesaugios vietos. Spustelėkite norėdami gauti daugiau informacijos. (geltonas įspėjimas) Nesaugi vieta gali būti jūsų laikinųjų interneto failų aplankas.
3 atvejis. Failas yra „Outlook“ priedas ir jūsų kompiuterio politika apibrėžia siuntėją kaip nesaugų
APSAUGAS VAIZDAS Būkite atsargūs – el. pašto prieduose gali būti virusų. Jei nereikia redaguoti, saugiau likti apsaugotame rodinyje. (geltonas įspėjimas)
4 atvejis. Failą blokuoja failų blokavimas
APSAUGAS VAIZDAS Šio tipo failo redagavimas neleidžiamas dėl jūsų politikos nustatymų. Spustelėkite norėdami gauti daugiau informacijos. (geltona klaida)
ARBA
APSAUGAS PERŽIŪRA Redaguoti šio failo tipo nerekomenduojama dėl failų blokavimo nustatymų patikimumo centre. Spustelėkite norėdami gauti daugiau informacijos. (geltonas įspėjimas)
![[Išspręsta] Laimėjo 19 Microsoft Office pataisymų](http://gov-civil-setubal.pt/img/news/75/excel-protected-view-2.png) [Išspręsta] 19 „Microsoft Office“ pataisymų neatvers problemų
[Išspręsta] 19 „Microsoft Office“ pataisymų neatvers problemų„Microsoft Office 2019“ neatsidarys, „Microsoft Office 2016“ neatsidarys, „Microsoft Office 365“ neatsidarys, „Microsoft Office Starter 2010“ neatsidarys, kaip pataisyti?
Skaityti daugiau5 atvejis. Failo patvirtinimo klaida
APSAUGAS VAIZDAS „Office“ aptiko šio failo problemą. Redaguodami jį galite pakenkti kompiuteriui. spustelėkite norėdami gauti daugiau informacijos. (raudona klaida)
6 atvejis. Failas atidaromas iš kitų „OneDrive“ saugyklos
APSAUGA RODINĖ Šis failas yra iš kieno nors kito OneDrive. Jei nepasitikite šiuo asmeniu ir nenorite toliau su juo bendradarbiauti, saugiau likti apsaugotame rodinyje. (geltonas įspėjimas) Galite susidurti su tokiu įspėjimo pranešimu, kai kas nors bendrina OneDrive failą su jumis.
7 atvejis. Failas atidaromas naudojant parinktį Atidaryti apsaugotame rodinyje
APSAUGAS VAIZDAS Šis failas buvo atidarytas apsaugotame rodinyje. Spustelėkite norėdami gauti daugiau informacijos. (geltonas įspėjimas)
Patarimas: Administratoriai gali nurodyti potencialiai nesaugių vietų sąrašą ir įtraukti papildomų aplankų, kurie, jų nuomone, yra nesaugūs.Be to, kartais pranešimas apie apsaugotą rodinį rodomas failams, kurie yra pažeisti toliau nurodytose situacijose:
- Kopijuojant failą į kompiuterį įvyko netikėta klaida. Šią klaidą gali sukelti interneto ryšio problema.
- Failas sukurtas arba redaguojamas problemine programa.
- Failo vietoje esantis diskas sugadintas.
- Tai, kaip „Office“ faile ieško pavojų, yra neteisingas.
Kokie „Office“ failų tipai gali sukelti failų patvirtinimo klaidas?
- Excel 97-2003 ( .xls , .xla, .xlt, .xlm, xlb, .xlt)
- Word 97-2003 (.doc, .dot)
- PowerPoint 97-2003 (.ppt, .pot, .pps, .ppa)
![[6 būdai + 3 pataisymai] Kaip pašalinti autentišką biuro reklamjuostę?](http://gov-civil-setubal.pt/img/news/75/excel-protected-view-3.png) [6 būdai + 3 pataisymai] Kaip pašalinti autentišką biuro reklamjuostę?
[6 būdai + 3 pataisymai] Kaip pašalinti autentišką biuro reklamjuostę?Kas yra gauti autentišką „Office“ pranešimą? Kaip pašalinti įspėjimą gauti autentišką „Office“? Kodėl rodoma autentiška „Office“ reklamjuostė ir galima žala?
Skaityti daugiauExcel Išjunkite apsaugotą vaizdą
Jei pasitikite failais ir norite juos redaguoti, išsaugoti arba spausdinti, galite tai padaryti „Excel“ išjungia apsaugotą vaizdą . Tada kaip išeiti iš apsaugoto rodinio programoje „Excel“?
1 būdas. Pašalinkite apsaugotą „Excel“ rodinį iš geltonos pranešimų juostos
Geltonoje įspėjimo pranešimų reklamjuostėje išeikite iš apsaugoto rodinio spustelėdami Įgalinti redagavimą .
2 būdas. „Excel“ išjungti apsaugotą vaizdą raudonai pranešimų juostai
Pašalinkite apsaugotą vaizdą iš „Excel“ spustelėdami Failas viršutiniame kairiajame kampe ir pasirinkite Redaguoti vis tiek .
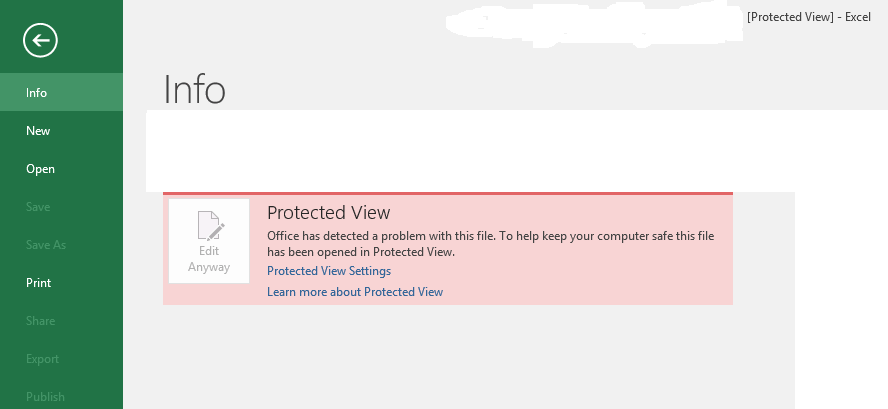
Kaip pakeisti „Excel“ apsaugoto rodinio nustatymus?
Kaip pakeisti apsaugoto rodinio nustatymus, kad „Excel“ neatsidarytų apsaugotame rodinyje kartą ir visiems laikams? Tiesiog darykite taip.
1 veiksmas. Atidarykite Excel failą ir spustelėkite Failas > Parinktys .
2 veiksmas. Naujame „Excel“ parinkčių lange spustelėkite Pasitikėjimo centras > Pasitikėjimo centro nustatymai .
3 veiksmas. Kitame pasitikėjimo centro lange pasirinkite Apsaugotas vaizdas kairiajame meniu.
4 veiksmas. Dabar nurodykite nustatymus.
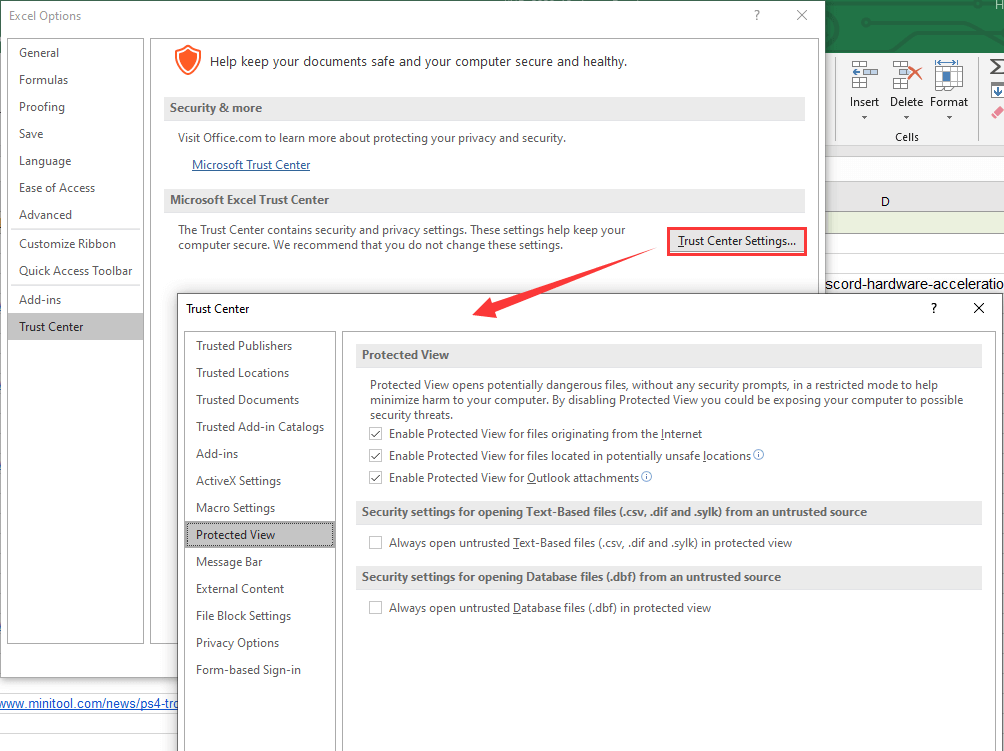
Susijęs straipsnis: „Excel“ nereaguojančios problemos sprendimas ir duomenų gelbėjimas (keli būdai)
Bet kokiu atveju rekomenduojama redaguoti dokumentą tik tuo atveju, jei pasitikite jo turiniu. Kitu atveju saugu likti apsaugotame vaizde!
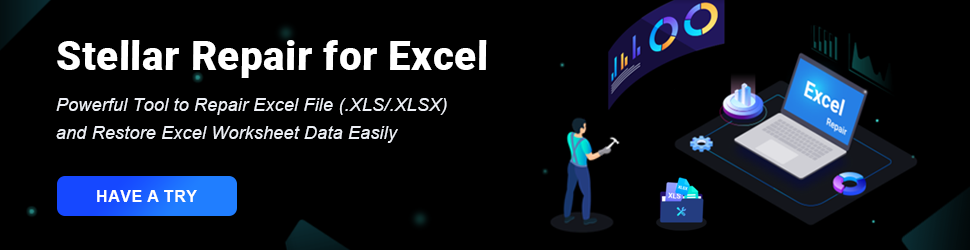
Taip pat skaitykite
- Geriausias ND filtras vaizdo įrašams: kintamasis / DSLR / biudžetas / dažniausiai naudojamas
- [5 būdai] Kaip redaguoti nuotraukas „Windows 11/10/8/7“?
- 120 FPS vaizdo įrašas: apibrėžimas / pavyzdžiai / atsisiuntimas / paleidimas / redagavimas / fotoaparatai
- [2 būdai] Kaip apkarpyti ką nors iš nuotraukos naudojant „Photoshop“ / „Fotor“?
- [4 būdai] Kaip peržiūrėti nuotraukas Windows 11/10/8/7?


![„Wii“ ar „Wii U“ neskaito disko? Galite naudoti šiuos sprendimus [„MiniTool News“]](https://gov-civil-setubal.pt/img/minitool-news-center/72/wii-wii-u-not-reading-disc.jpg)
![Geriausia 2021 m. Muzikos torrentų svetainė [100% veikia]](https://gov-civil-setubal.pt/img/movie-maker-tips/68/best-torrent-site-music-2021.png)

![Kaip paslėpti lankomiausius „Google Chrome“ naujo skirtuko puslapius [„MiniTool News“]](https://gov-civil-setubal.pt/img/minitool-news-center/22/how-hide-most-visited-new-tab-page-google-chrome.jpg)

![„Windows 10“ failų perdavimas užstringa? Sprendimai yra čia! [„MiniTool“ patarimai]](https://gov-civil-setubal.pt/img/data-recovery-tips/20/windows-10-file-transfer-freezes.png)











