Visas vadovas – kaip įjungti DLNA serverį „Windows 10“.
Full Guide How Enable Dlna Server Windows 10
Kas yra DLNA? Kaip įjungti DLNA serverį savo kompiuteryje? Kaip atlikti DLNA Windows sąranką? Šis MiniTool įrašas parodo, kaip įjungti DLNA serverį. Be to, galite apsilankyti MiniTool ir rasti daugiau Windows patarimų ir sprendimų.
Šiame puslapyje:- Kas yra DLNA?
- Kaip įjungti DLNA serverį „Windows 10“?
- Kaip išjungti DLNA serverį „Windows 10“?
- Baigiamieji žodžiai
Kas yra DLNA?
DLNA, kurio pilnas pavadinimas yra Digital Living Network Alliance, yra specialus programinės įrangos protokolas, leidžiantis kai kuriems konkretiems jūsų tinklo įrenginiams, pvz., televizoriams ar medijos dėžutėms, atrasti jūsų kompiuteryje saugomą medijos turinį. Ši funkcija būtų labai naudinga, nes leidžia naršyti vienoje vietoje saugomą medijos kolekciją įvairiais įrenginiais.
DLNA funkcija taip pat leidžia lengvai nustatyti įrenginį, kad būtų galima srautiniu būdu transliuoti vaizdo įrašus, nuotraukas ir muziką su kitais DLNA palaikomais įrenginiais tinkle.
Tačiau ar žinote, kaip įjungti DLNA serverį arba kaip atlikti DLNA Windows sąranką? Jei nežinote, skaitykite toliau ir parodysime gaires, kaip įjungti DLNA medijos serverį.
Kaip įjungti DLNA serverį „Windows 10“?
Šiame skyriuje parodysime, kaip įjungti šį „Windows Media Server“.
Dabar čia yra pamoka.
1. Atidarykite Valdymo skydą.
2. Tada spustelėkite Tinklas ir internetas .
3. Iššokančiajame lange spustelėkite Tinklo ir dalinimosi centras tęsti.
4. Tada spustelėkite Pakeiskite išplėstinius bendrinimo nustatymus kairiajame skydelyje.
5. Tada išplėskite Visi tinklai skyrius.
6. Tada spustelėkite Pasirinkite medijos srautinio perdavimo parinktis .

7. Kitame puslapyje spustelėkite Įjunkite medijos srautinį perdavimą .
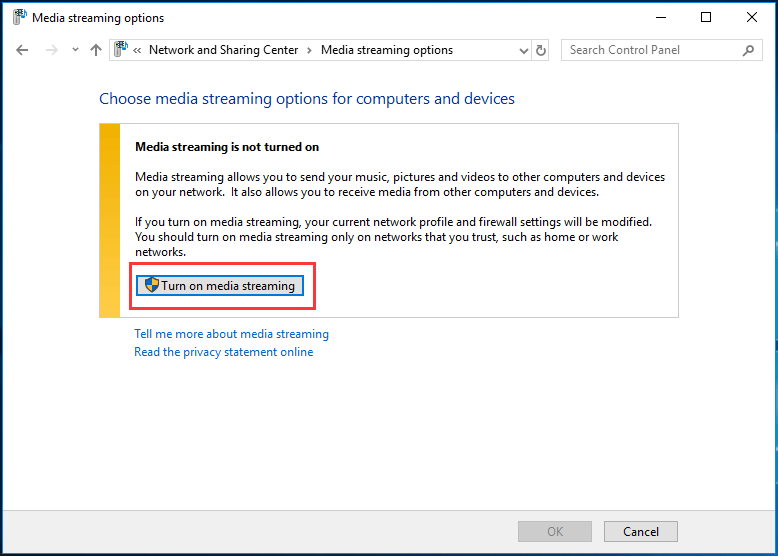
8. Tada pavadinkite savo tinklo daugialypės terpės biblioteką ir pasirinkite įrenginius, kurie bus nuskaitomi.
Kai visi veiksmai bus baigti, jūsų asmeniniai aplankai, pvz., Muzika, paveikslėliai ir vaizdo įrašai, bus automatiškai matomi bet kuriuose srautinio perdavimo įrenginiuose su UPnP palaikymu.
Jei norite transliuoti vaizdo įrašus, muziką ar paveikslėlių failus, tiesiog pridėkite juos prie vaizdo įrašų, muzikos ar paveikslėlių bibliotekų. Nereikia perkelti failų į esamą bibliotekos aplanką. Vietoj to galite pasirinkti įtraukti aplankus į bibliotekas ir pridėti failus į sukurtą aplanką.
Be DLNA serverio vaizdo įrašams, nuotraukoms ar muzikai transliuoti, galite naudoti trečiosios šalies DLNA. Rinkoje yra daug medijos serverių, kurie gali leisti srautiniu būdu perduoti daugiau failų. Pavyzdžiui, universalus medijos serveris būtų geras pasirinkimas.
Iš aukščiau pateiktos informacijos žinote, kaip įjungti DLNA serverį savo kompiuteryje. Tačiau, jei daugiau nenorite naudoti DLNA medijos serverio, ar žinote, kaip jį išjungti?
Taigi, kitame skyriuje parodysime, kaip išjungti DLNA medijos serverį jūsų kompiuteryje.
Kaip išjungti DLNA serverį „Windows 10“?
Šiame skyriuje parodysime, kaip išjungti DLNA medijos serverį.
Dabar čia yra pamoka.
- Paspauskite Windows raktas ir R raktas kartu atidaryti Bėk dialogas.
- Tada įveskite paslaugos.msc laukelyje ir spustelėkite Gerai tęsti.
- Paslaugų lange slinkite žemyn, kad rastumėte „Windows Media Player“ tinklo bendrinimo paslauga .
- Tada dukart spustelėkite jį.
- Iššokančiajame lange pakeiskite jį Paleidimo tipas į Išjungta ir nutraukti paslaugą.
- Galiausiai spustelėkite Taikyti ir Gerai norėdami išsaugoti pakeitimus.
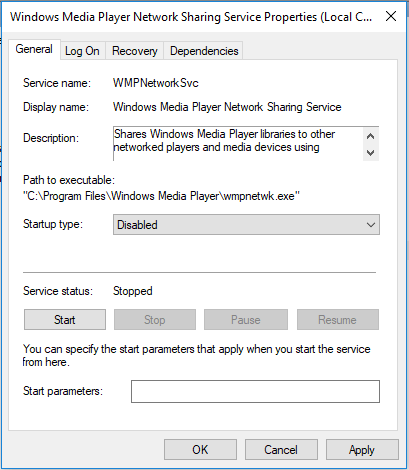
Atlikus visus veiksmus, DLNA serveris buvo išjungtas.
Baigiamieji žodžiai
Perskaitę šį įrašą žinojote, kaip įjungti arba išjungti DLNA serverį savo kompiuteryje. Jei turite kokių nors skirtingų DLNA Windows sąrankos idėjų, galite pasidalinti ja komentarų zonoje.

![[Išspręsta] Kaip sukurti atsargines „Amazon“ nuotraukų kopijas standžiajame diske?](https://gov-civil-setubal.pt/img/news/91/resolved-how-to-back-up-amazon-photos-to-a-hard-drive-1.jpg)

![5 įmanomi sistemos ypatybių „Windows 10“ atidarymo metodai [„MiniTool News“]](https://gov-civil-setubal.pt/img/minitool-news-center/06/5-feasible-methods-open-system-properties-windows-10.png)


![Kaip pašalinti IP adresų konfliktą „Windows 10/8/7“ - 4 sprendimai [MiniTool News]](https://gov-civil-setubal.pt/img/minitool-news-center/29/how-fix-ip-address-conflict-windows-10-8-7-4-solutions.png)





![Kaip išspręsti, kai neveikia produkto raktas [MiniTool naujienos]](https://gov-civil-setubal.pt/img/minitool-news-center/05/how-fix-when-change-product-key-does-not-work.png)



![Čia yra 5 būdai, kaip išspręsti nešiojamojo kompiuterio klaviatūros neveikimą „Windows 10“ [MiniTool naujienos]](https://gov-civil-setubal.pt/img/minitool-news-center/21/here-are-5-methods-fix-laptop-keyboard-not-working-windows-10.jpg)

![Kas yra AVG saugi naršyklė? Kaip atsisiųsti/įdiegti/pašalinti? [MiniTool patarimai]](https://gov-civil-setubal.pt/img/news/3F/what-is-avg-secure-browser-how-to-download/install/uninstall-it-minitool-tips-1.png)
![7 būdai, kaip išspręsti nesantaikos pranešimus, neveikiančius „Windows 10“ [MiniTool naujienos]](https://gov-civil-setubal.pt/img/minitool-news-center/49/7-ways-fix-discord-notifications-not-working-windows-10.jpg)