Ar HDMI nešioja garsą? Kaip šalinti HDMI be garso [MiniTool naujienos]
Does Hdmi Carry Audio
Santrauka:

Ar HDMI neša garsą? Paprastai atsakymas yra „taip“. HDMI yra tam tikra sąsaja, plačiai naudojama kompiuteriuose ir televizoriuose garso ir vaizdo duomenims perduoti. Tačiau kai kuriems žmonėms HDMI garsas neveikia jungiant kompiuterį prie televizoriaus, monitoriaus ar kito įrenginio. Šis įrašas „MiniTool“ parodo, kaip patiems išspręsti problemą.
Neveikia HDMI garsas
HDMI, sutrumpintai apibūdinantis didelės raiškos daugialypės terpės sąsają, iš tikrųjų yra patentuota garso / vaizdo sąsaja, plačiai naudojama televizoriuje, monitoriuose, kompiuteriuose ir kituose įrenginiuose sklandžiam garso (suspausto ar nesuspausto) ir vaizdo (nesuspausto) duomenų perdavimui. HDMI yra geresnė nei panašios sąsajos, tokios kaip komponentinis vaizdo kabelis, vaizdo kokybė, erdvinio garso garsas, 3D palaikymas ir kiti aspektai.
Ar norite konvertuoti AVI vaizdo / garso duomenis į kitą formatą?
Ar HDMI neša garsą ? Žinoma taip; HDMI gali lengvai perkelti ir garso, ir vaizdo duomenis. Kodėl žmonės užduoda tokius klausimus? Taip yra todėl, kad jiems atrodo, kad neveikia HDMI garsas arba neveikia HDMI garsas. HDMI garsas neveikia dažnai „Windows“ kompiuteryje ar televizoriuje; tolesniuose skyriuose yra vadovai, kaip išspręsti problemą abiem atvejais.
HDMI nėra garso: „Windows“
Jei pastebėjote, kad garsas nepatenka per HDMI prijungus kompiuterį prie HDMI įrenginio, atlikite toliau nurodytus metodus, kad išspręstumėte problemą.
Vienas: patikrinkite, ar HDMI įrenginiui naudojote tinkamą HDMI laidą.
Du: nustatykite HDMI kaip numatytąjį garso įrenginį.
- Paspauskite Win + R .
- Tipas plg ir spustelėkite Gerai .
- Įsitikinkite, kad Atkūrimas pažymėtas skirtukas.
- Pasirinkite Garsiakalbis / ausinės arba Garsiakalbiai ir ausinės (įsitikinkite, kad HDMI kabelis yra prijungtas).
- Spustelėkite Nustatyti numatytąjį mygtuką.
- Pasirinkite išvesties įrenginį, prijungtą per HDMI.
- Spustelėkite Nustatyti numatytąjį mygtuką.
- Spustelėkite Gerai mygtuką patvirtinti.
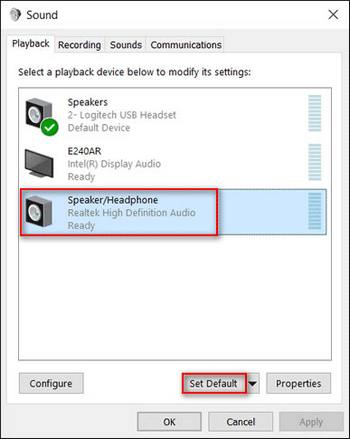
Trys: paleiskite „Windows“ garso trikčių šalinimo įrankį.
- Paspauskite Win + S .
- Tipas trikčių šalinimas .
- Pasirinkite Nustatymų trikčių šalinimas .
- Dešinėje srityje slinkite žemyn sąraše, kad pasirinktumėte Leidžiamas garsas .
- Spustelėkite Paleiskite trikčių šalinimo įrankį mygtuką.
- Palaukite, kol aptiksite problemas ir vykdykite nurodymus, kad atliktumėte bet kokius trikčių šalinimo įrankio siūlomus pakeitimus.
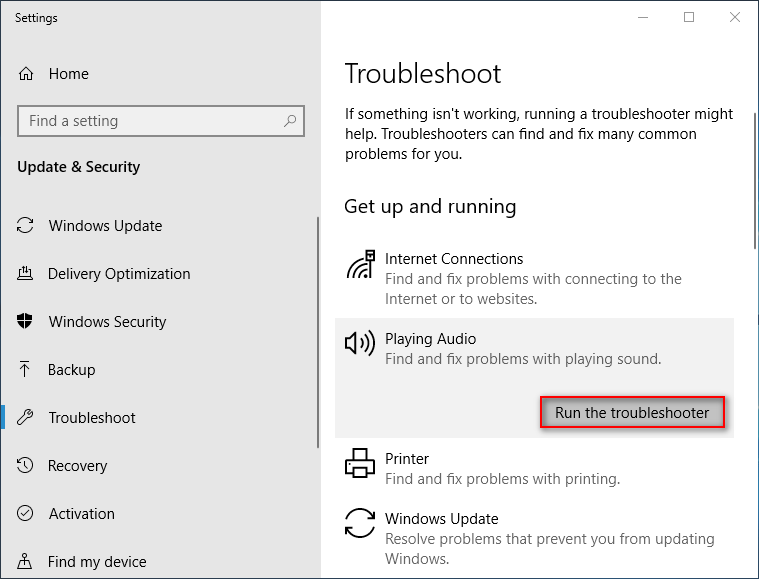
Kiti metodai, kuriuos turėtumėte išbandyti:
- Įgalinti visus garso valdiklius.
- Atnaujinti / grįžti grafikos tvarkykles.
- Pašalinkite ir iš naujo įdiekite ekrano garso ir garso valdiklius.
- Patikrinkite monitoriaus ar televizoriaus garso nustatymus.
Kaip pašalinti triktis, kai nešiojamajame „Windows 10“ nėra garso?
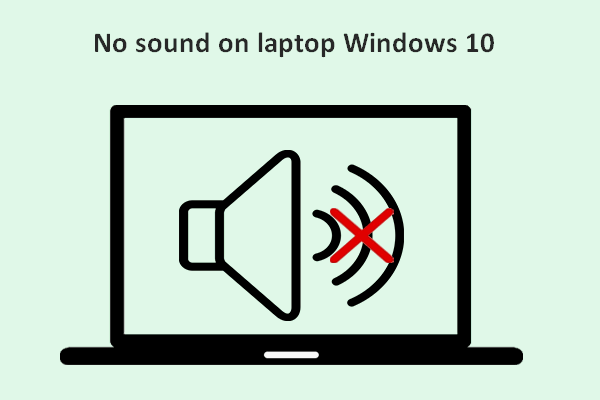 Nėra garso „Windows 10“ nešiojamame kompiuteryje: problema išspręsta
Nėra garso „Windows 10“ nešiojamame kompiuteryje: problema išspręsta Lengva rasti daug vartotojų, kurie skundėsi šia problema: nešiojamajame „Windows 10“ nėra garso; juos tai vargina ir tikisi gauti naudingų metodų tai išspręsti.
Skaityti daugiauHDMI į televizorių nėra garso
Jei prijungę televizorių HDMI kabeliu pastebite, kad garsas negroja per HDMI, atlikite toliau nurodytus veiksmus, kad išspręstumėte problemą.
1 veiksmas: patikrinkite HDMI signalo formatą „Android TV“ nustatymuose.
- Paspauskite NAMAI mygtuką.
- Pasirinkite Nustatymai .
- Pasirinkite Žiūrint televizorių -> Išoriniai įėjimai -> HDMI signalo formatas -> pasirinkite tinkamą HDMI 1–4 -> pasirinkite Standartinis formatas vietoj patobulinto formato. (Šis veiksmas skiriasi priklausomai nuo televizoriaus.)
Eikite pakeisti kiekvieno HDMI terminalo, prie kurio prijungtas įrenginys, nustatymus.
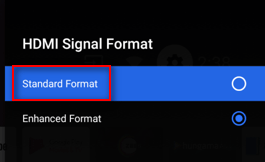
2 žingsnis: patikrinkite HDMI kabelį.
Įsitikinkite, kad HDMI kabelis tinkamai prijungtas prie šaltinio įrenginio ir televizoriaus.
3 žingsnis: sukonfigūruokite televizorių.
Nustatykite televizorių į teisingą vaizdo įvestį, kad gautumėte signalus iš šaltinio įrenginio.
4 žingsnis: sukonfigūruokite šaltinio įrenginį.
Nustatykite šaltinio įrenginio garso išvesties parametrą, kad jis išleistų suderinamą garso signalą.
5 žingsnis: išbandykite kitą televizorių.
Atjunkite HDMI kabelį iš dabartinio televizoriaus ir tinkamai prijunkite jį prie kito televizoriaus. Tai padės jums patvirtinti, ar problema kyla dėl šaltinio įrenginio, ar su HDMI kabeliu.
6 veiksmas: atlikite maitinimo atstatymą, priklausomai nuo jūsų televizoriaus tipo.
7 veiksmas: pakeiskite HDMI kabelį, jei jis turi problemų.
8 žingsnis: jei reikia, atlikite gamyklinius nustatymus.
Tai yra būdas pašalinti HDMI be ekrano ar garso problemų.
Kaip atkurti failus iš naujo nustatius nešiojamąjį kompiuterį gamykloje?


![[9 būdai] Kaip greitai atidaryti „Windows 11“ įrenginių tvarkytuvę?](https://gov-civil-setubal.pt/img/news/24/how-open-windows-11-device-manager-quickly.png)





![[Išspręsta!] „Google Play“ paslaugos sustabdo [MiniTool naujienos]](https://gov-civil-setubal.pt/img/minitool-news-center/17/google-play-services-keeps-stopping.png)


![Ištaisyta: šio vaizdo failo negalima atkurti. (Klaidos kodas: 232011) [„MiniTool News“]](https://gov-civil-setubal.pt/img/minitool-news-center/95/fixed-this-video-file-cannot-be-played.jpg)


![Kaip ištaisyti duomenų klaidą (cikliško pertekliaus patikrinimas)! Paziurek cia! [„MiniTool“ patarimai]](https://gov-civil-setubal.pt/img/data-recovery-tips/57/how-fix-data-error.png)
![Kaip išspręsti „neveikiančią„ Windows “automatinio taisymo funkciją“ [IŠSISprendžiama] [„MiniTool“ patarimai]](https://gov-civil-setubal.pt/img/data-recovery-tips/35/how-fixwindows-automatic-repair-not-working.jpg)

![Išspręsta: Paleisties taisymas negali automatiškai taisyti šio kompiuterio [„MiniTool“ patarimai]](https://gov-civil-setubal.pt/img/backup-tips/32/solved-startup-repair-cannot-repair-this-computer-automatically.png)
![Kas yra „Win32“: „MdeClass“ ir kaip jį pašalinti iš kompiuterio [„MiniTool“ patarimai]](https://gov-civil-setubal.pt/img/backup-tips/88/what-is-win32-mdeclass.png)
