Kaip patikrinti UEFI arba Legacy sistemoje „Windows 7 10 11“? 3 būdai!
How To Check Uefi Or Legacy In Windows 7 10 11 3 Ways
Kaip sužinoti, kokį BIOS režimą turiu? Ar mano kompiuteris palaiko UEFI? Jei jums rūpi šie klausimai, atėjote į reikiamą vietą. MiniTool parodys 3 būdus, kaip sužinoti jūsų kompiuterio įkrovos režimą. Dabar pažiūrėkime, kaip patikrinti UEFI arba Legacy sistemoje Windows 7/10/11.Būtina patikrinti, ar „Windows“ yra UEFI arba BIOS
„Windows“ sistemoje yra du įkrovos režimai, vadinami Legacy BIOS ir Legacy. Paprasčiau tariant, Legacy BIOS yra nustatytas paleisti kompiuterį iš MBR disko, kuris palaiko 3 pirminius skaidinius ir 1 išplėstinį skaidinį arba 4 pirminius skaidinius. Nors UEFI yra naujas režimas, pakeičiantis BIOS ir leidžia paleisti sistemą iš GPT disko, o tai pažeidžia senosios BIOS apribojimus. Norėdami sužinoti daugiau apie UEFI vs Legacy, žiūrėkite mūsų ankstesnį įrašą - UEFI vs BIOS – kokie skirtumai ir kuris geresnis .
Šiuo metu dauguma šiuolaikinių kompiuterių palaiko UEFI, tačiau kai kurie kompiuteriai vis dar naudoja BIOS. Ir galbūt norėsite sužinoti, kokį įkrovos režimą turi mašina tam tikrose situacijose:
- Jeigu nori atnaujinkite „Windows 10“ į „Windows 11“. , svarbiausia žinoti, ar jūsų kompiuteryje veikia BIOS ar UEFI. Taip yra todėl, kad „Windows 11“ reikalingas UEFI ir saugus įkrovimas.
- Kartais „Windows“ nepavyksta įkelti, nes „Windows“ neatitinka BIOS įkrovos režimo.
- Jei reikia dvigubos įkrovos „Linux“ ir „Windows“. , būtina žinoti, ar turite UEFI ar BIOS, kad nuspręstumėte dėl skaidinio kūrimo diegdami Linux. Visada rekomenduojama naudoti tą patį įkrovos režimą abiem sistemoms.
Taigi, kaip sužinoti, ar turite UEFI ar seną BIOS? Norėdami rasti 3 paprastus būdus, pereikite prie kitos dalies.
Kaip patikrinti UEFI arba seną Windows 10/11/7
Kaip sužinoti, ar sistemos informacijoje įjungtas UEFI
Įprastas būdas pamatyti įkrovos režimą sistemoje „Windows“ gali būti sistemos informacijos langas. Žr. žingsnius čia:
1 veiksmas: paspauskite Win + R klaviatūroje, kad atidarytumėte Bėk langas, įeikite msinfo32 ir spustelėkite Gerai .
2 veiksmas: Sistemos informacija sąsaja, slinkite žemyn Sistemos santrauka skyrių į BIOS režimas ir galite pamatyti, kurią versiją naudoja jūsų kompiuteris. Čia mano kompiuteryje yra UEFI įkrova.
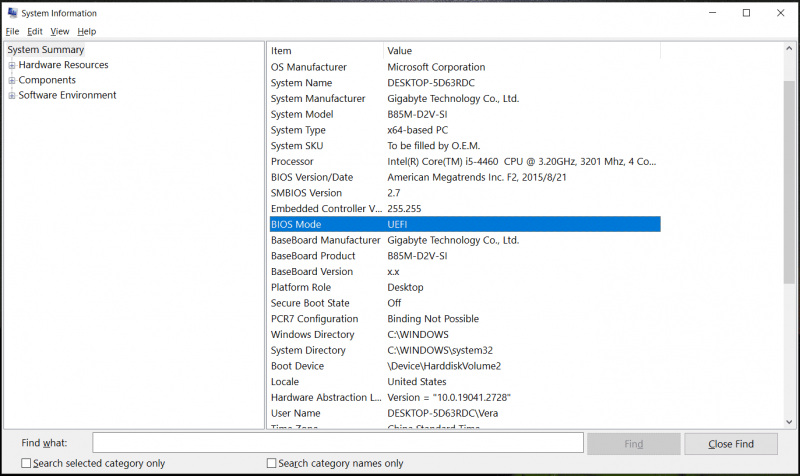 Patarimai: Be to, galite matyti papildomos informacijos apie kompiuterį, įskaitant BIOS versiją, procesorių, sistemos gamintoją, sistemos tipą, RAM, vaizdo plokštę ir kt.
Patarimai: Be to, galite matyti papildomos informacijos apie kompiuterį, įskaitant BIOS versiją, procesorių, sistemos gamintoją, sistemos tipą, RAM, vaizdo plokštę ir kt.Kaip sužinoti, ar turite UEFI arba seną „Windows“ per CMD
Atlikite šiuos veiksmus, kad patikrintumėte UEFI arba Legacy komandų eilutėje:
1 veiksmas: atidarykite Bėk per Win + R , įvestis cmd , ir paspauskite Ctrl + Shift + Enter Norėdami atidaryti komandų eilutę su administratoriaus teisėmis.
2 veiksmas: įveskite bcdedit /enum ir paspauskite Enter. Bus išvardyti visi įkrovos konfigūracijos duomenų (BCD) parduotuvės įrašai.
3 veiksmas: patikrinkite „Windows“ įkrovos įkroviklis skyrių ir ieškokite kelias . Jei matai \WINDOWS\system32\winload.efi , tai reiškia, kad sistema naudoja UEFI įkrovos režimą. Jeigu sako \Windows\system32\winload.exe , jūsų kompiuteris naudoja seną BIOS.
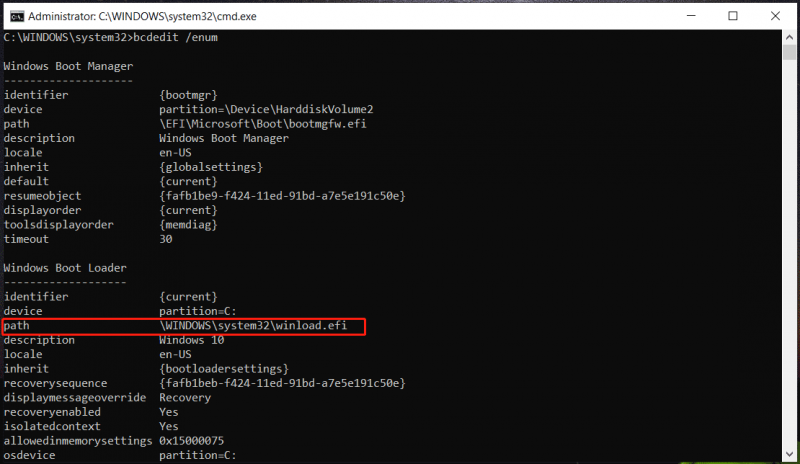
Kaip Setupact.log patikrinti UEFI arba Legacy
„Windows“ siūlo failą, pavadintą setupact.log, kad padėtų sužinoti, ar „Windows“ veikia senojo BIOS arba UEFI įkrovos režimu. Žr. veiksmus:
1 veiksmas: atidarykite „File Explorer“ ir eikite į C:\Windows\Panther .
2 veiksmas: suraskite setupact.log ir atidarykite, paspauskite Ctrl + F ir įveskite Aptikta įkrovos aplinka rasti liniją. Jeigu sako Callback_BootEnvironmentDetect: aptikta įkrovos aplinka: BIOS , sistema naudoja seną BIOS. Jei skaito Callback_BootEnvironmentDetect: aptikta įkrovos aplinka: UEFI , sistema naudoja UEFI.
Patarimai: Kartais jums reikia pakeisti „Legacy“ į UEFI ir čia yra susijęs įrašas, kuris jums padės – Kaip pakeisti BIOS režimą iš Legacy į UEFI Windows 10 .Verdiktas
Tai informacija apie tai, kaip patikrinti UEFI arba Legacy 3 įprastais būdais. Jei reikia, vadovaukitės instrukcijomis, kad patikrintumėte įkrovos režimą BIOS.
Be to, turėtumėte pastebėti vieną dalyką - „Windows 11“ palaiko tik UEFI saugų įkrovą. Bet jei jūsų kompiuteris palaiko tik BIOS ir norite įdiegti „Windows 11“, saugios įkrovos patikros aplenkimas gali būti geras pasirinkimas, vadovaujantis vadovu - Kaip apeiti „Windows 11 22H2“ apribojimus naudojant „Rufus“ diegimą .
Prieš diegdami turėjote geriau sukurkite atsarginę kompiuterio atsarginę kopiją kad išvengtumėte duomenų praradimo naudojant Kompiuterio atsarginė programinė įranga kaip MiniTool ShadowMaker. Jei jus domina šis įrankis, išbandykite.
MiniTool ShadowMaker bandomoji versija Spustelėkite norėdami atsisiųsti 100 % Švarus ir saugus
![Ištaisyta - 37 kodas: „Windows“ negali inicijuoti įrenginio tvarkyklės [MiniTool News]](https://gov-civil-setubal.pt/img/minitool-news-center/42/fixed-code-37-windows-cannot-initialize-device-driver.jpg)
![Kaip atkurti ištrintus balso įrašus Paprasta ir greita [„MiniTool“ patarimai]](https://gov-civil-setubal.pt/img/ios-file-recovery-tips/17/how-recover-deleted-voice-memos-iphone-easy-quick.png)

![[9 būdai] Kaip greitai atidaryti „Windows 11“ įrenginių tvarkytuvę?](https://gov-civil-setubal.pt/img/news/24/how-open-windows-11-device-manager-quickly.png)









![Kaip per sekundes lengvai atkurti ištrintus / prarastus failus kompiuteryje - vadovas [„MiniTool“ patarimai]](https://gov-civil-setubal.pt/img/data-recovery-tips/01/how-easily-recover-deleted-lost-files-pc-seconds-guide.png)
![[Išspręstas] „Netflix“: atrodo, kad naudojate blokavimo blokavimo priemonę arba tarpinį serverį [MiniTool News]](https://gov-civil-setubal.pt/img/minitool-news-center/73/netflix-you-seem-be-using-an-unblocker.png)

![[9 ir daugiau būdų] Kaip ištaisyti Ntoskrnl.exe BSOD Windows 11 klaidą?](https://gov-civil-setubal.pt/img/backup-tips/34/how-fix-ntoskrnl.png)

![[Fiksuota] Išorinis kietasis diskas užšaldo kompiuterį? Gaukite sprendimus čia! [„MiniTool“ patarimai]](https://gov-civil-setubal.pt/img/data-recovery-tips/71/external-hard-drive-freezes-computer.jpg)
