4 „Svchost.exe“ didelio procesoriaus naudojimo (100%) pataisymai sistemoje „Windows 10“ [MiniTool naujienos]
4 Fixes Svchost Exe High Cpu Usage Windows 10
Santrauka:
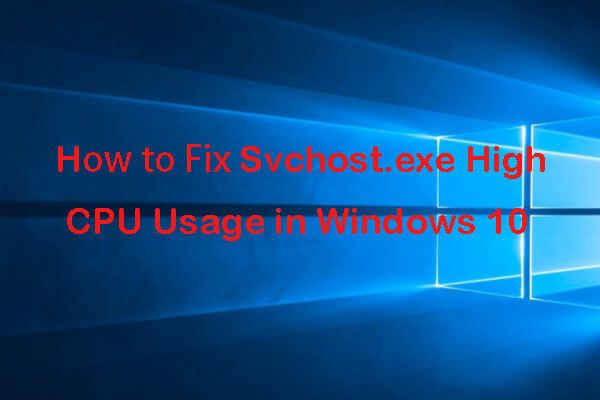
Kaip ištaisyti svchost.exe didelį procesoriaus naudojimą „Windows 10“? Šiame įraše pateikiami 4 sprendimai, padėsiantys jums išspręsti „svchost.exe“ didelio procesoriaus (100%) naudojimo klaidą sistemoje „Windows 10“. Jei jūsų kompiuteryje yra problemų, galite naudoti „MiniTool“ programinė įranga nemokamai atkurti prarastus duomenis, sukurti atsarginę kopiją ir atkurti „Windows 10“ sistemą, tvarkyti kietojo disko skaidinius ir dar daugiau.
Svchost.exe reiškia „Service Host“, padedantį prieglobos „Windows“ paslaugoms. „Windows“ paslauga yra OS programa, kuri atlieka konkretų darbą ir veikia fone, kai įjungiate kompiuterį. Tu gali atidarykite „Windows“ paslaugas sistemoje „Windows 10“, norėdami peržiūrėti, paleisti, sustabdyti ir išjungti tam tikrą „Windows“ paslaugą.
Kartais galite tai rasti Svchost.exe naudoja daug vietos diske , didelis procesorius ir didelė atmintis (iki 100%) sistemoje „Windows 10“. Kas tai sukelia? Šioje pamokoje pateikiami 4 sprendimai, padėsiantys ištaisyti svchost.exe didelį procesoriaus naudojimą „Windows 10“.
4 „Svchost.exe“ didelio procesoriaus naudojimo „Windows 10“ pataisymai
Patikrinkite toliau pateiktus pataisymus, kad sužinotumėte, ar jie gali padėti išspręsti „svchost.exe“ didelio procesoriaus naudojimo problemą sistemoje „Windows 10“.
Pataisyti 1. Paleiskite antivirusinę paiešką
Jei jūsų kompiuteris yra užkrėstas virusu ar kenkėjiška programa, tai gali sukelti 100% svchost.exe procesoriaus naudojimo „Windows 10“ problemą.
Pirmasis patarimas išspręsti šią problemą yra paleisti antivirusinę kompiuterio paiešką. Galite atidaryti Windows Defender ar kita patikima trečiųjų šalių antivirusinė programinė įranga, skirta nuskaityti ir sunaikinti virusus ar kenkėjiškas programas jūsų kompiuteryje.
2 taisymas. Išjunkite paslaugas, kurios sukelia Svchost.exe didelį procesoriaus naudojimą
Galite rasti probleminių svchost.exe programų ar paslaugų, kurios gali sukelti 100% procesoriaus naudojimą jūsų „Windows 10“ kompiuteryje, ir išjungti jas, kad išspręstumėte šią problemą.
1 žingsnis. Atviras Užduočių tvarkyklė sistemoje „Windows 10.“. Paprasčiausias būdas atidaryti „Windows 10“ užduočių tvarkyklę yra paspausti „Ctrl“ + „Shift“ + „Esc“ Tuo pačiu metu.
2 žingsnis. Palieskite Išsami informacija skirtuką ir slinkite žemyn, kad rastumėte svchost.exe procesus sąraše. Raskite svchost.exe, kuriame naudojamas didelis procesorius, dešiniuoju pelės mygtuku spustelėkite jį ir pasirinkite Eiti į paslaugą (-as) , eisite į langą su paryškintomis paslaugomis, kurios veikia vykdant šį svchost.exe procesą.
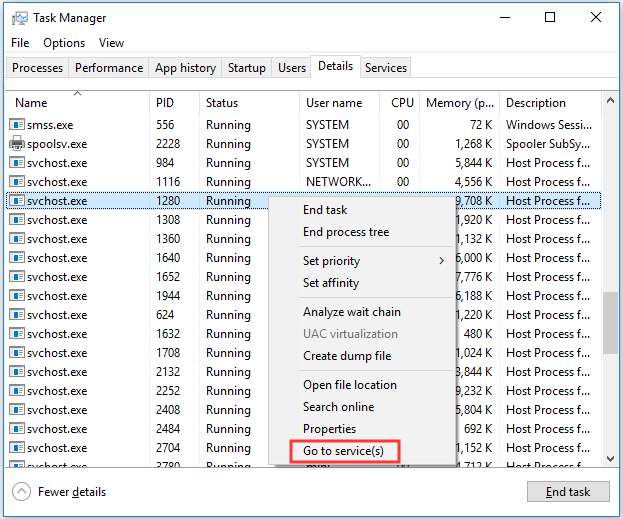
3 žingsnis. Galite dešiniuoju pelės mygtuku spustelėkite vieną iš procesų ir spustelėkite Sustabdyti galimybė nutraukti šį procesą.
4 žingsnis. Paslaugos užduočių tvarkytuvėje sustabdymas gali ją išjungti tik laikinai. Radę probleminę paslaugą, galite ją spustelėti ir spustelėti „Open Services“ apačioje esančią piktogramą, kad ją atidarytumėte „Windows Services“. Dešiniuoju pelės mygtuku spustelėkite paslaugą ir pasirinkite Savybės . Jūs galite pasirinkti Išjungti parinktis šalia Paleisties tipas jį visam laikui sustabdyti. Pagaliau spustelėkite Gerai ir iš naujo paleiskite „Windows 10“ kompiuterį, kad pakeitimai įsigaliotų.
Po to galite patikrinti, ar „Windows 10“ kompiuteryje buvo išspręsta svchost.exe didelio procesoriaus naudojimo problema.
Fix 3. Išvalykite įvykių peržiūros priemonės žurnalą
Kitas būdas pabandyti išspręsti „Windows 10 svchost.exe“ didelį procesoriaus naudojimą yra ištuštinti „Windows“ įvykių rodinio žurnalus.
1 žingsnis. „Windows 10“ atidarykite „Event Viewer“ . Galite paspausti „Windows + R“ atidaryti Bėk , įveskite eventvwr atidaryti „Windows“ įvykių peržiūros priemonę.
2 žingsnis. Tada galite spustelėti „Windows“ žurnalai ir spustelėkite Taikymas po ja. Ir spustelėkite Išvalyti žurnalą ... išvalyti programų žurnalus.
3 žingsnis. Galite atlikti tą patį procesą, kad išvalytumėte Sistema, sąranka ir sauga rąstai. Pagaliau perkraukite „Windows 10“ kompiuterį, kad įgyvendintumėte pakeitimus.
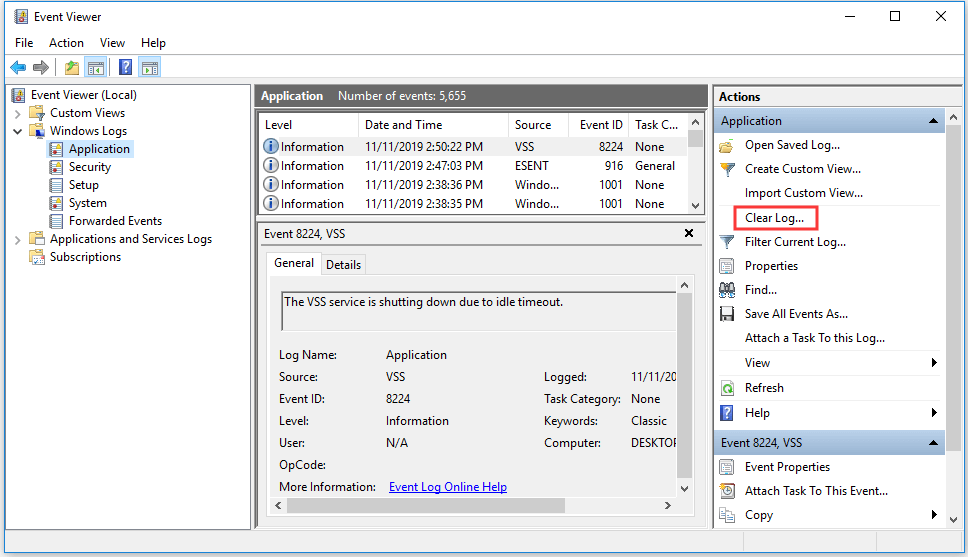
Fix 4. Išjunkite automatinius „Windows“ naujinimus
Kai „Windows“ naujinimas tikrina, ar nėra naujų naujinimų, arba atsisiunčia naujus naujinimus fone, tai gali sukelti „svchost.exe“ didelę procesoriaus naudojimo problemą sistemoje „Windows 10“. Galite pabandyti išjungti automatinius „Windows“ naujinimus.
1 žingsnis. Galite paspausti „Windows + R“ , įveskite paslaugos.msc , ir pataikė Įveskite atidaryti „Windows“ paslaugas.
2 žingsnis. Rasti Windows 'naujinimo paslaugą ir dešiniuoju pelės mygtuku spustelėkite ją, kad pasirinktumėte Savybės .
3 žingsnis. Pasirinkite Neįgalus į Paleisties tipas . Spustelėkite Gerai ir paleiskite kompiuterį iš naujo.
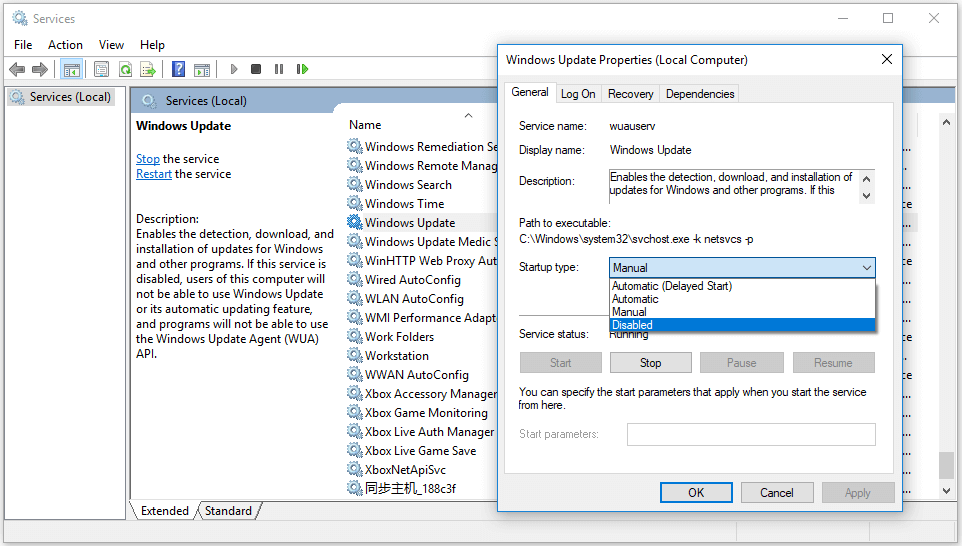
Apatinė eilutė
Tikiuosi, kad vienas iš 4 pataisymų gali padėti išspręsti didelį svchost.exe procesoriaus naudojimą sistemoje „Windows 10“. Jei jūsų kompiuteris patiria staigų sistemos gedimą, mėlyno ekrano klaida, pvz., Branduolio duomenų įvedimo klaida , ar kitų problemų, ir jūs pametėte keletą svarbių failų savo kompiuteryje, galite naudoti „MiniTool“ maitinimo duomenų atkūrimas bandyti atkurti prarastus duomenis.

![Jei negalite prisijungti prie „Minecraft“ serverio, kaip tai ištaisyti? [„MiniTool“ naujienos]](https://gov-civil-setubal.pt/img/minitool-news-center/50/if-you-can-t-connect-minecraft-server.png)
![Kaip paleisti „Windows 10“ saugiuoju režimu (įkrovos metu) [6 būdai] [„MiniTool“ patarimai]](https://gov-civil-setubal.pt/img/data-recovery-tips/39/how-start-windows-10-safe-mode.png)

![RTC jungiamoji nesantaika Kaip išspręsti atjungtą RTC nesantaiką [„MiniTool News“]](https://gov-civil-setubal.pt/img/minitool-news-center/33/rtc-connecting-discord-how-fix-rtc-disconnected-discord.png)
![5 paprasti būdai, kaip išspręsti 43 klaidos kodą „Mac“ sistemoje [„MiniTool“ patarimai]](https://gov-civil-setubal.pt/img/data-recovery-tips/26/5-simple-ways-solve-error-code-43-mac.png)
![Norite atkurti suformatuotą SD kortelę - ŽR., Kaip tai padaryti [„MiniTool“ patarimai]](https://gov-civil-setubal.pt/img/data-recovery-tips/27/want-recover-formatted-sd-card-see-how-do-it.png)
![Kaip naudoti ekrano klaviatūrą „Windows 11/10/8/7“? [MiniTool patarimai]](https://gov-civil-setubal.pt/img/news/B7/how-to-use-the-on-screen-keyboard-on-windows-11/10/8/7-minitool-tips-1.png)

![Kaip pataisyti baltą ekraną nešiojamame kompiuteryje? Keturi paprasti metodai jums! [„MiniTool“ naujienos]](https://gov-civil-setubal.pt/img/minitool-news-center/37/how-fix-white-screen-laptop.jpg)


![Ištaisyta: DNS_PROBE_FINISHED_BAD_CONFIG sistemoje „Windows 10“ [MiniTool News]](https://gov-civil-setubal.pt/img/minitool-news-center/33/fixed-dns_probe_finished_bad_config-windows-10.png)
![Kaip formatuoti USB naudojant CMD (komandų eilutę) „Windows 10“ [„MiniTool“ patarimai]](https://gov-civil-setubal.pt/img/data-recovery-tips/67/how-format-usb-using-cmd-windows-10.png)
![Kaip atkurti administratoriaus paskyrą sistemoje „Windows 10“ [MiniTool naujienos]](https://gov-civil-setubal.pt/img/minitool-news-center/83/how-can-you-restore-administrator-account-windows-10.png)

