3 būdai - neveikia viena ar daugiau garso paslaugų [MiniTool naujienos]
3 Ways One More Audio Service Isn T Running
Santrauka:
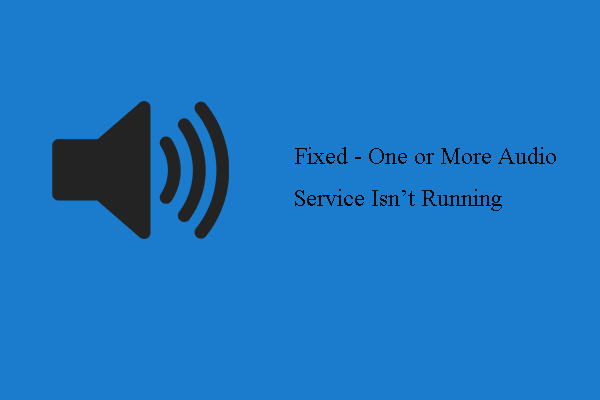
Jei jūsų kompiuteryje kyla garso atkūrimo problemų, galite pastebėti klaidą, kad neveikia viena ar daugiau garso paslaugų. Šis įrašas iš „MiniTool“ parodys, kaip išspręsti šią garso paslaugos klaidą.
Įprasta, kad gaunate klaidos pranešimą, kad viena ar daugiau garso paslaugų neveikia, jei kompiuteriui kyla problemų grojant garsą. Daugelis vartotojų pranešė, kad susidūrė su ta pačia klaida. Be šios klaidos, jei jūsų kompiuteryje yra garso atkūrimo problemų, galite susidurti su kitomis klaidomis, tokiomis kaip „Windows“ galėtų paleisti „Windows“ garso paslaugą vietiniame kompiuteryje arba garso tarnyba neatsako .
Jei turite tą pačią klaidą ir stengiatės ją ištaisyti, patekote į reikiamą vietą. Šis įrašas parodys, kaip ištaisyti klaidą, kad neveikia viena ar daugiau garso paslaugų.
Neveikia 3 būdai, kaip išspręsti vieną ar daugiau garso paslaugų
Šiame skyriuje parodysime, kaip ištaisyti klaidą, kad vienoje ar daugiau garso tarnybų nėra „Windows 10“.
Būdas 1. Patikrinkite garso paslaugos būseną
Norėdami ištaisyti klaidą, kad neveikia viena ar daugiau garso paslaugų, pirmiausia galite patikrinti garso paslaugos būseną. Turėtumėte įsitikinti, kad garso paslauga veikia.
Dabar čia yra pamoka.
- Paspauskite „Windows“ klavišą ir R raktas kartu atviras Bėk dialogo lange .
- Tipas paslaugos.msc laukelyje ir spustelėkite Gerai tęsti.
- Iššokančiajame lange slinkite žemyn rasti „Windows Audio“ ir dukart spustelėkite, jei norite tęsti.
- Tada pakeiskite jį Paleisties tipas į Automatinis ir pakeisti jo būseną į Bėgimas .
- Tada spustelėkite Taikyti ir Gerai tęsti.
- Tada grįžkite į „Services“ langą, kad rastumėte „Windows Audio Endpoint Builder“ ir pakeisti jo būseną į bėgimą.
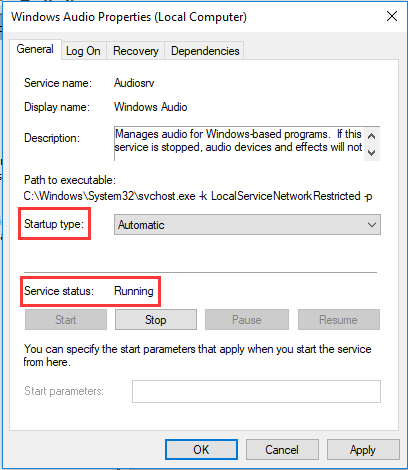
Baigę visus veiksmus, iš naujo paleiskite kompiuterį ir patikrinkite, ar problema, kad neveikia viena ar daugiau garso paslaugų, yra išspręsta. Jei šis sprendimas neveikia, išbandykite kitą.
2 būdas. Atnaujinkite garso tvarkyklę
Norėdami pašalinti klaidą, kad garso tarnyba neveikia „Windows 7“, galite pasirinkti atnaujinti garso tvarkyklę.
Dabar čia yra pamoka.
- Atidarykite „Device Manager“ .
- Išskleiskite Garso, vaizdo ir žaidimų valdikliai .
- Dešinėje garso tvarkyklėje pasirinkite Atnaujinti tvarkyklę iš kontekstinio meniu.
- Tada pasirinkite Automatiškai ieškokite atnaujintos tvarkyklės programinės įrangos tęsti.
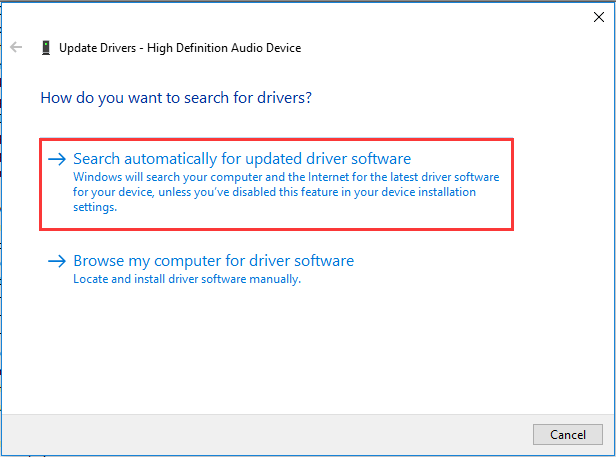
Baigę visus veiksmus, iš naujo paleiskite kompiuterį ir patikrinkite, ar ištaisyta klaida, kad neveikia viena ar daugiau garso paslaugų.
Būdas 3. Iš naujo įdiekite garso tvarkyklę
Trečias būdas pabandyti išspręsti problemą, kad garso tarnyba neveikia „Windows 7“, yra iš naujo įdiegti garso tvarkyklę.
Dabar čia yra pamoka.
- Atidarykite „Device Manager“.
- Tada išplėskite Garso, vaizdo ir žaidimų valdikliai .
- Tada kompiuteryje pasirinkite garso tvarkyklę ir pasirinkite Pašalinkite įrenginį iš kontekstinio meniu.
- Tada turite patvirtinti šį veiksmą.
- Tada perkraukite kompiuterį, „Windows“ automatiškai iš naujo įdiegs dingusį tvarkyklę.
Atlikę visus veiksmus patikrinkite, ar problema, kad neveikia viena ar daugiau garso paslaugų, yra išspręsta.
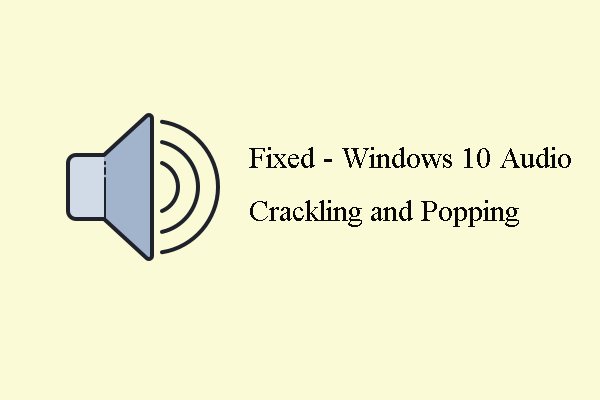 6 geriausi „Windows 10“ garso skilimo būdai [2020 naujinimas]
6 geriausi „Windows 10“ garso skilimo būdai [2020 naujinimas] Leisdami garsą galite susidurti su klaida, kad „Windows 10“ garsas trūkinėja. Šiame įraše parodyta, kaip jį išspręsti.
Skaityti daugiauPaskutiniai žodžiai
Apibendrinant galima pasakyti, kad šiame įraše buvo pateikti 3 būdai, kaip išspręsti problemą, kad neveikia viena ar daugiau garso paslaugų. Jei susidūrėte su ta pačia problema, išbandykite šiuos sprendimus. Jei turite geresnių idėjų ją išspręsti, galite pasidalinti ja komentarų zonoje.
![4 būdai, kaip išspręsti „Windows Media Player“ neveikiančią sistemoje „Windows 10“ [MiniTool naujienos]](https://gov-civil-setubal.pt/img/minitool-news-center/58/4-methods-fix-windows-media-player-not-working-windows-10.png)

![10 geriausių sprendimų, kaip išspręsti šią programą, negali būti paleisti jūsų kompiuteryje per „Win 10“ [„MiniTool“ patarimai]](https://gov-civil-setubal.pt/img/backup-tips/64/top-10-solutions-fix-this-app-cant-run-your-pc-win-10.jpg)



![Kaip priversti iš naujo paleisti „Mac“? | Kaip iš naujo paleisti „Mac“? [„MiniTool“ naujienos]](https://gov-civil-setubal.pt/img/minitool-news-center/54/how-force-restart-mac.png)

![[IŠSKIRTAS] Kaip atkurti failus iš suformatuotos SD kortelės „Android“? [„MiniTool“ patarimai]](https://gov-civil-setubal.pt/img/android-file-recovery-tips/99/how-recover-files-from-formatted-sd-card-android.png)







![Nesutarimų failo dydžio riba | Kaip siųsti didelius vaizdo įrašus nesantaikoje [„MiniTool News“]](https://gov-civil-setubal.pt/img/minitool-news-center/69/discord-file-size-limit-how-send-large-videos-discord.png)


![Kas yra Wermgr.exe ir kaip pataisyti aukštą procesoriaus naudojimą? [„MiniTool“ naujienos]](https://gov-civil-setubal.pt/img/minitool-news-center/86/what-is-wermgr-exe-how-fix-high-cpu-usage-it.jpg)