Kaip paleisti Steam žaidimą kaip administratorių? Štai vadovas!
How Run Steam Game
Jei esate Steam vartotojas ir norite paleisti Steam žaidimą kaip administratorius, ar žinote, kaip tai padaryti? Šis „MiniTool“ įrašas pasakoja, kaip paleisti „Steam“ kaip administratorių. Be to, galite žinoti „Steam“ žaidimo, kaip administratoriaus, pranašumus.
Šiame puslapyje:- Steam žaidimo kaip administratoriaus privalumai ir trūkumai
- Kaip paleisti Steam žaidimą kaip administratorių
- Baigiamieji žodžiai
„Steam“ yra viena iš populiariausių vaizdo žaidimų skaitmeninio platinimo platformų. Galite tiesiogiai nusipirkti ir atsisiųsti mėgstamus kompiuterinius žaidimus į savo kompiuterius. Tačiau, kaip ir visos kompiuterio programos, „Steam“ klientas kartais susiduria su problemomis. Pavyzdžiui, jei žaidimas nebuvo atnaujintas, „Steam“ gali reikalauti administratoriaus teisių, kad išspręstų šią problemą.
Tada supažindinsime su „Steam“ kaip administratoriaus privalumais ir privalumais. Be to, mes taip pat pasakysime, kaip paleisti Steam žaidimą kaip administratorių.
Susiję straipsniai:
- Kaip pataisyti „Steam“? Štai 3 paprasti sprendimai jums!
- Ką daryti, kai „Steam“ sako, kad žaidimas veikia? Gaukite metodus dabar!
Steam žaidimo kaip administratoriaus privalumai ir trūkumai
Visų pirma, paleidus bet kurią programą kaip administratorius, jūsų kompiuteris gali suteikti daugiau galios redaguoti, paleisti ar kitaip keisti pagrindinius sistemos failus ir nustatymus. Suteikdami Steam administratoriaus teises, galite tai padaryti. Nors pati „Steam“ nebūtinai yra rizikinga savo dizainu, neatrastos klaidos ar kitos saugos spragos gali būti išnaudojamos siekiant piktnaudžiauti „Steam“ klientu, turinčiu administratoriaus prieigą.
Kaip paleisti Steam žaidimą kaip administratorių
Jei galvojate apie riziką ir vis tiek norite paleisti „Steam“ žaidimą kaip administratorių, galite toliau skaityti šią dalį.
1 būdas: per meniu Pradėti
Norėdami, kad „Steam“ žaidimas veiktų kaip administratorius, pirmasis būdas yra naudoti meniu Pradėti. Vykdykite toliau pateiktą vadovą.
1 veiksmas: spustelėkite Pradėti meniu ir slinkite žemyn meniu, kad rastumėte Garai aplanką.
2 veiksmas: išskleiskite Garai aplanką, kad dešiniuoju pelės mygtuku spustelėkite Garai . Tada spustelėkite Daugiau > Vykdyti kaip administratorius .

2 būdas: per paieškos laukelį
Antrasis būdas paleisti Steam žaidimą kaip administratorius yra paieškos laukelio naudojimas.
1 veiksmas: paieškos laukelyje įveskite Steam.
2 veiksmas: pasirinkite Vykdyti kaip administratorių.
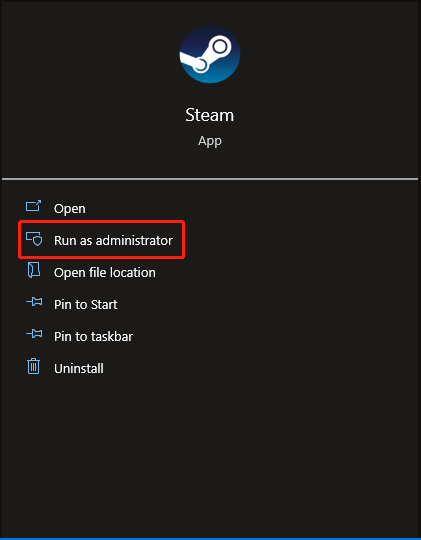
3 būdas: per spartųjį klavišą
Kitas būdas jums yra per nuorodą. Štai kaip tai padaryti:
1 veiksmas: Dešiniuoju pelės mygtuku spustelėkite darbalaukį ir pasirinkite Nauja > Spartusis klavišas .
2 veiksmas: Sukurti nuorodą langą, spustelėkite Naršyti Norėdami rasti Steam kliento vykdomąjį failą. Pagal numatytuosius nustatymus tai paprastai įdiegiama C:/Programų failai (x86)/Steam katalogas. Pasirinkę spustelėkite Kitas .
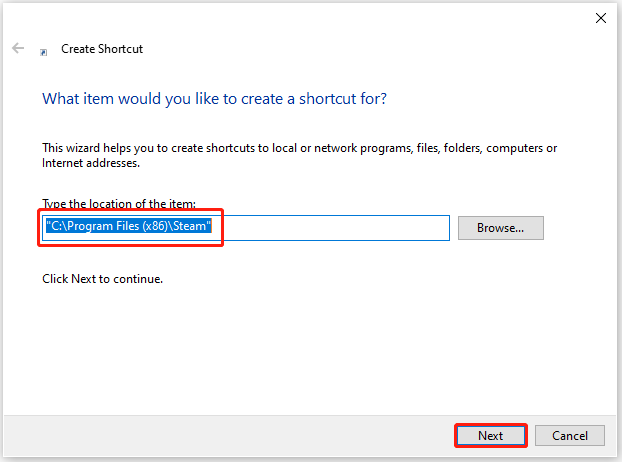
3 veiksmas: įveskite sparčiojo klavišo pavadinimą. Galite pavadinti jį kaip Steam ir spustelėti Baigti .
4 veiksmas: Sukūrę nuorodą, darbalaukyje galite rasti „Steam“ programą. Norėdami pasirinkti, spustelėkite jį dešiniuoju pelės mygtuku Savybės .
5 veiksmas: tada spustelėkite Suderinamumas skirtuką ir patikrinkite Paleiskite šią programą kaip administratorius variantas.
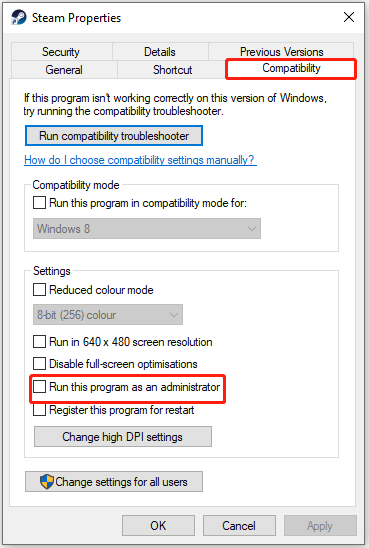
4 būdas: naudodami failų naršyklę
Paskutinis būdas jums yra per File Explorer. Išsamios juostos yra tokios:
1 veiksmas: atidarykite Failų naršyklė paspausdami Windows + IR raktai kartu.
2 veiksmas: suraskite Steam.exe ir dešiniuoju pelės mygtuku spustelėkite jį, kad pasirinktumėte Vykdyti kaip administratorius .
Baigiamieji žodžiai
Šiame įraše pateikiami 4 būdai, kaip paleisti Steam žaidimą kaip administratorių. Jei turite kitokių nuomonių apie Steam žaidimo paleidimą kaip administratorių, galite palikti pranešimą komentarų zonoje arba susisiekti su mumis per Mes ir mes jums atsakysime kuo greičiau.


![Kas yra „Windows 10“ svečio paskyra ir kaip ją sukurti? [„MiniTool“ naujienos]](https://gov-civil-setubal.pt/img/minitool-news-center/28/what-is-windows-10-guest-account.png)

![Kaip atkurti ištrintus balso įrašus Paprasta ir greita [„MiniTool“ patarimai]](https://gov-civil-setubal.pt/img/ios-file-recovery-tips/17/how-recover-deleted-voice-memos-iphone-easy-quick.png)



![[Palyginti] – „Bitdefender vs McAfee“: kuris iš jų jums tinka? [MiniTool patarimai]](https://gov-civil-setubal.pt/img/backup-tips/F5/compare-bitdefender-vs-mcafee-which-one-is-right-for-you-minitool-tips-1.png)

![Vadovas, kaip pašalinti sugedusius registro elementus naudojant penkis metodus [„MiniTool“ patarimai]](https://gov-civil-setubal.pt/img/backup-tips/55/guide-how-fix-broken-registry-items-via-five-methods.png)






![4 naudingi metodai, kaip pašalinti „Nepavyksta pasiekti„ Jarfile ““ klaidą [MiniTool naujienos]](https://gov-civil-setubal.pt/img/minitool-news-center/74/4-useful-methods-fix-unable-access-jarfile-error.jpg)

